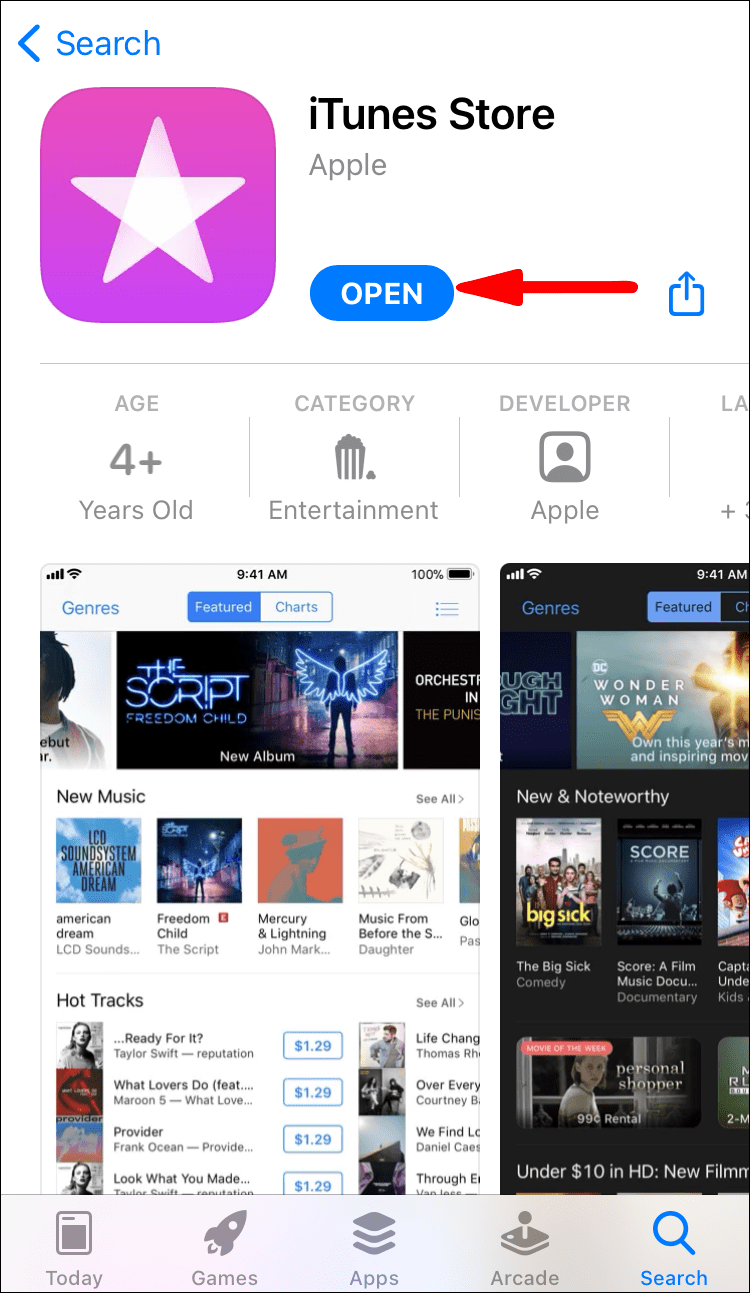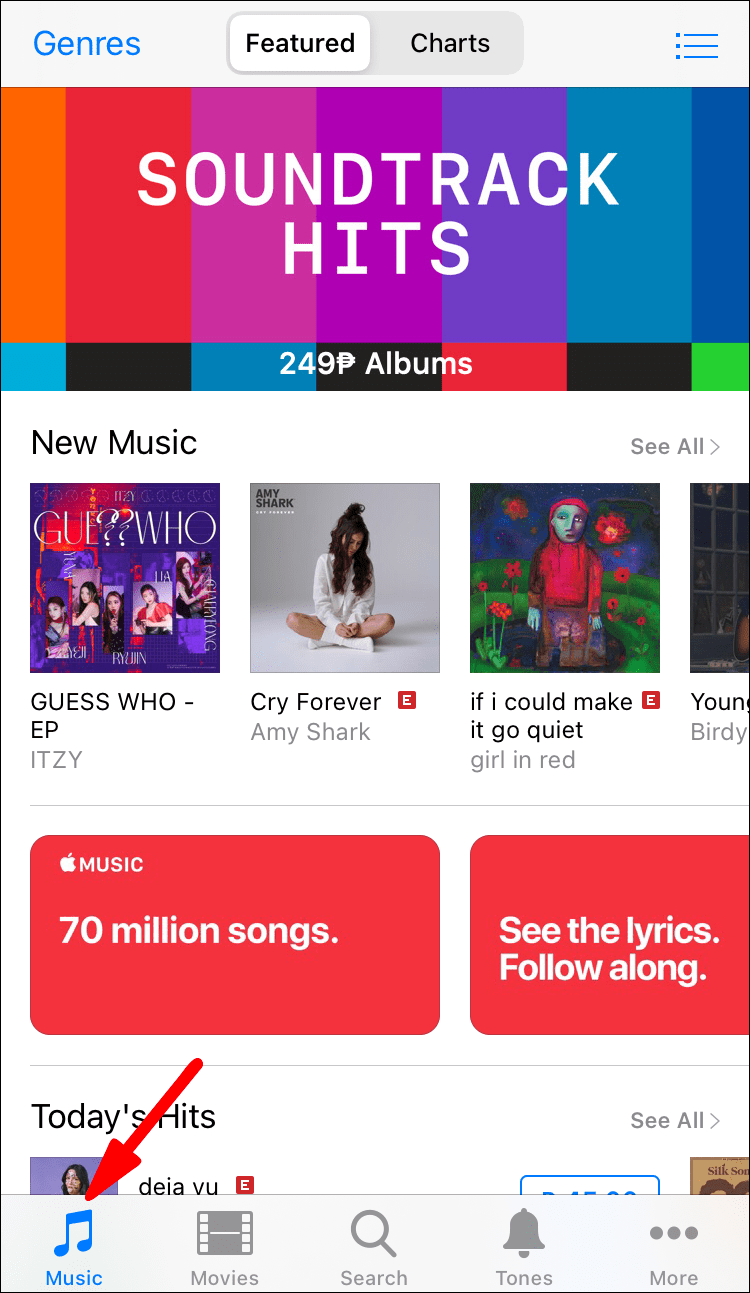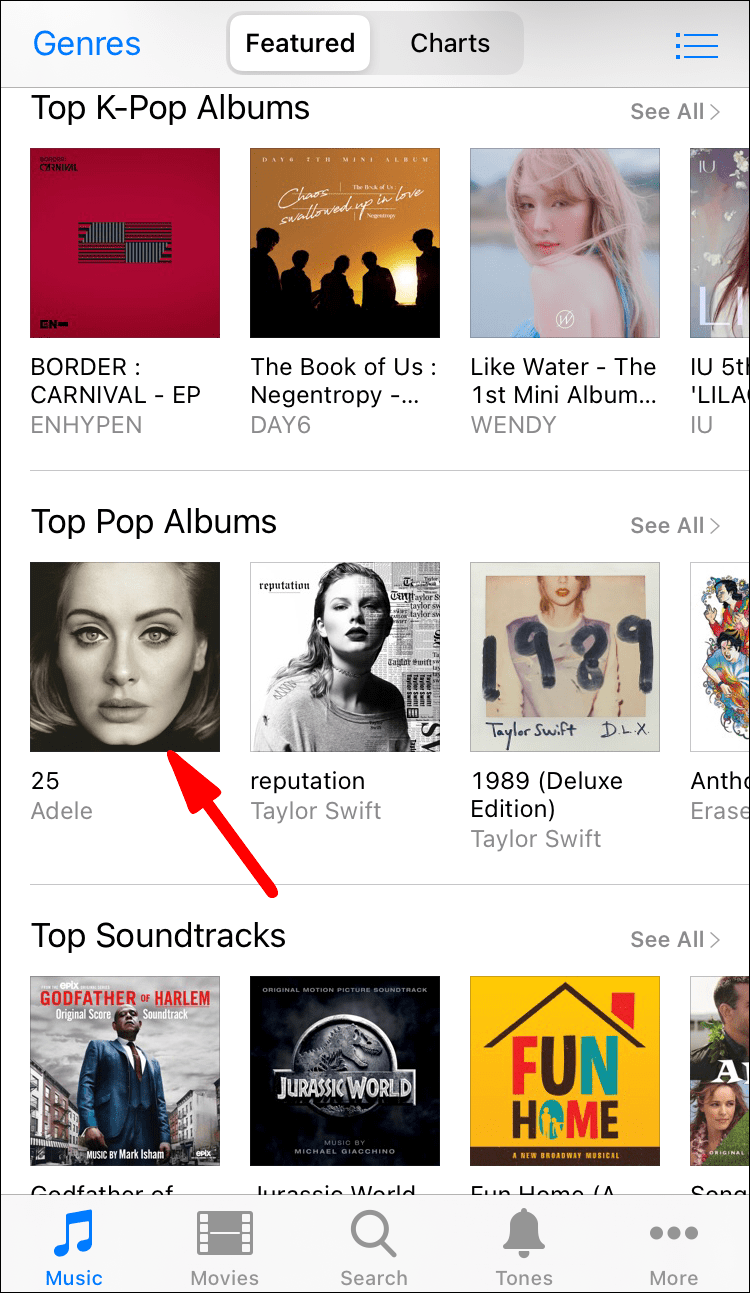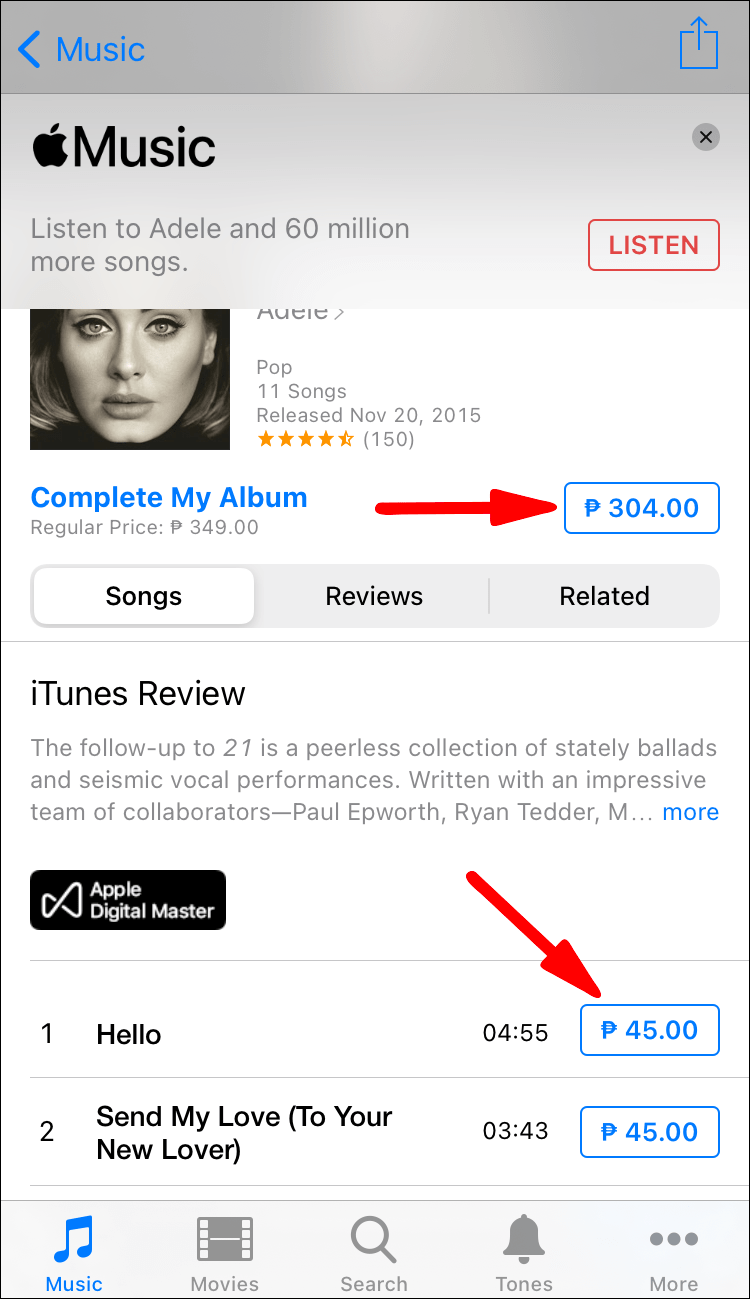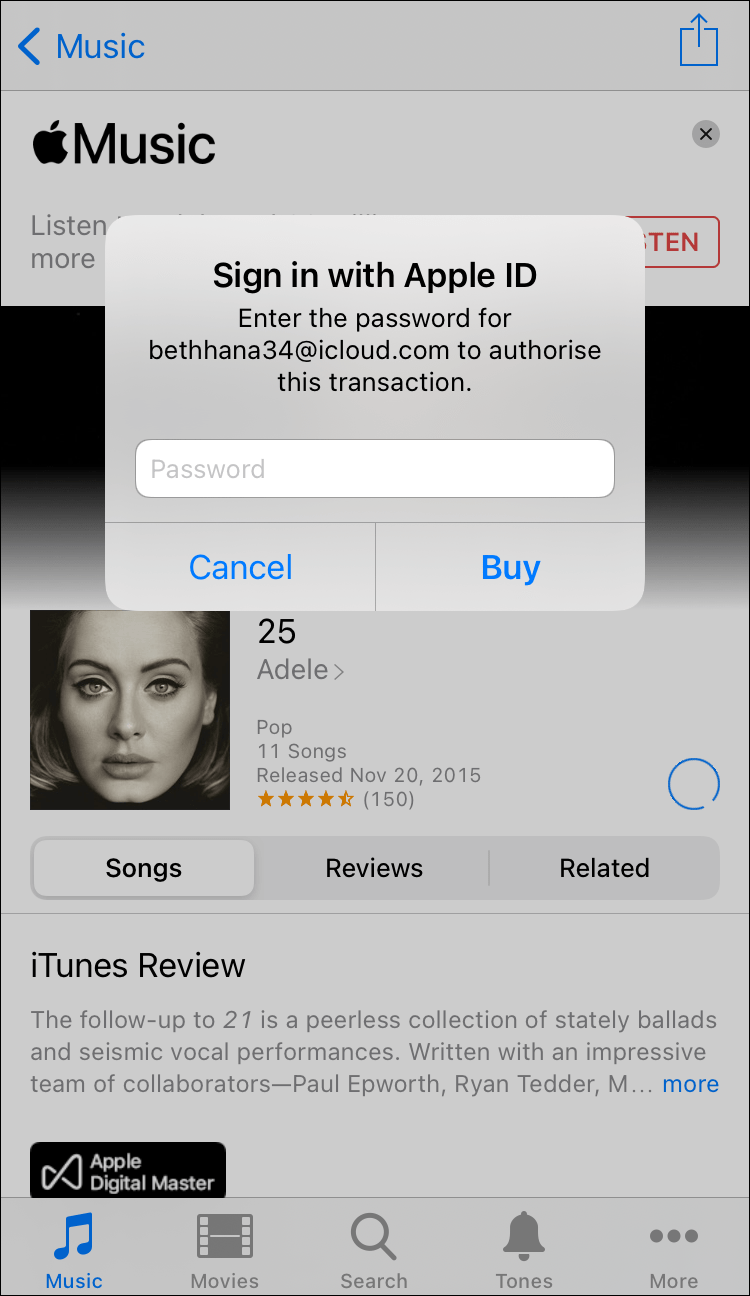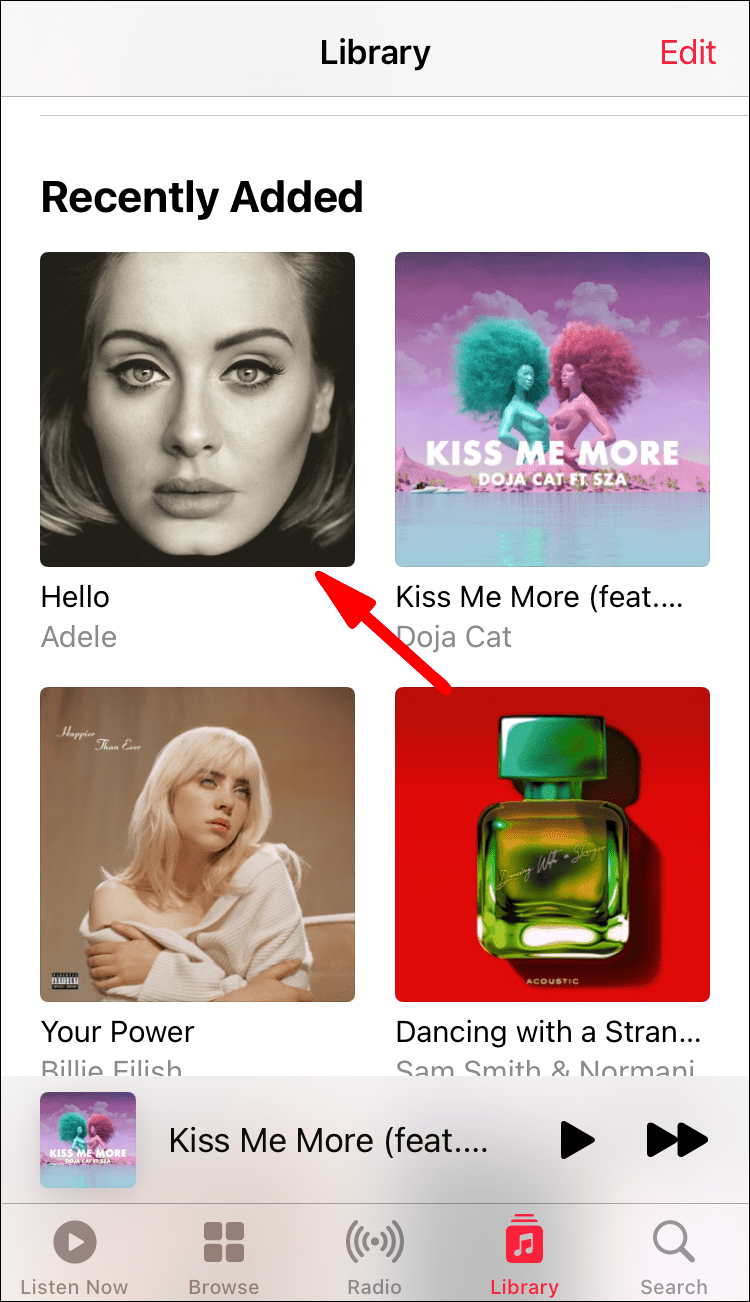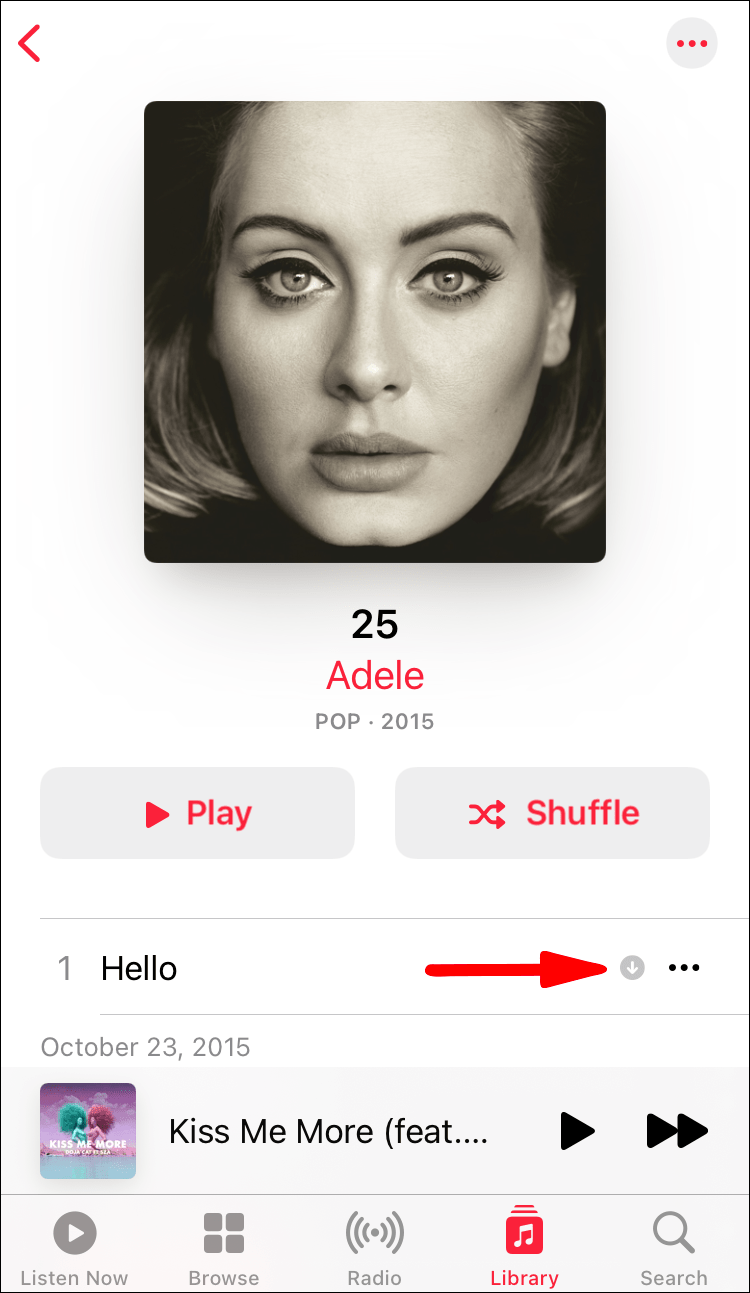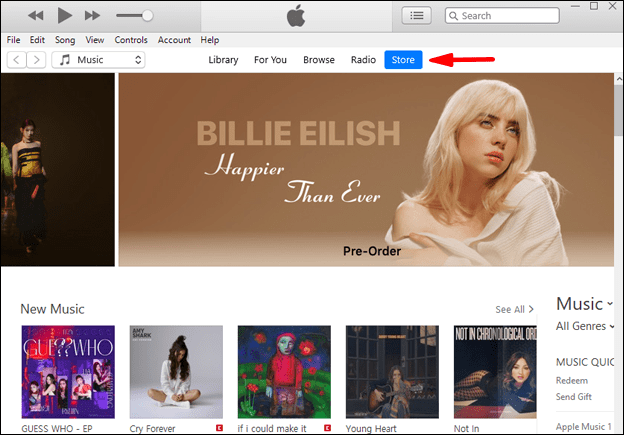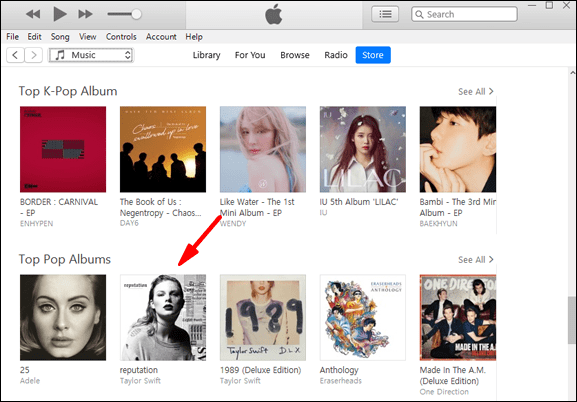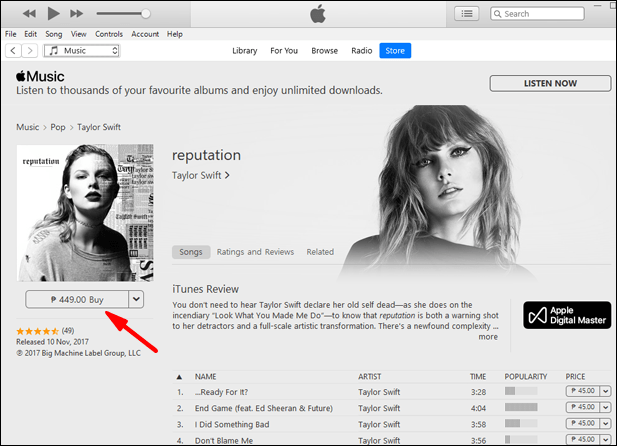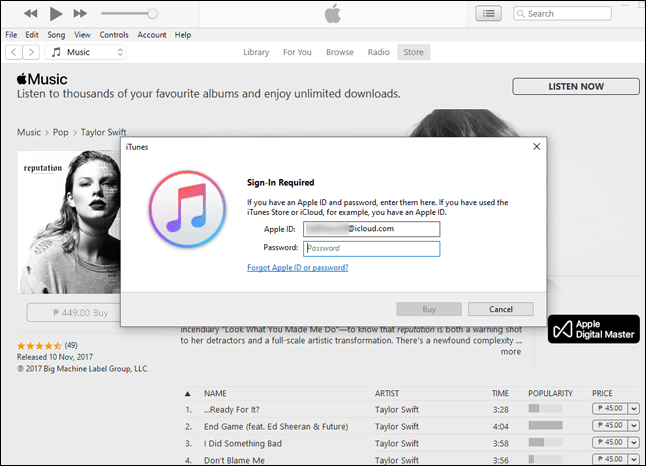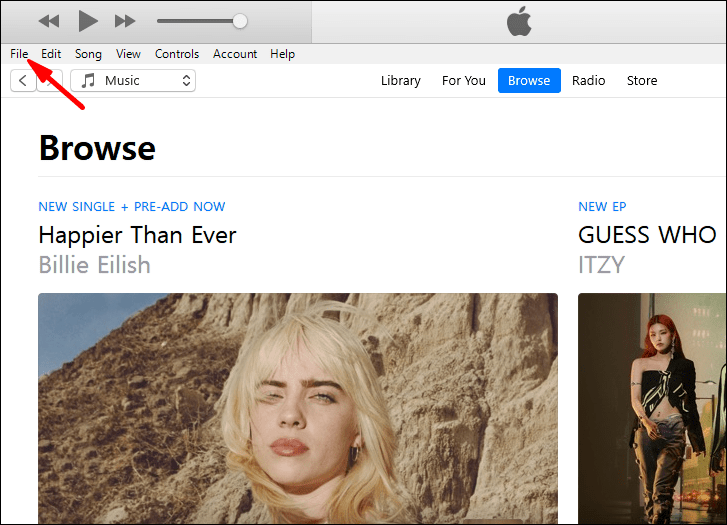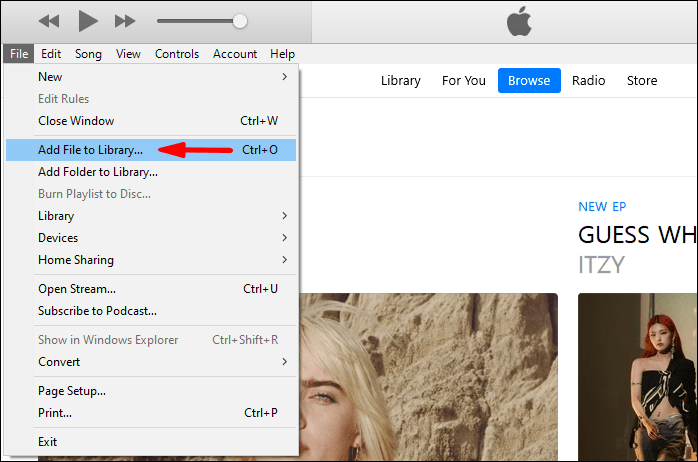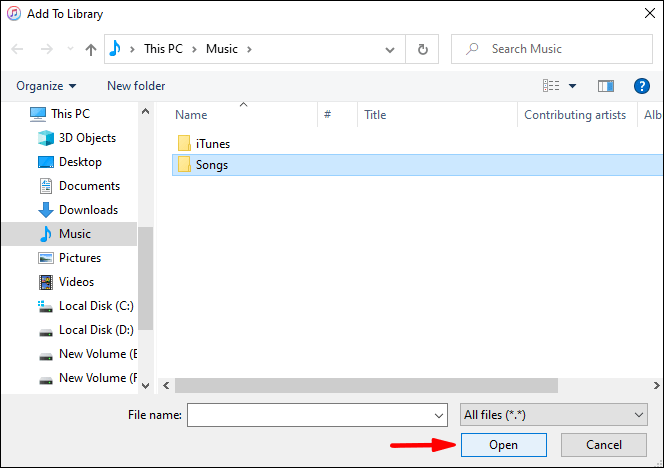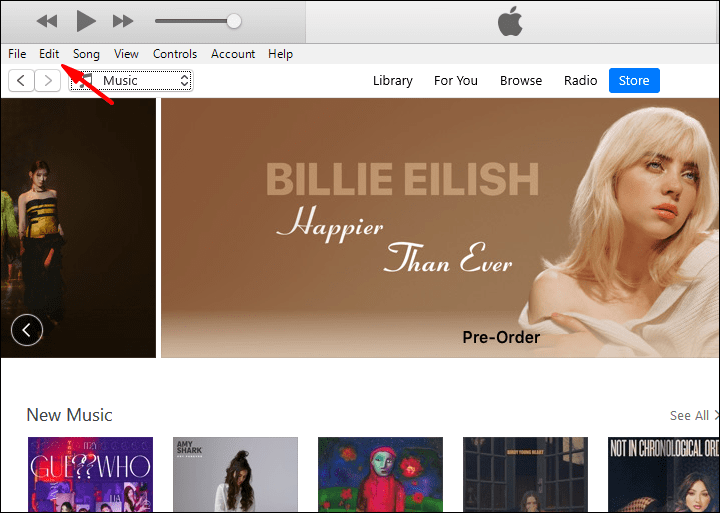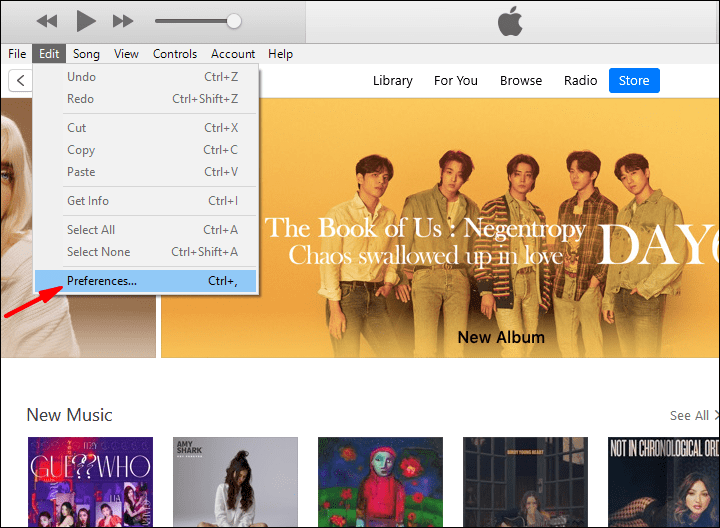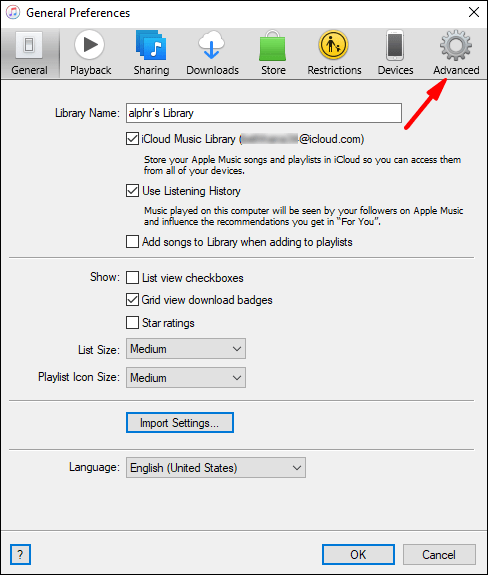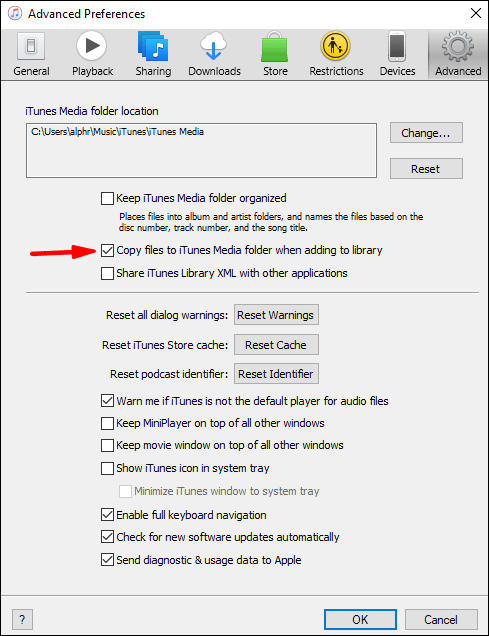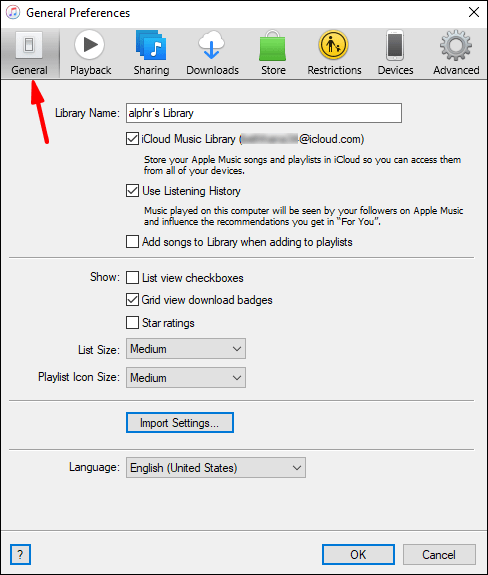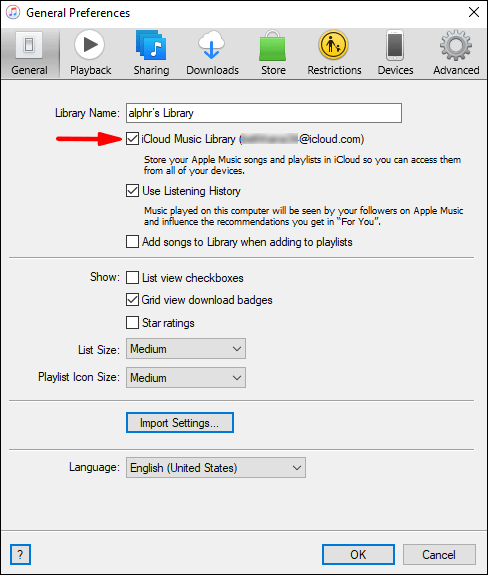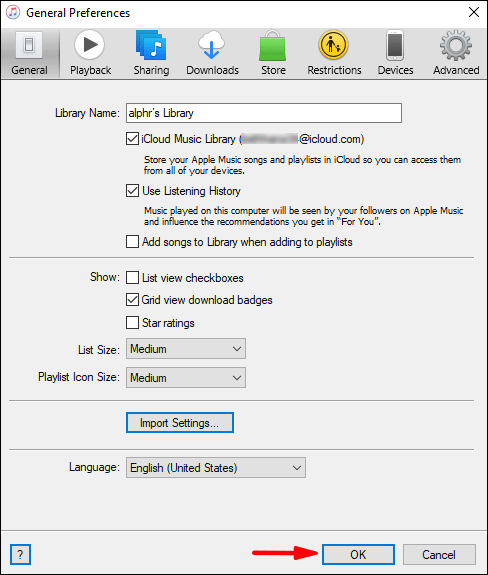iTunes je známý pro velké knihovny, které můžete vytvářet a organizovat. Veškerou hudbu najdete na jednom místě a tato vymoženost je stále jeho prodejním argumentem. iTunes je samozřejmě zdarma, ale hudba nemusí být.

Pokud vás zajímá, co musíte udělat, abyste rozšířili svou knihovnu, už nehledejte. Provedeme vás celým procesem. Můžeme vám dokonce odpovědět na některé vaše otázky ohledně iTunes při importu hudby.
jak odstranit více obrázků na instagram najednou
Přidejte hudbu z iTunes Store
Můžete si koupit hudbu z iTunes Store a stáhnout si soubory do svého zařízení. Pokud používáte iPhone nebo iPad, musíte se ujistit, že máte dostatek místa. V počítači můžete své hudební soubory jednoduše ukládat na pevný disk.
Podívejme se, jak můžete přidat hudbu z iTunes Store do své knihovny na iOS a iPadOS.
- Otevřete na svém zařízení iTunes Store.
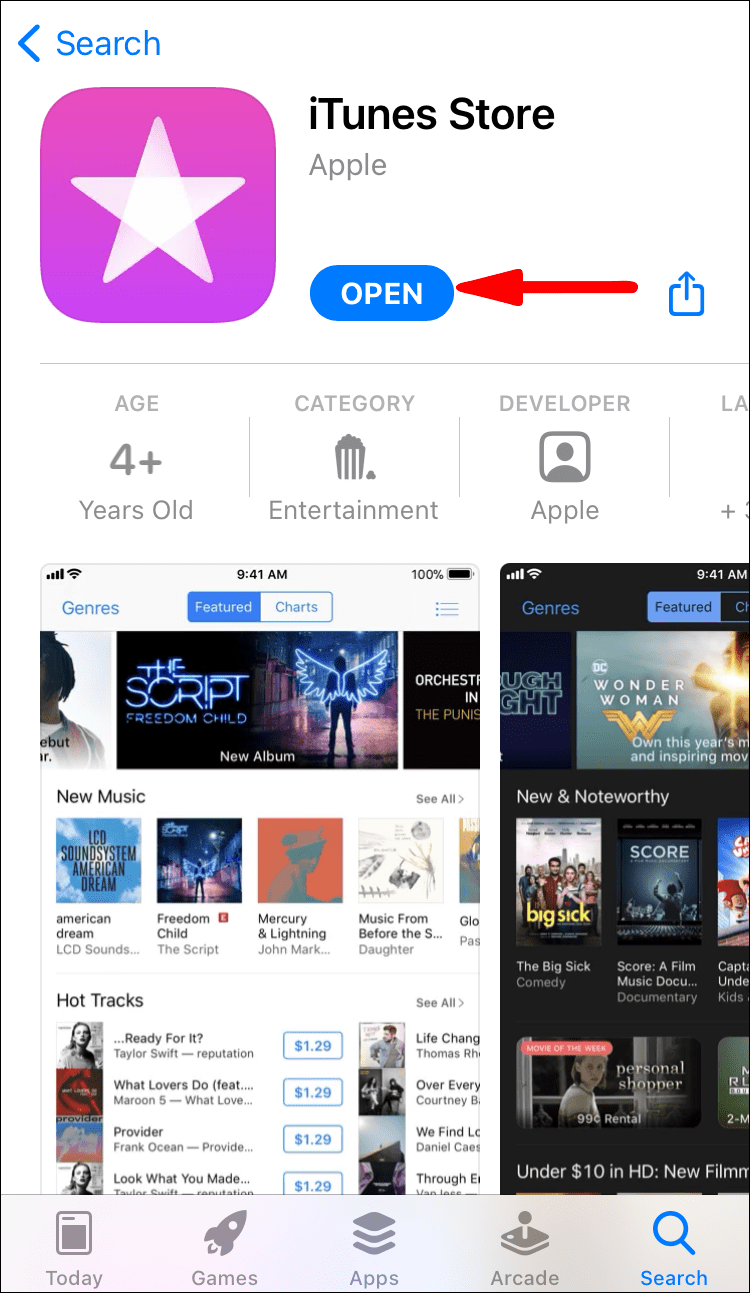
- Klepněte na Hudba ve spodní části obrazovky.
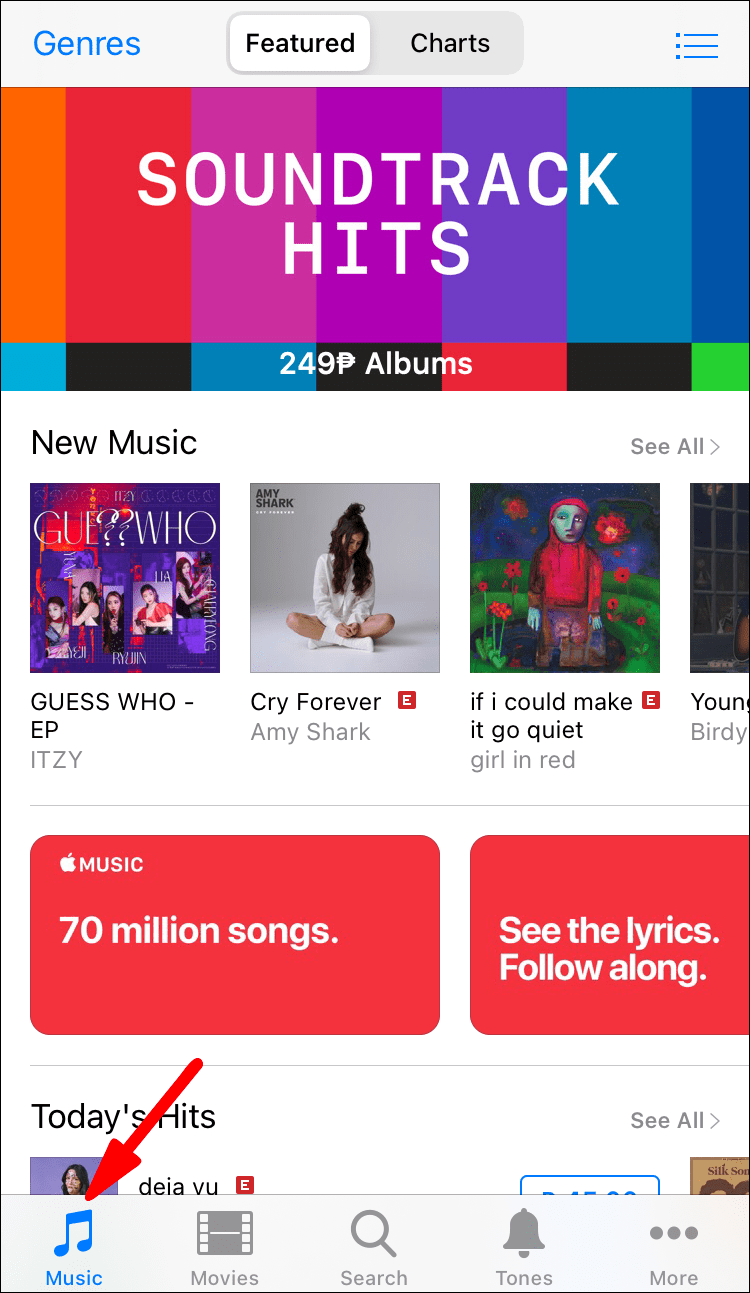
- Vyhledejte některá alba nebo skladby, které se vám líbí.
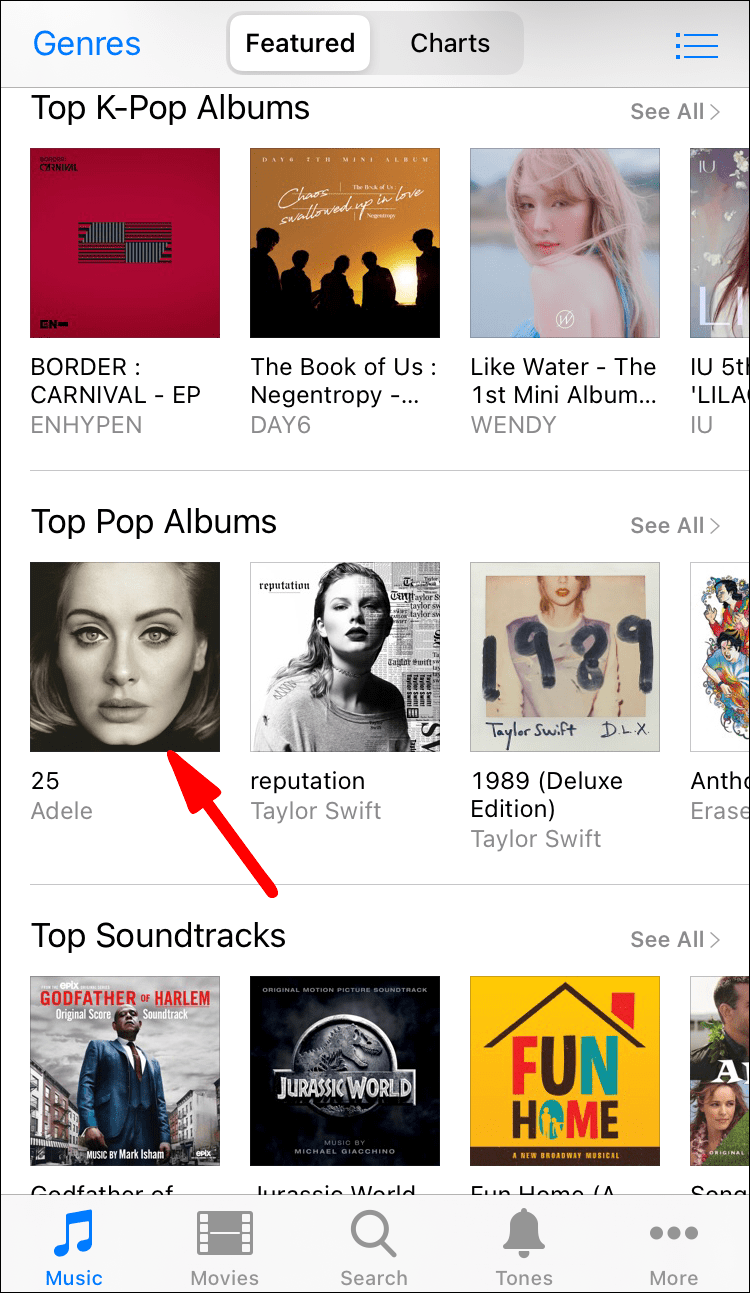
- Kupte si album nebo jednotlivé skladby výběrem cenovek vedle nich.
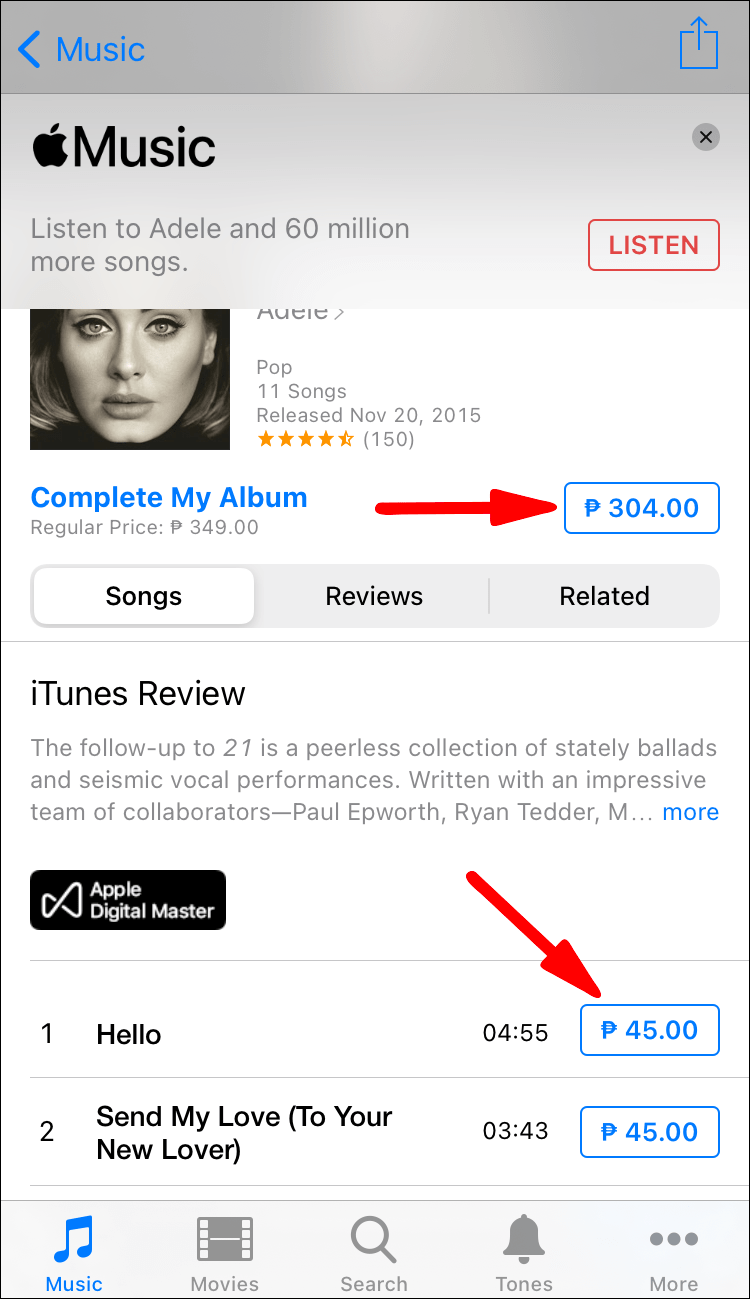
- Přihlaste se pomocí svého Apple ID a hesla.
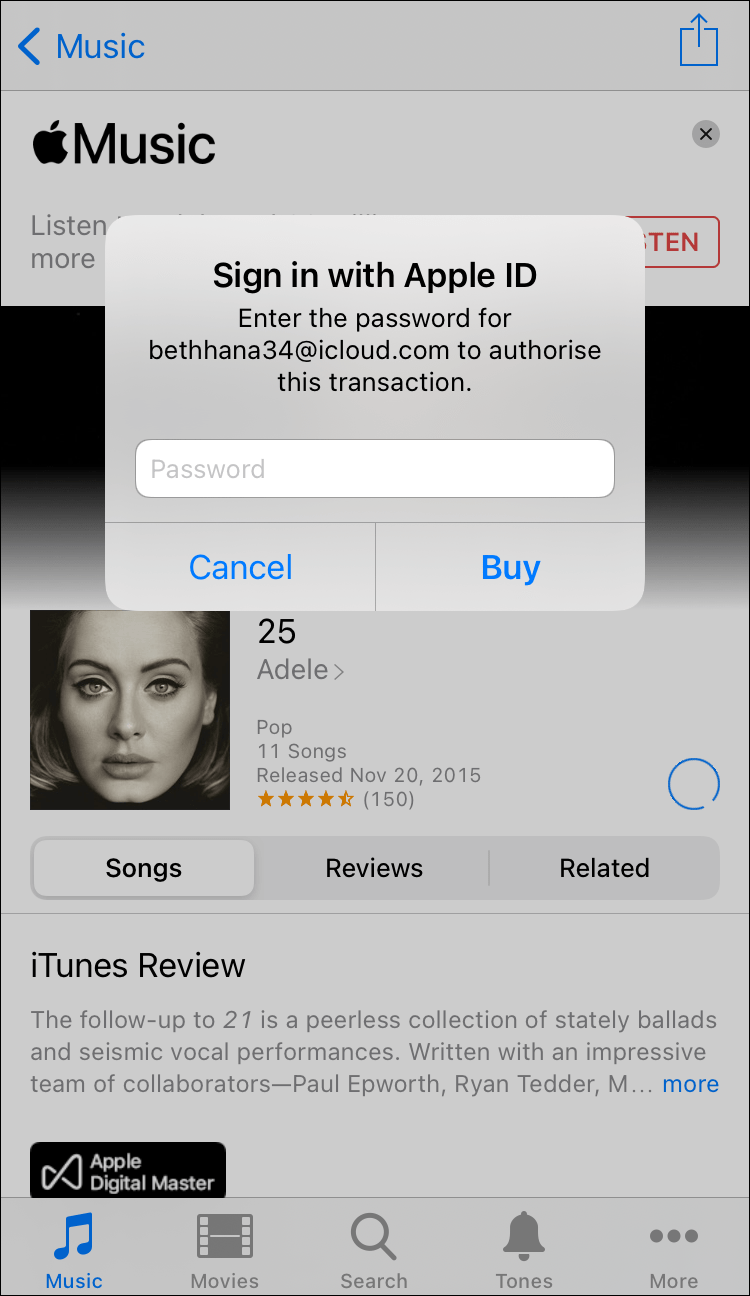
- Dokončete nákup.
- Pokud si chcete hudbu stáhnout, přejděte do Knihovny.
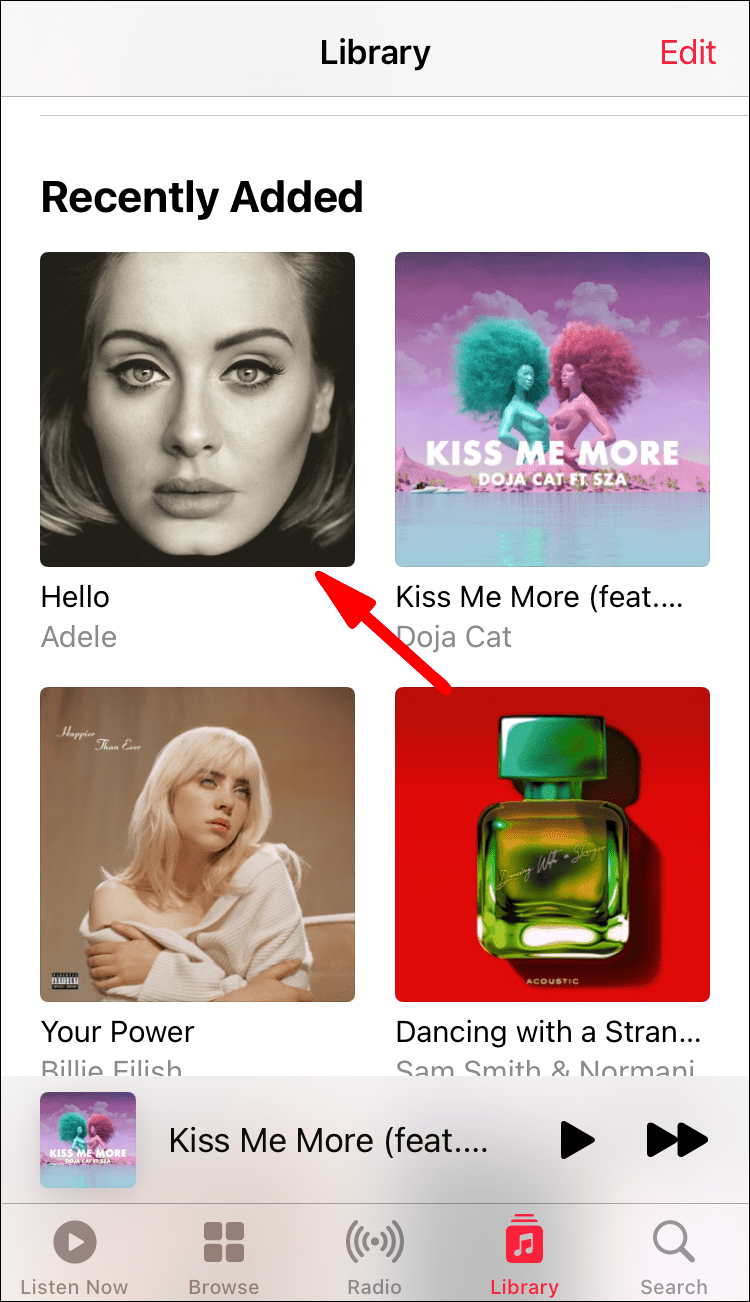
- Klepněte na tlačítko stahování, které připomíná mrak se šipkou.
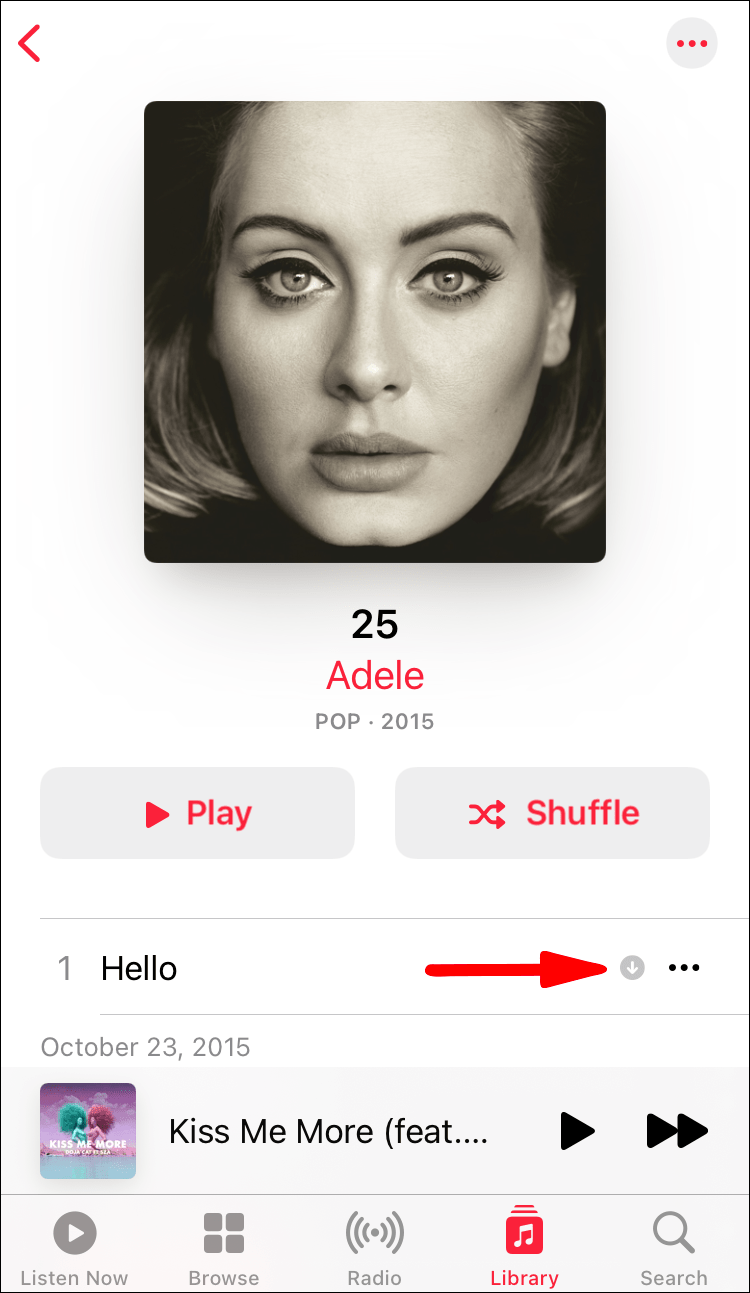
Když si koupíte hudbu z iTunes Store, bude automaticky přidána do vaší knihovny. Hudbu můžete libovolně odebrat nebo přidat. Chcete-li si ji však poslechnout, musíte ji přidat do knihovny.
Na počítačích Mac a PC se kroky liší.
- Otevřete iTunes v počítači.

- V horní střední části okna vyberte Store.
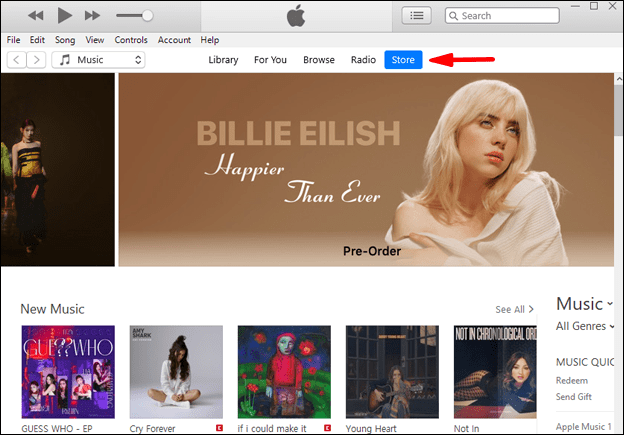
- Můžete procházet možnosti, které již existují, nebo pomocí vyhledávacího pole najít hudbu, kterou si chcete koupit.
- Vyberte album nebo skladbu, kterou chcete koupit.
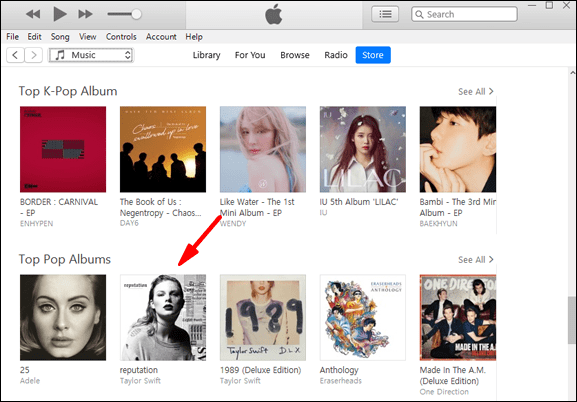
- Vyberte Koupit.
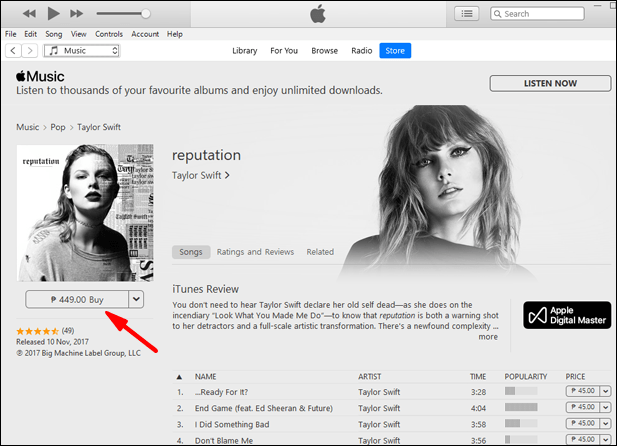
- Autorizujte platbu pomocí svého Apple ID nebo Touch ID.
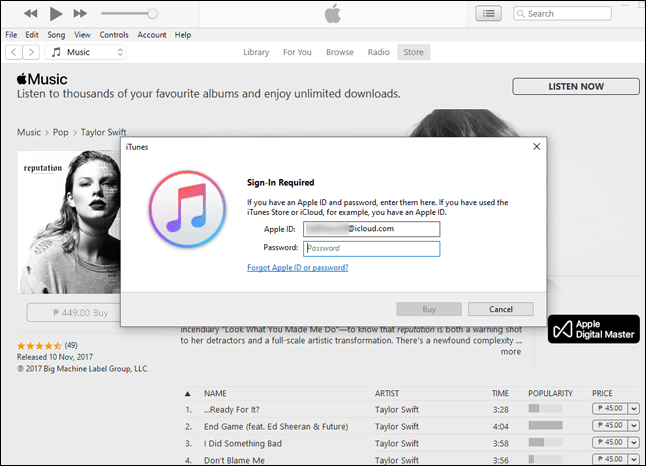
- Hudba bude nyní ve vaší knihovně iTunes.
Veškerá zakoupená hudba jde ve výchozím nastavení do vaší knihovny, takže si nemusíte dělat starosti s nákupem a následným přidáváním hudby ručně.
Vše, co musíte udělat, je otevřít svou knihovnu a začít přehrávat své melodie nebo si odpočinout u uklidňující klasické hudby.
Import hudby z počítače
Pokud máte v počítači hudební soubory, které nebyly získány prostřednictvím iTunes Store, můžete je stále přidat do své knihovny iTunes. Tento proces je velmi snadný a máte k dispozici dvě metody. Pojďme se na oba podívat.
Metoda jedna probíhá takto:
- Otevřete iTunes v počítači.

- Přejděte na Soubor.
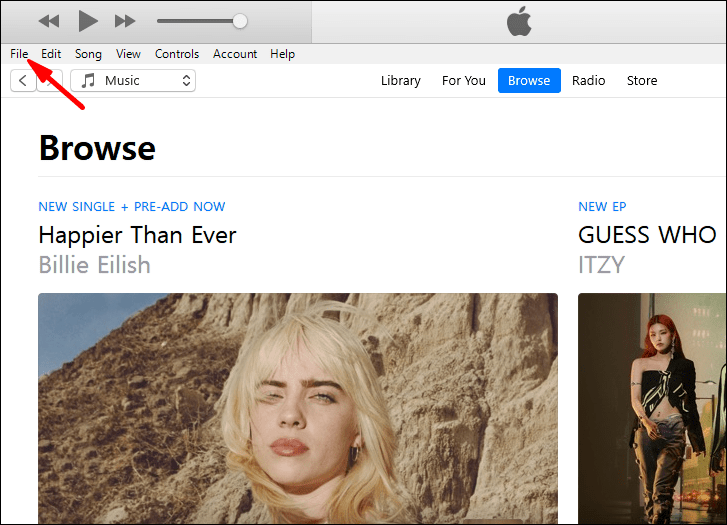
- Vyberte Přidat soubor do knihovny nebo Přidat složku do knihovny.
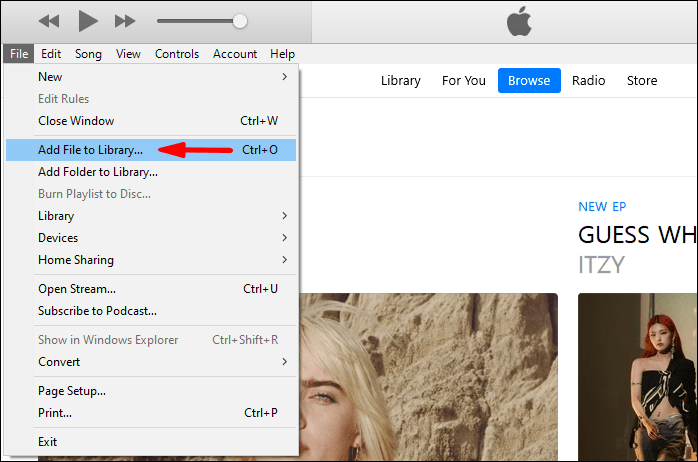
- Vyhledejte soubor nebo složku a klikněte na Otevřít.
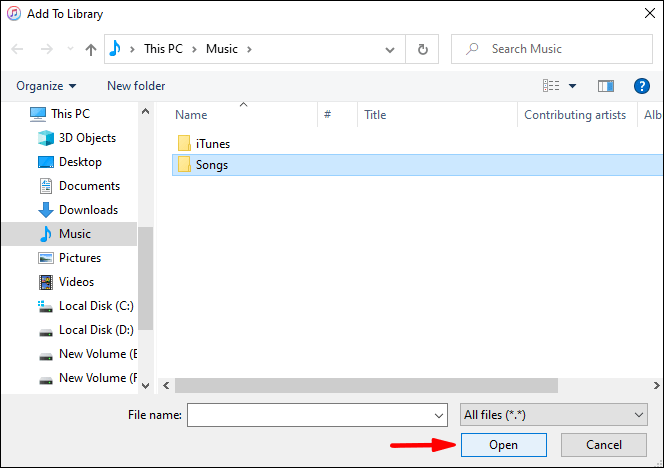
- Počkejte, až iTunes dokončí proces importu.
- Nyní by vaše soubory měly být ve vaší knihovně.
Pokud se rozhodnete importovat složky, budou do vaší knihovny importovány také všechny hudební soubory uvnitř.
Metoda dvě zahrnuje jednoduché přetažení položek do okna iTunes. Tím se také spustí proces importu. Jednoduché, že?
Když importujete hudební soubory do iTunes, můžete je zkopírovat do složky iTunes. Původní soubory zůstanou tam, kde byly. Je to lepší způsob, jak přenášet soubory do nových umístění a přitom zachovat originály nedotčené.
- Otevřete iTunes v počítači.

- Přejděte na Upravit.
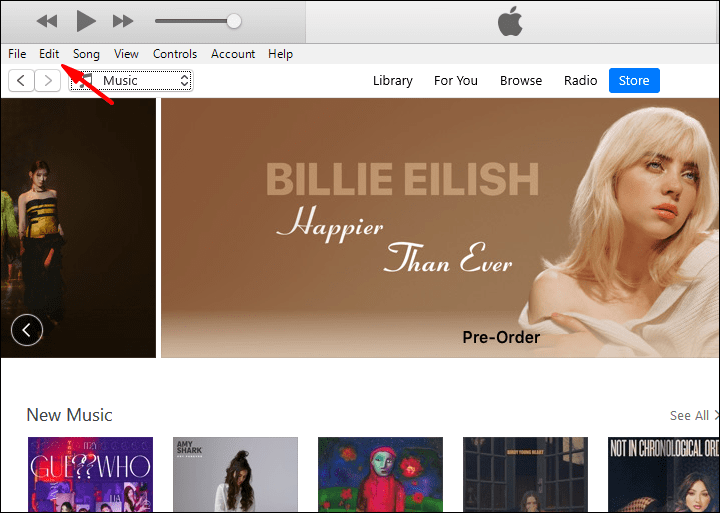
- Dále vyberte Předvolby.
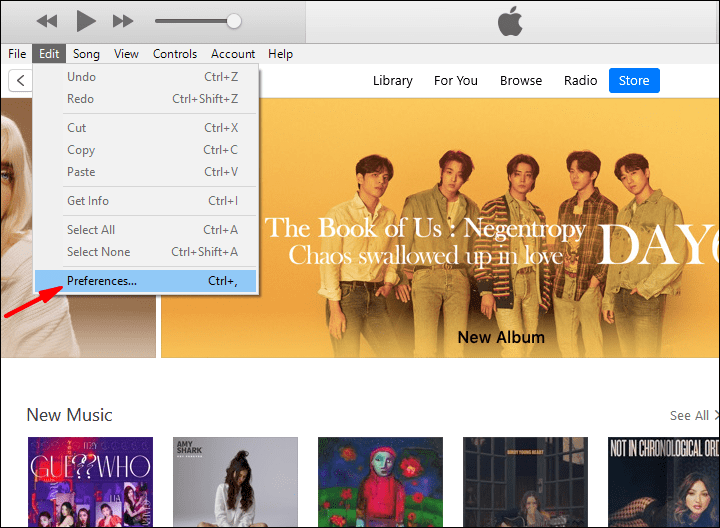
- Vyberte Upřesnit.
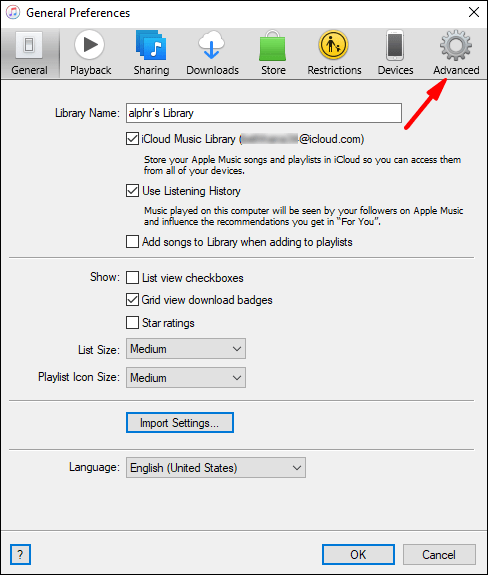
- Zaškrtněte políčko Kopírovat soubory do mediální složky iTunes při přidávání do knihovny.
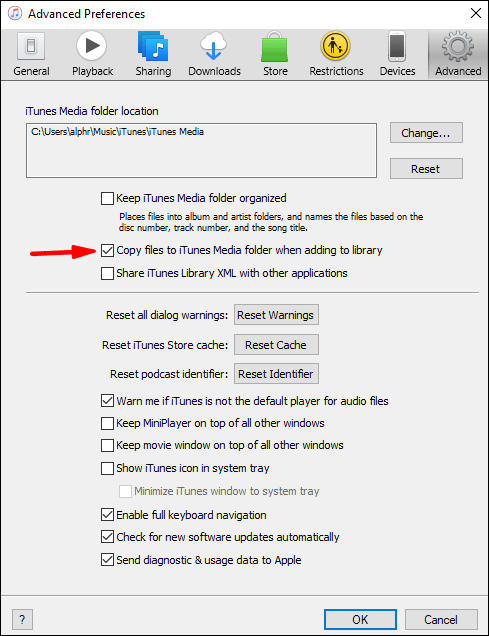
V budoucnu iTunes zkopírují soubor, když jej přidáte do knihovny. Originál zůstane tam, kde jste jej původně umístili.
Import hudby ze zvukových disků CD
Pokud vlastníte PC nebo externí CD mechaniku pro Mac, můžete přehrávat hudbu na CD při používání počítače. Věděli jste však, že hudbu z vašich CD můžete importovat do iTunes? Ano, vaše CD jsou férovou hrou pro rozšíření knihovny iTunes.
Udělali byste to takto:
- Nejprve otevřete iTunes v počítači.

- Vložte CD do mechaniky.
- Zobrazí se okno se zprávou a máte možnost importovat hudbu.
- Vyberte Ano, chcete-li importovat všechny stopy, a Ne, chcete-li vybrat stopy, které chcete importovat.
- Vyberte Importovat CD.
- Počkejte, až iTunes dokončí import souborů.
- Skladby nebo celé album by nyní měly být ve vaší knihovně.
Tento proces by neměl trvat příliš dlouho, zvláště pokud máte výkonný počítač. Poté můžete vložit CD zpět do pouzdra a otevřít iTunes a poslouchat hudbu.
Přidejte Apple Music do své knihovny iTunes
Pokud si předplatíte Apple Music, můžete synchronizovat iTunes, aby byla vaše knihovna stejná na všech zařízeních. V tomto případě budete používat iCloud Music Library. Zde jsou kroky:
- Na počítači PC nebo Mac otevřete iTunes.

- Vyberte Předvolby v iTunes nebo Upravit pro Mac a PC.
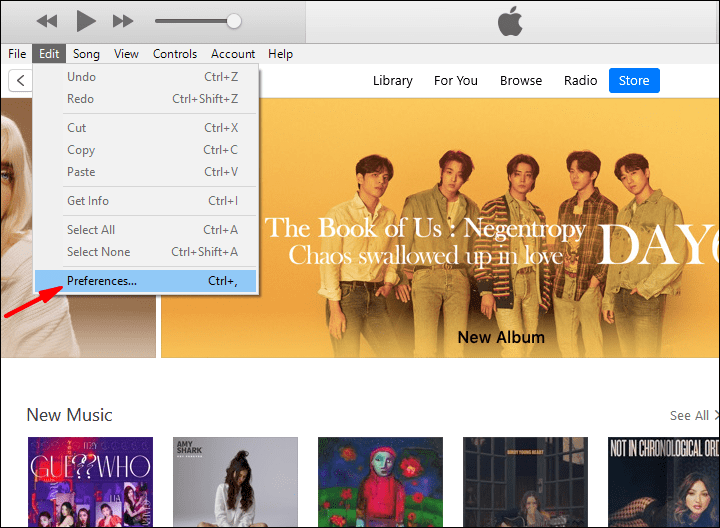
- Přejděte na kartu Obecné.
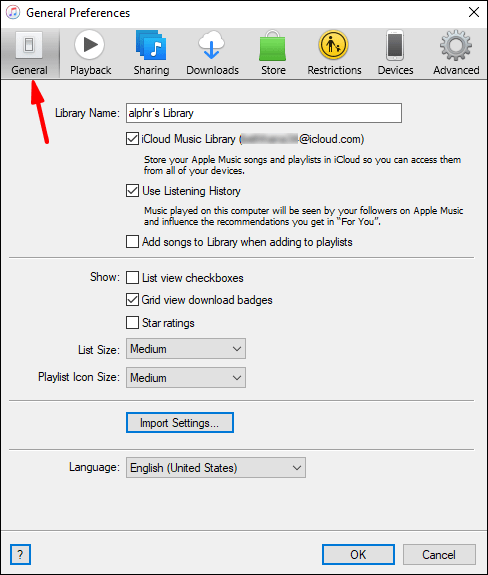
- Zaškrtněte políčko vedle položky Hudební knihovna iCloud.
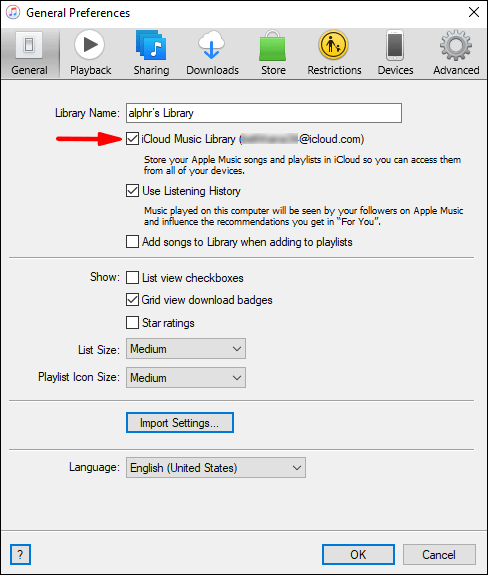
- Vyberte OK.
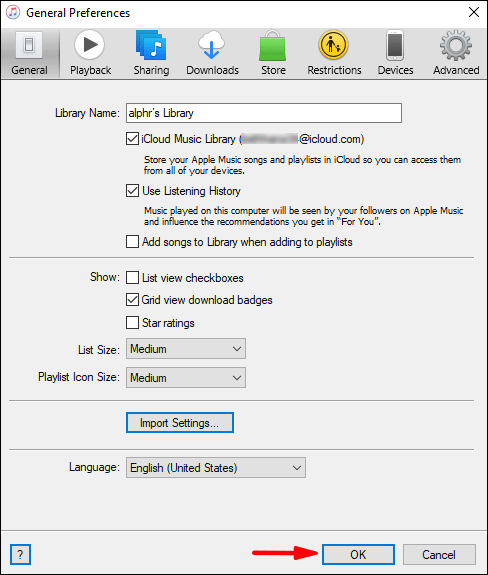
Tato metoda ve skutečnosti nepřidává Apple Music do iTunes, ale je to další nejlepší věc. Udělejte to na všech svých zařízeních a vaše knihovna bude přístupná na všech.
Nejčastější dotazy k importu hudební knihovny iTunes
Jaký je rozdíl mezi stažením skladby do iTunes a přidáním do knihovny?
Přidáním skladby do knihovny se nemusí nutně stáhnout, což znamená, že k jejímu poslechu budete potřebovat připojení k internetu. Pokud si skladbu stáhnete do svého zařízení, můžete ji poslouchat kdekoli, pokud je uložena v paměti vašeho zařízení.
Ujistěte se, že máte dostatek místa pro stahování skladeb. Pokud ne, budete nuceni přidat pouze do své knihovny.
Je legální importovat hudební CD do vaší knihovny iTunes?
V některých oblastech to může být nezákonné. Například ripování CD z jakéhokoli důvodu je ve Spojeném království nezákonné, ale zákonodárci Spojeného království situaci zamotali. Pokud si nejste jisti, zda to máte povoleno, poraďte se s místními zákony a předpisy.
Nakonec záleží na tom, kde bydlíte. Nikdy to nedělejte bez konzultace se zákonem.
Moje knihovna iTunes je příliš velká!
Přidávání hudby a import hudebních souborů pro zvětšení vaší knihovny iTunes je jednoduché. Ke své hudbě máte přístup na jednom místě, takže není třeba hledat konkrétní alba a soubory.
Roztrhli jste CD a importovali soubory do iTunes? Myslíte si, že by to mělo být všude legální? Dejte nám vědět v sekci komentářů níže.