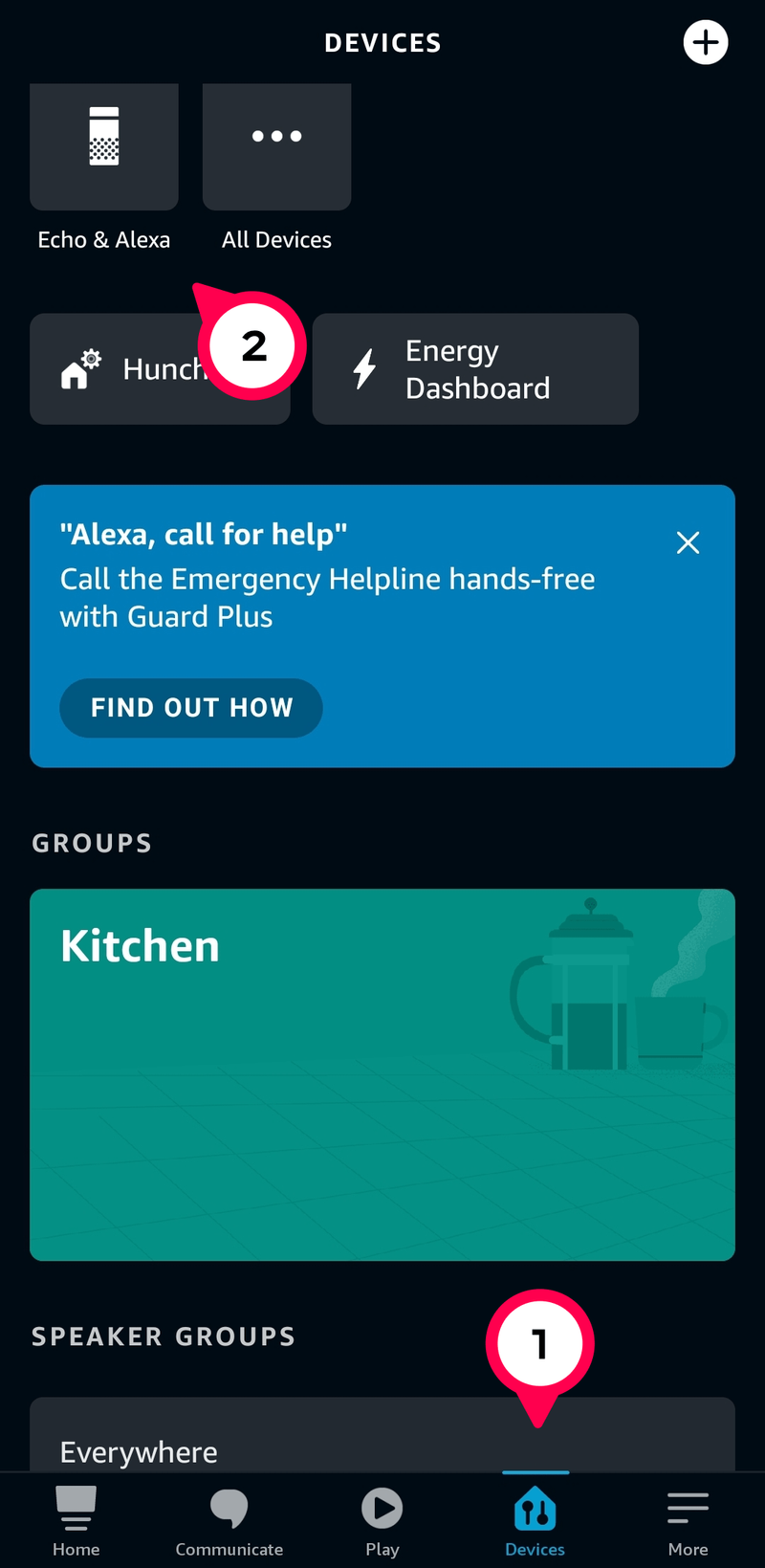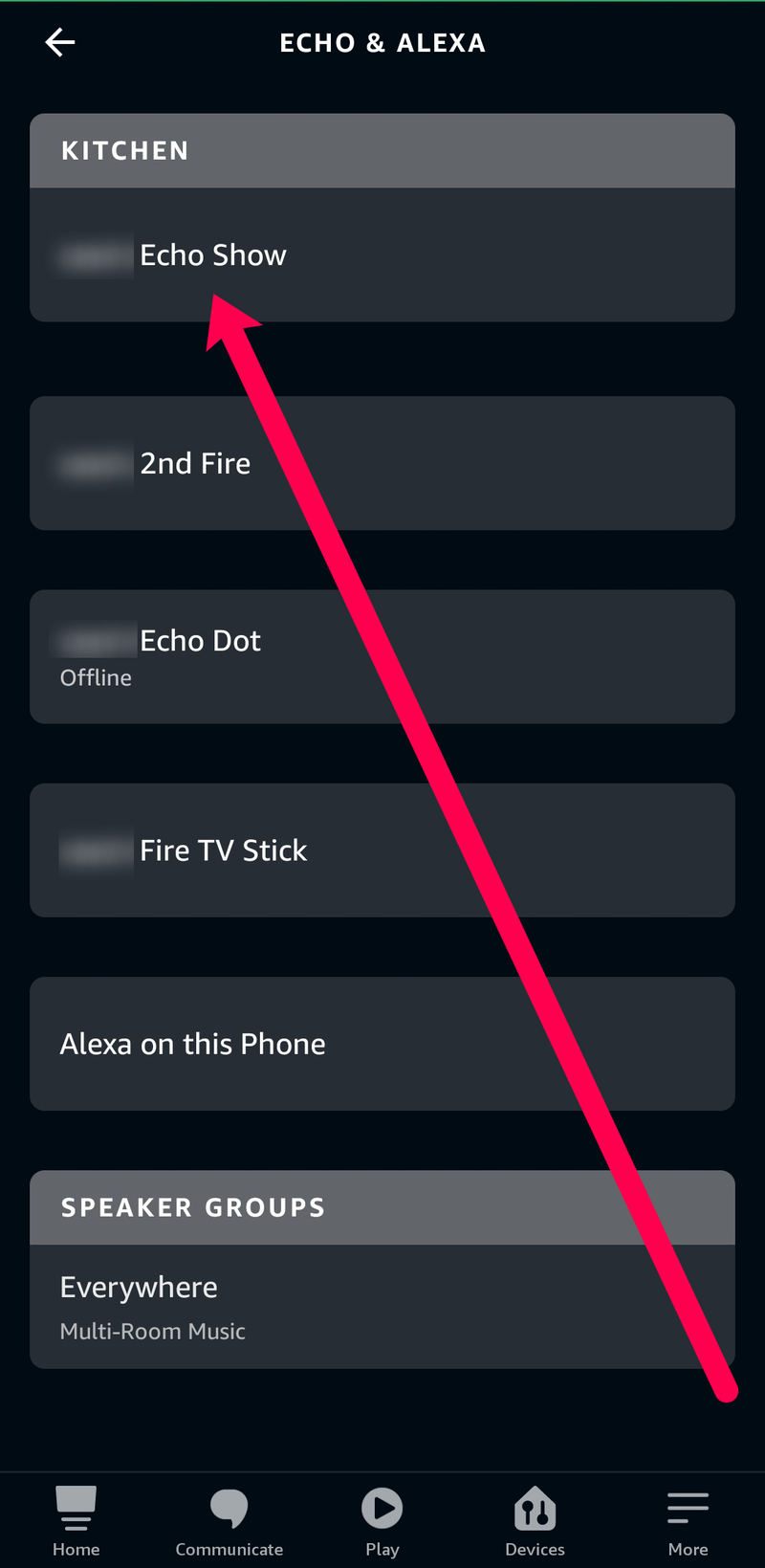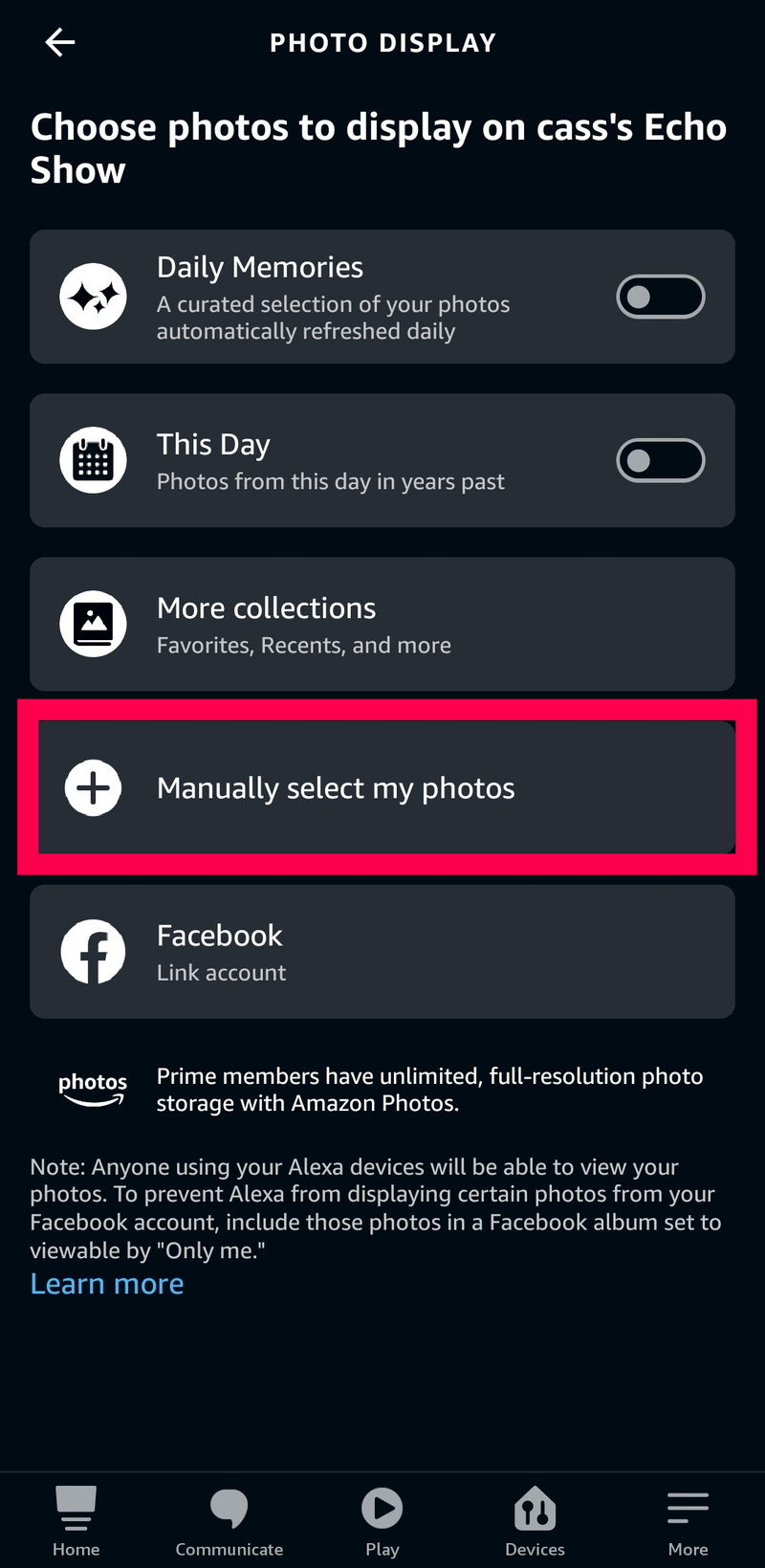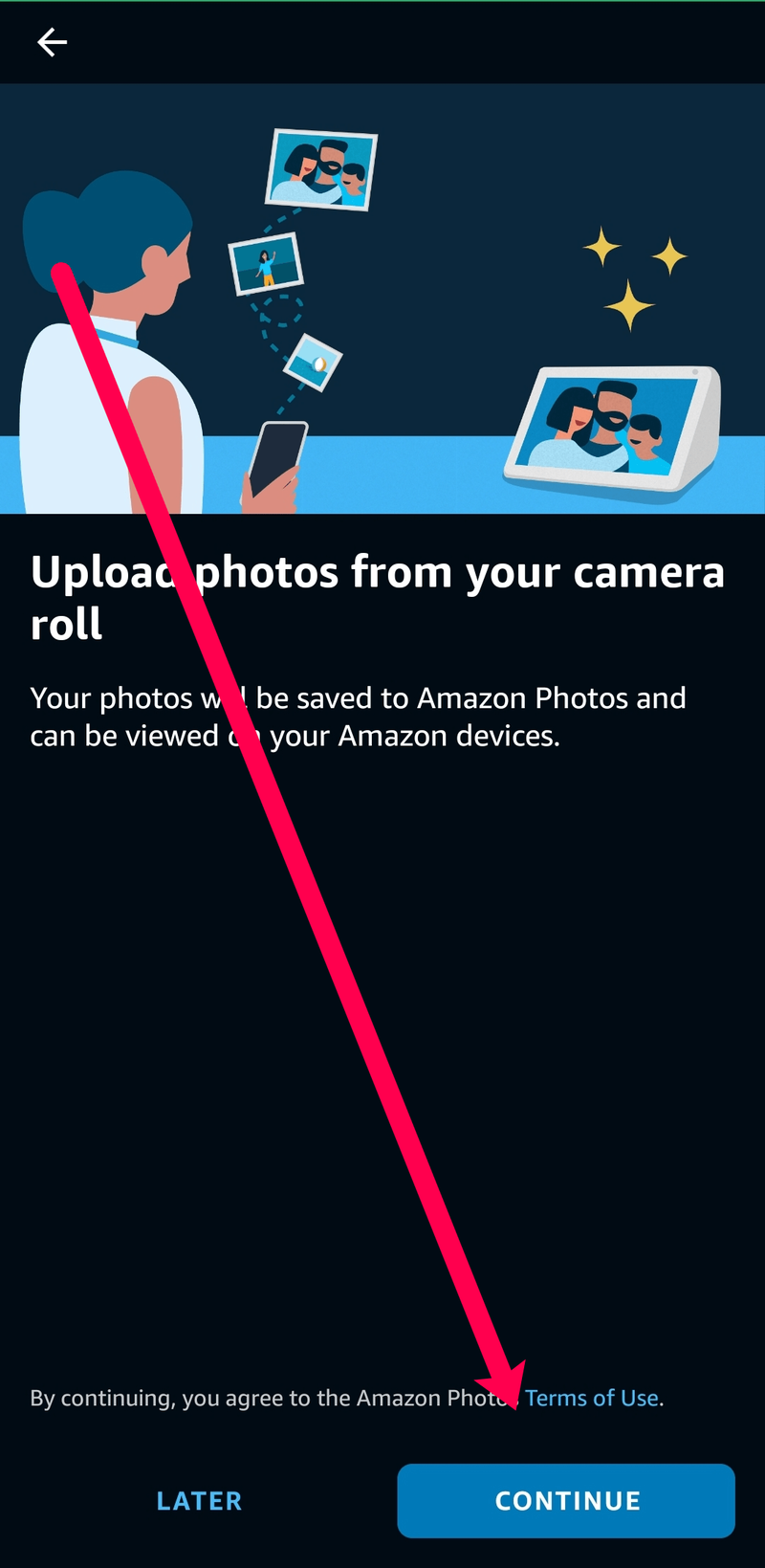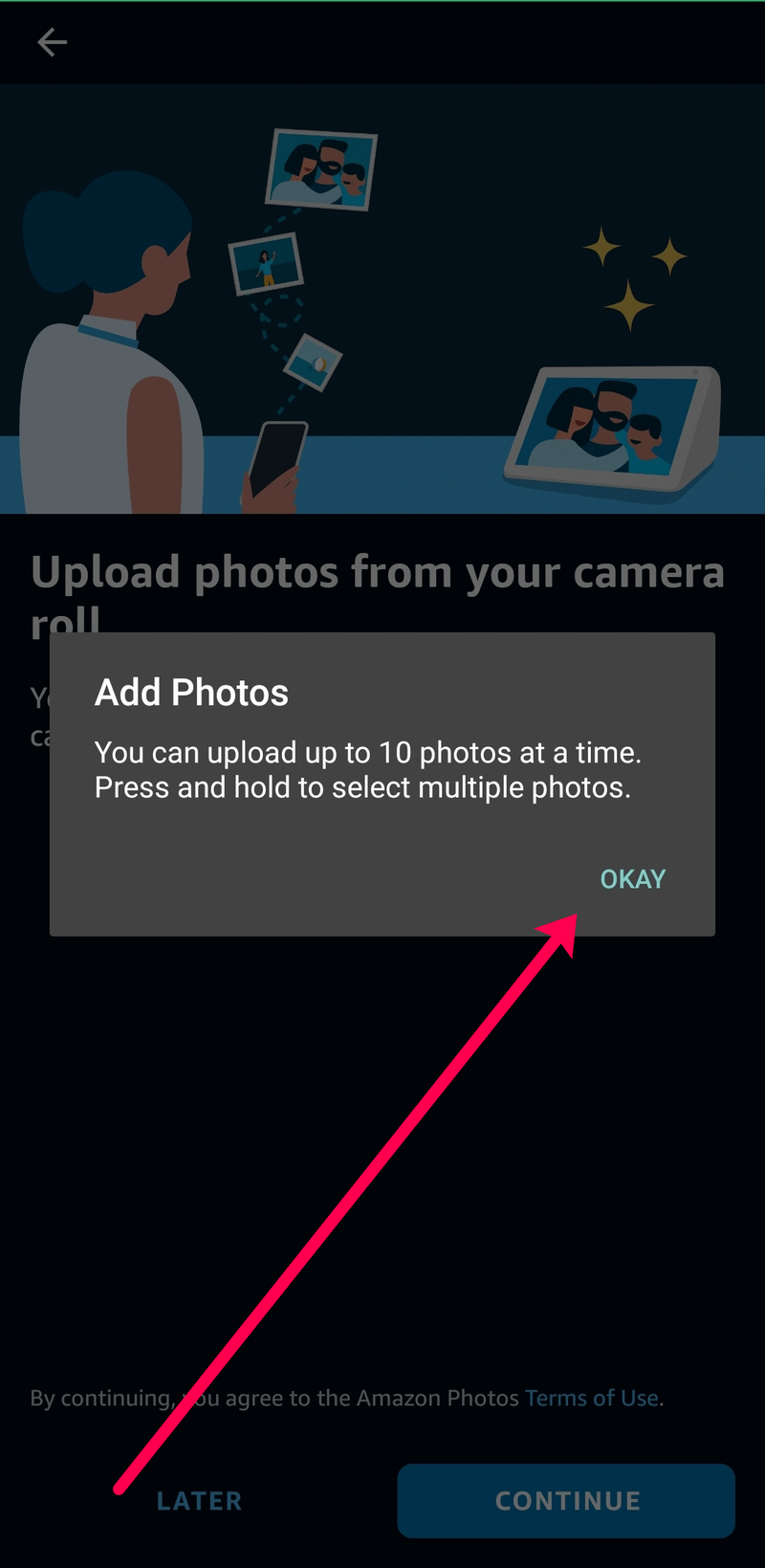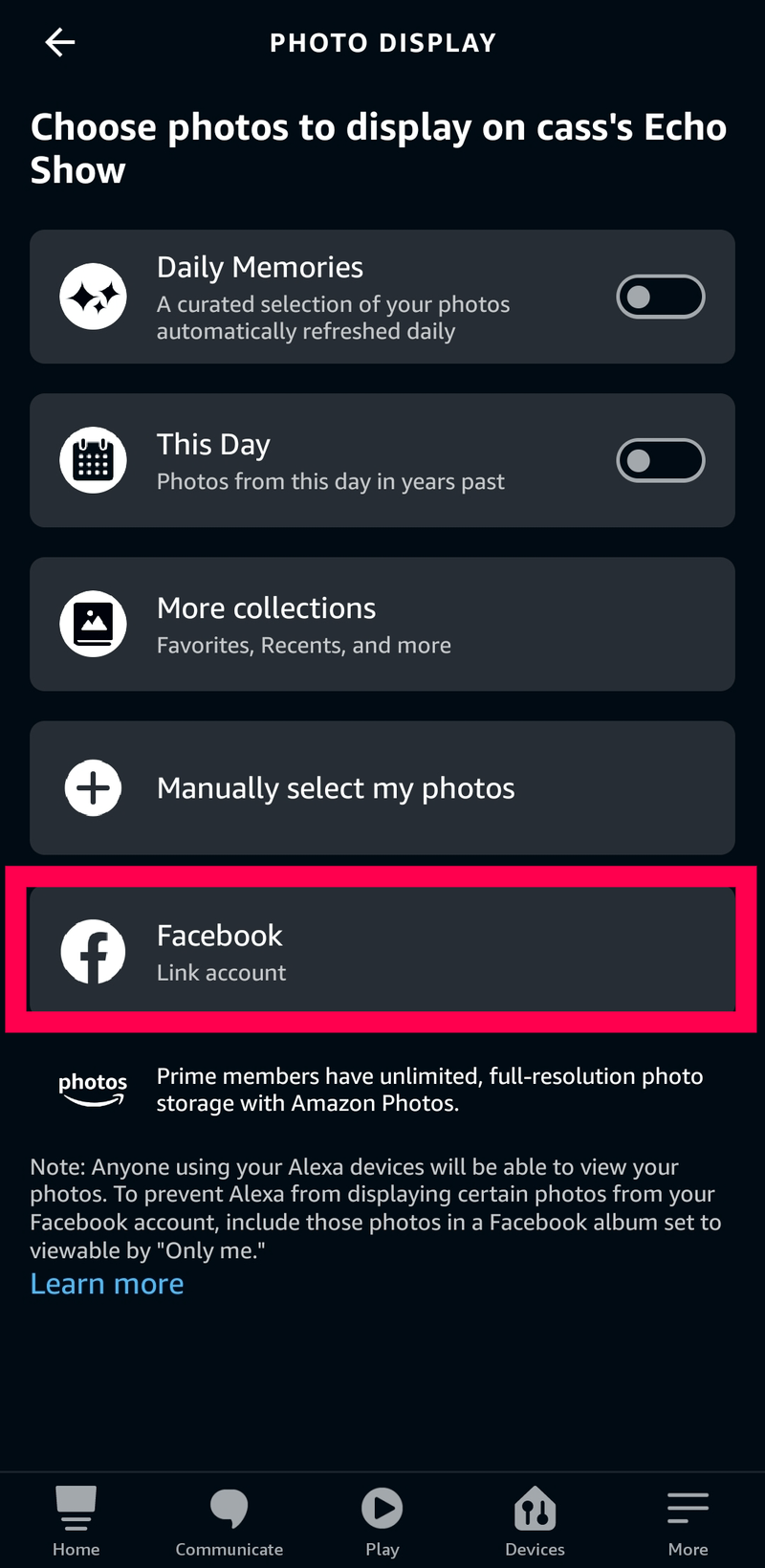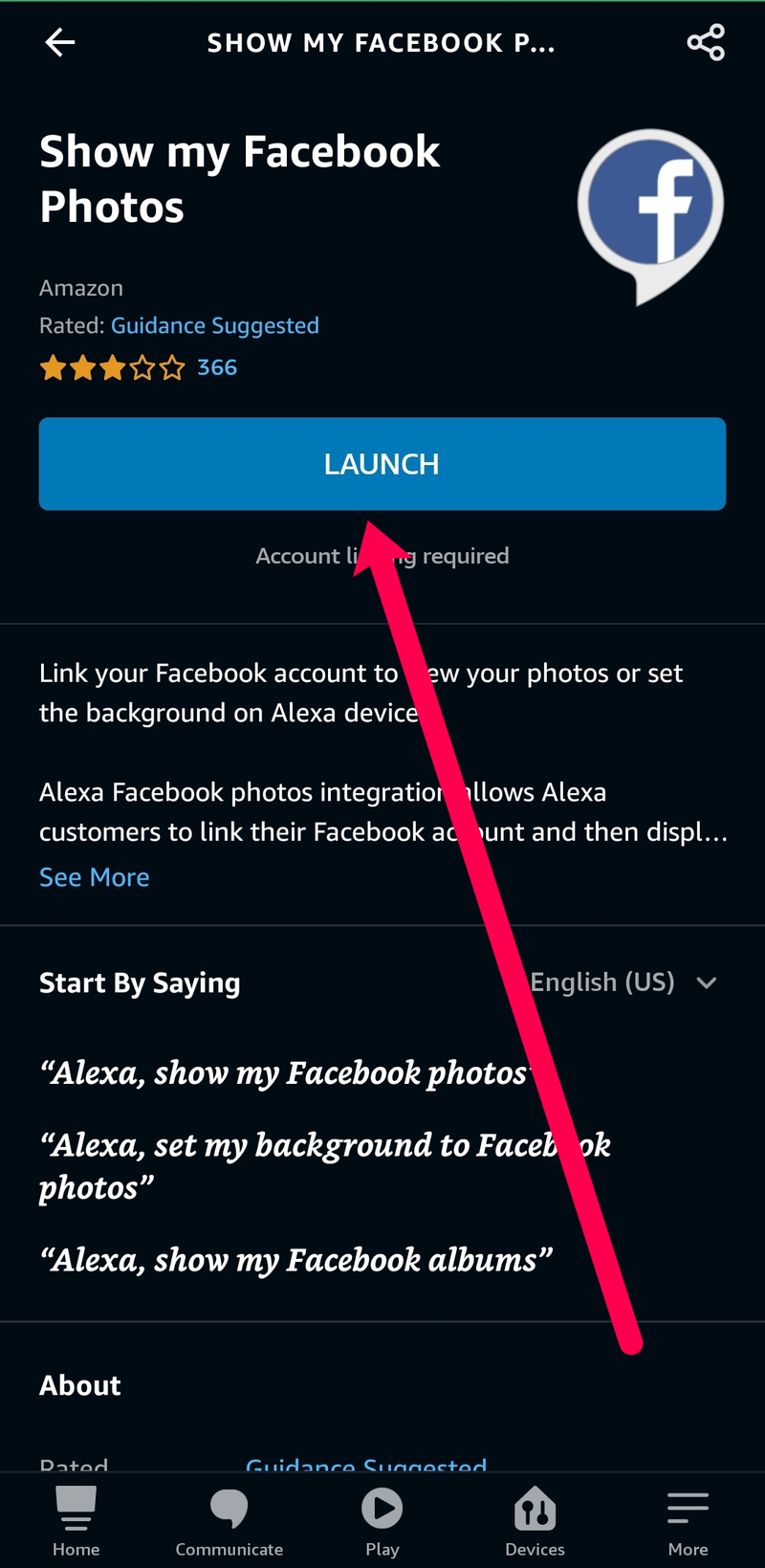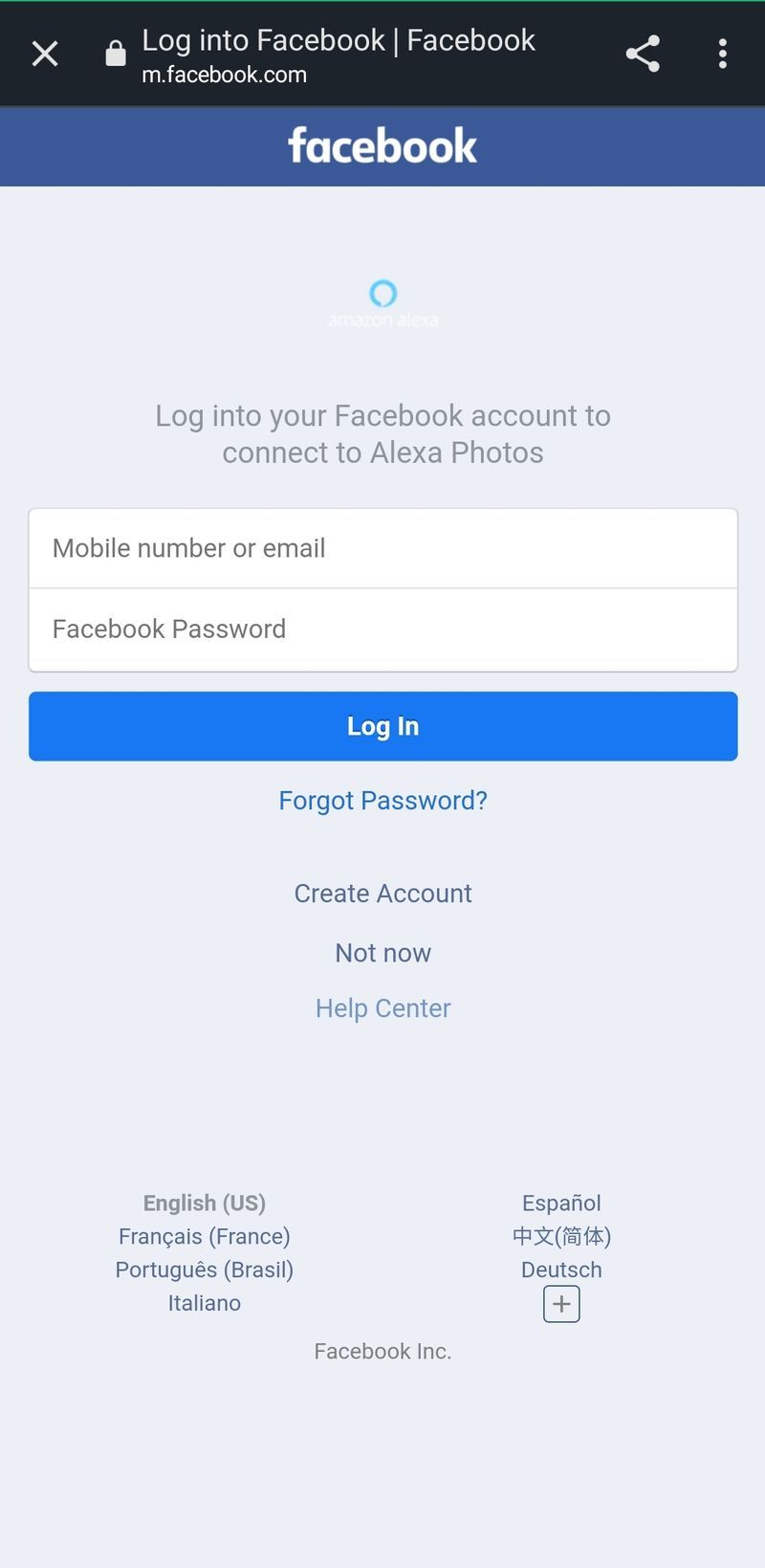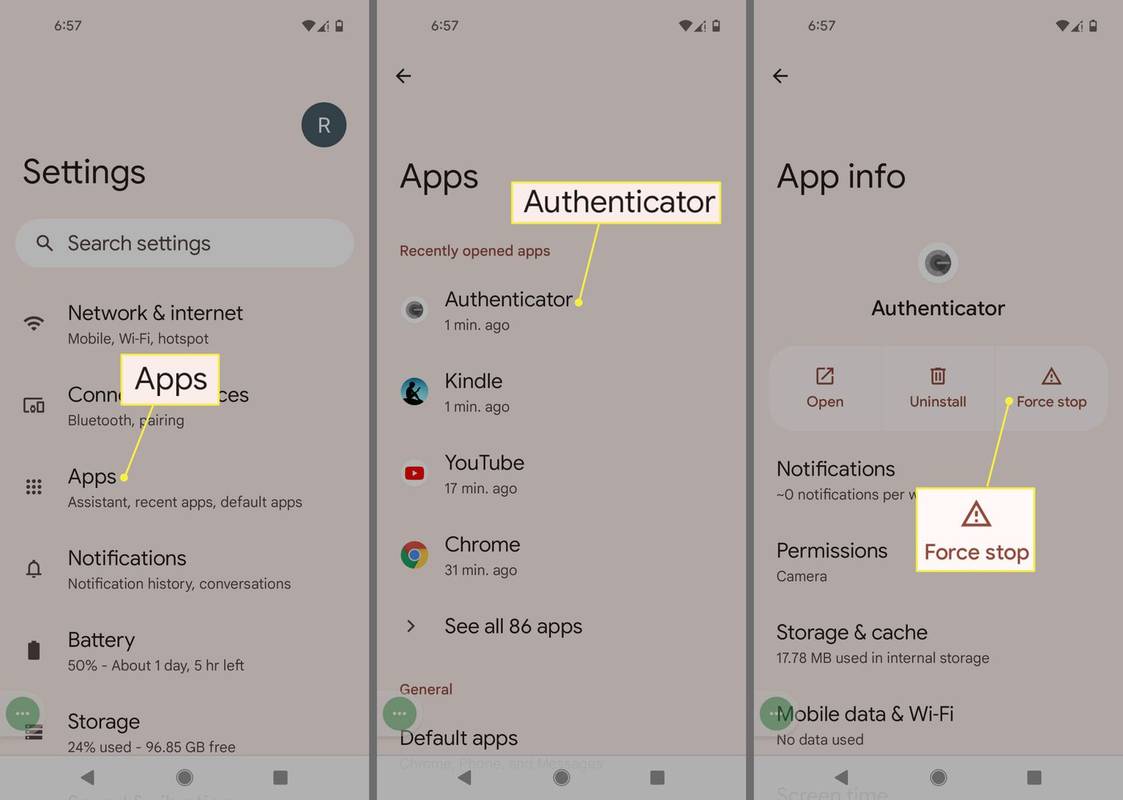Amazon's Echo Show přesahuje ostatní zařízení Echo se svou zářivou dotykovou obrazovkou a úžasnými funkcemi. Displej Echo Show má několik možností přizpůsobení, včetně možnosti předvést vaše oblíbené fotografie. Pokud vás nudí statické zobrazení (typicky fotografie krajiny z celého světa), pak je tento článek určen právě vám.

Existuje několik způsobů, jak předvést své vlastní obrázky na Echo Show. Od nastavení pozadí až po každodenní fotografie a prezentace, níže vám ukážeme, jak přizpůsobit obrazovku Echo Show.
Jak zobrazit své fotografie v Echo Show
Pokud jste již nastavili svou Echo Show, pravděpodobně máte na svém smartphonu aplikaci Amazon Alexa. Zatímco Echo má komplexní seznam nastavení a možností přizpůsobení, aplikace Alexa nám poskytuje větší kontrolu. Z tohoto důvodu budete na svém smartphonu potřebovat aplikaci Alexa, abyste mohli postupovat podle níže uvedených návodů.
iOS uživatelé mohou získat aplikaci zde pokud si ji ještě musíte stáhnout, a Uživatelé systému Android si jej mohou stáhnout pomocí tohoto odkazu .

Používejte hlasové příkazy
Pokud máte aplikaci Alexa staženou do svého smartphonu a jste přihlášeni ke svému účtu Amazon, jste připraveni předvést své fotografie na Echo Show. Než to však bude fungovat, budete muset aplikaci Alexa udělit oprávnění k přístupu k vašemu fotoaparátu.
Amazon Fire Tablet se nezapne

Alexa dokáže většinu úkolů provádět pomocí hlasových příkazů. Totéž platí pro zobrazování fotografií. Pokud chcete na svém zařízení Alexa zobrazit obrázky, stačí říct, Alexo, ukaž mi moje fotky. Alexa odpoví a vaše fotografie se objeví na obrazovce. Můžete také své Echo Show zadat další příkazy, např Alexo, ukaž moje nedávné fotky pro zobrazení konkrétní skupiny obrázků.
Samozřejmě si můžete všimnout, že některé fotografie zobrazené na vaší Echo Show nejsou přesně ty fotografie, které chcete předvést. Naštěstí existuje spousta způsobů, jak si fotky upravit.
Nastavte denní fotografické vzpomínky
Jednou zábavnou možností, jak předvést skvělé fotografie, je zapnutí funkce Daily Memories v aplikaci Alexa nebo v Echo Show. Podobně jako vzpomínky Facebooku nabízí Amazon Photos uživatelům možnost vidět fotografie pořízené ve stejný den v minulých letech. Každý den vaše Echo Show vytáhne obrázky z vašeho účtu Amazon Photos a automaticky je zobrazí na vaší show.
Pokud dáváte přednost použití zařízení Echo, vše, co musíte udělat, je říci: Alexo, ukaž mé každodenní fotografické vzpomínky . Nebo můžete přejet prstem dolů z horní části obrazovky a klepnout na Nastavení ikona. Poté klepněte na Domovský obsah . Odtud můžete přepnout na Fotografie Highlights volba.
K aktivaci této funkce můžete také použít aplikaci Alexa. Zde je postup:
- Otevřete aplikaci Alexa a klepněte na Zařízení dole. Poté klepněte na Echo a Alexa v levém horním rohu.
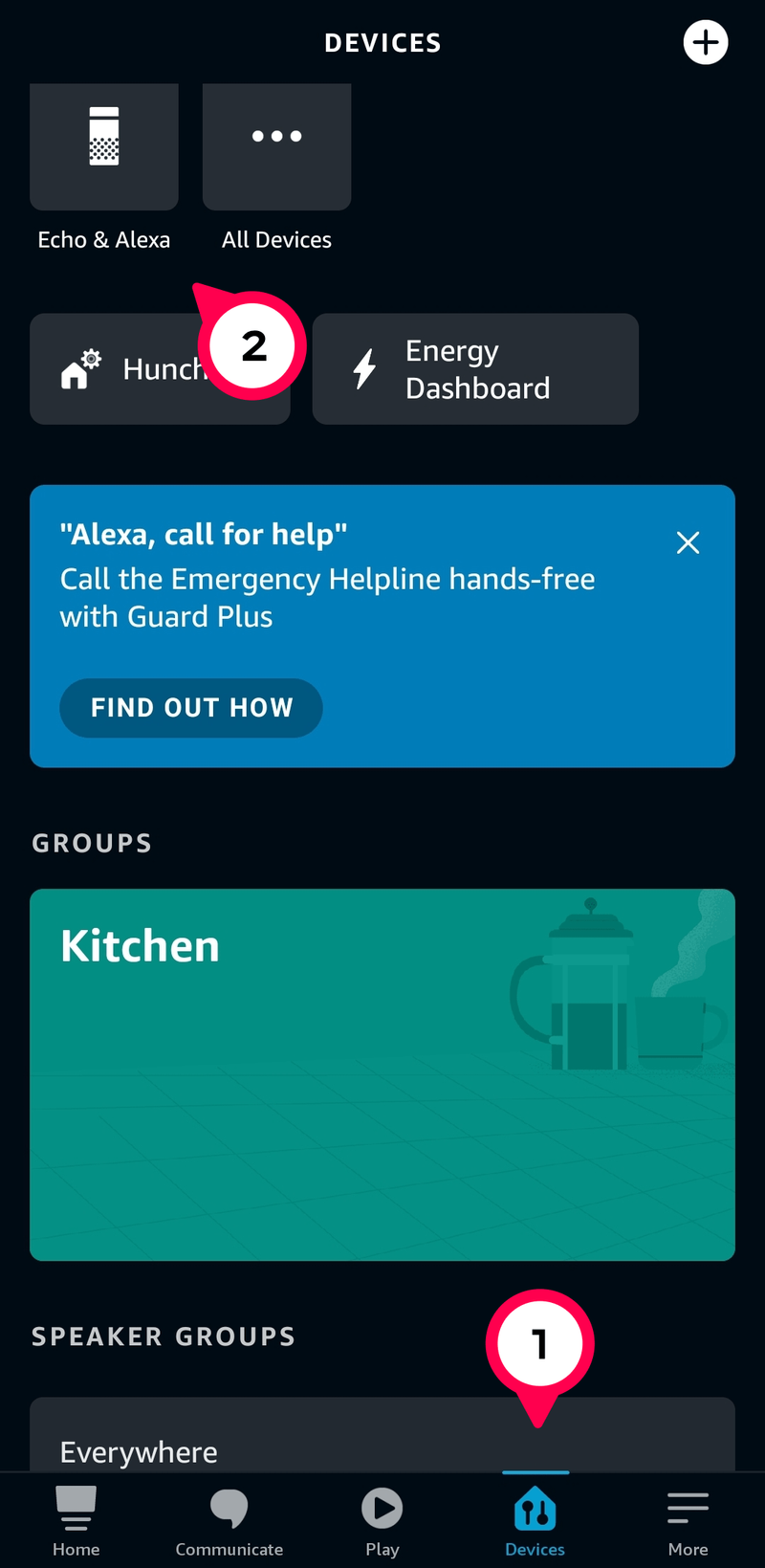
- Klepněte na svou Echo Show.
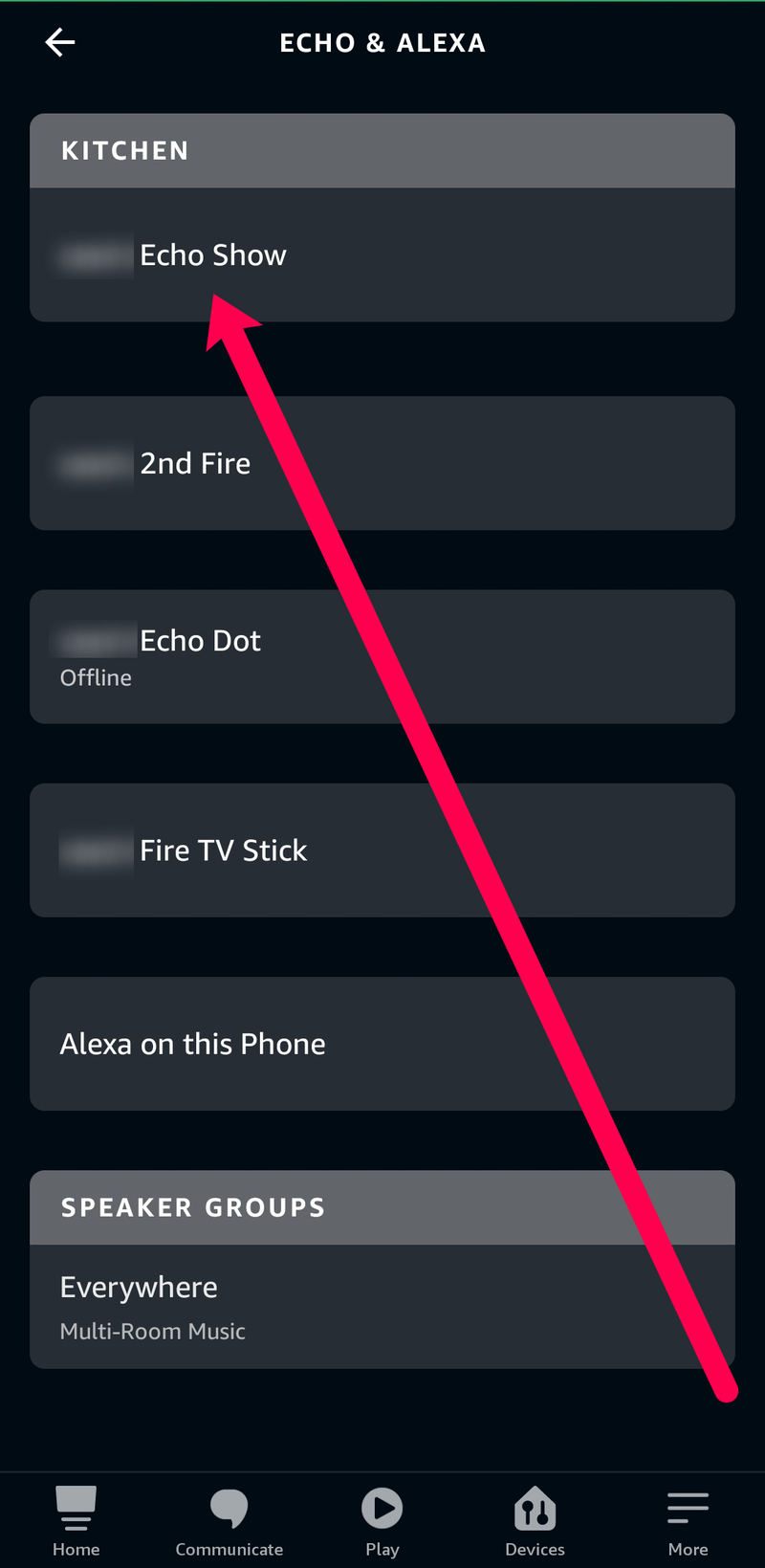
- Klepněte na Vyberte Fotky v nabídce, která se objeví.

- Přepněte přepínače vpravo od Denní vzpomínky a Tento den na.
Jakmile to uděláte, vaše Echo Show začne zobrazovat vaše každodenní vzpomínky. Jen mějte na paměti, že aby to fungovalo správně, musíte mít své fotky zálohované do aplikace Amazon Photos. Předplatitelé získají neomezené úložiště fotografií, zatímco ti, kteří za službu neplatí, získají zdarma pouze 5 Gb.
Zobrazte fotografie ve složce fotoaparátu vašeho telefonu
Další možností, jak zobrazit fotografie, je zobrazení role fotoaparátu v telefonu. Nebo, ještě lépe, přizpůsobení obrázků, které chcete zobrazovat, z role fotoaparátu v telefonu. Budete muset mít staženou aplikaci Alexa do příslušného telefonu nebo tabletu.
Zde je návod, jak upravit fotografie z fotoaparátu:
- Otevřete aplikaci Alexa a postupujte podle pokynů výše, abyste se dostali do svého zařízení Echo Show.
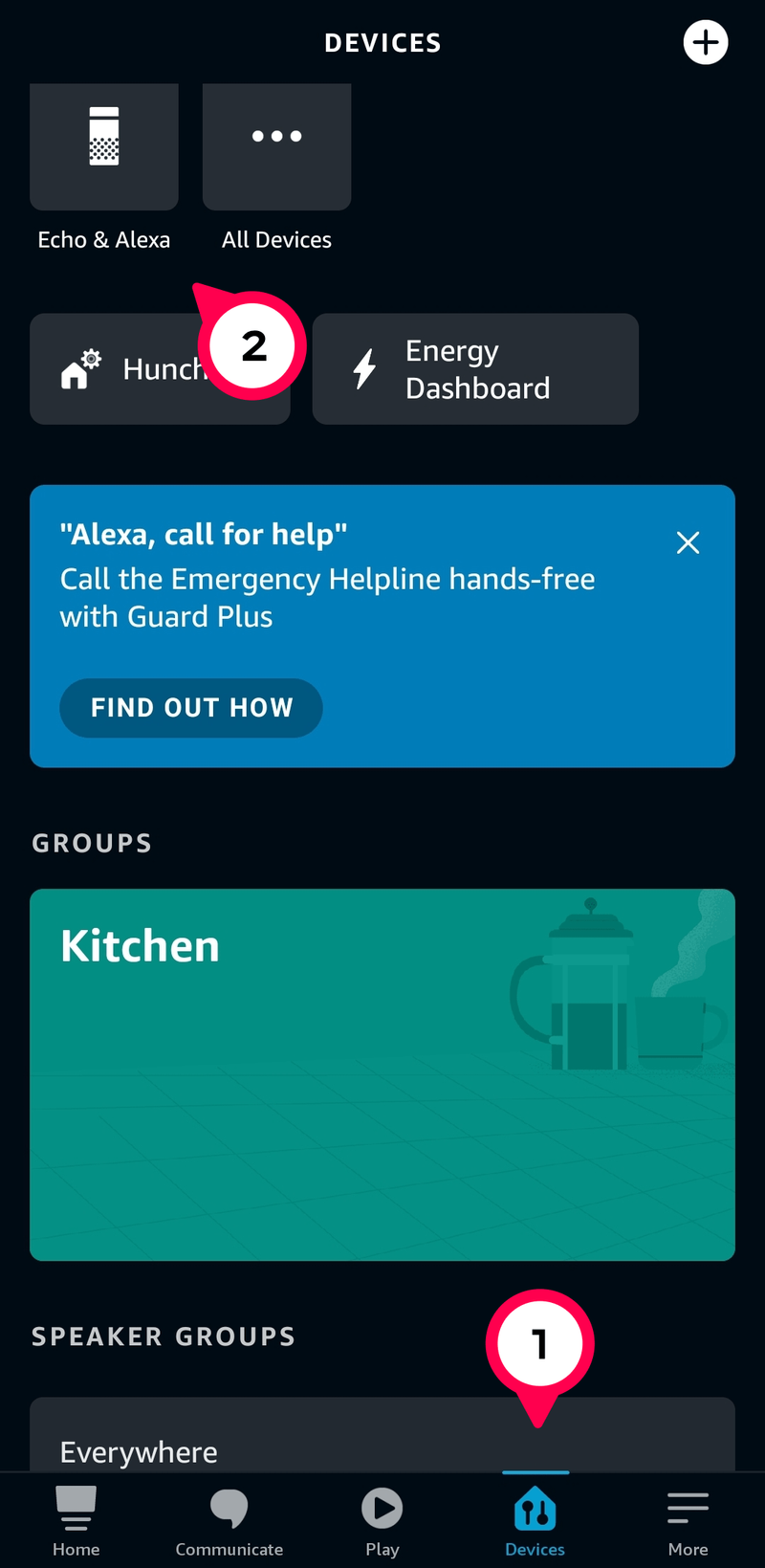
- Klepněte na Vyberte Fotky .

- Klepněte na Ručně vyberte moje fotografie.
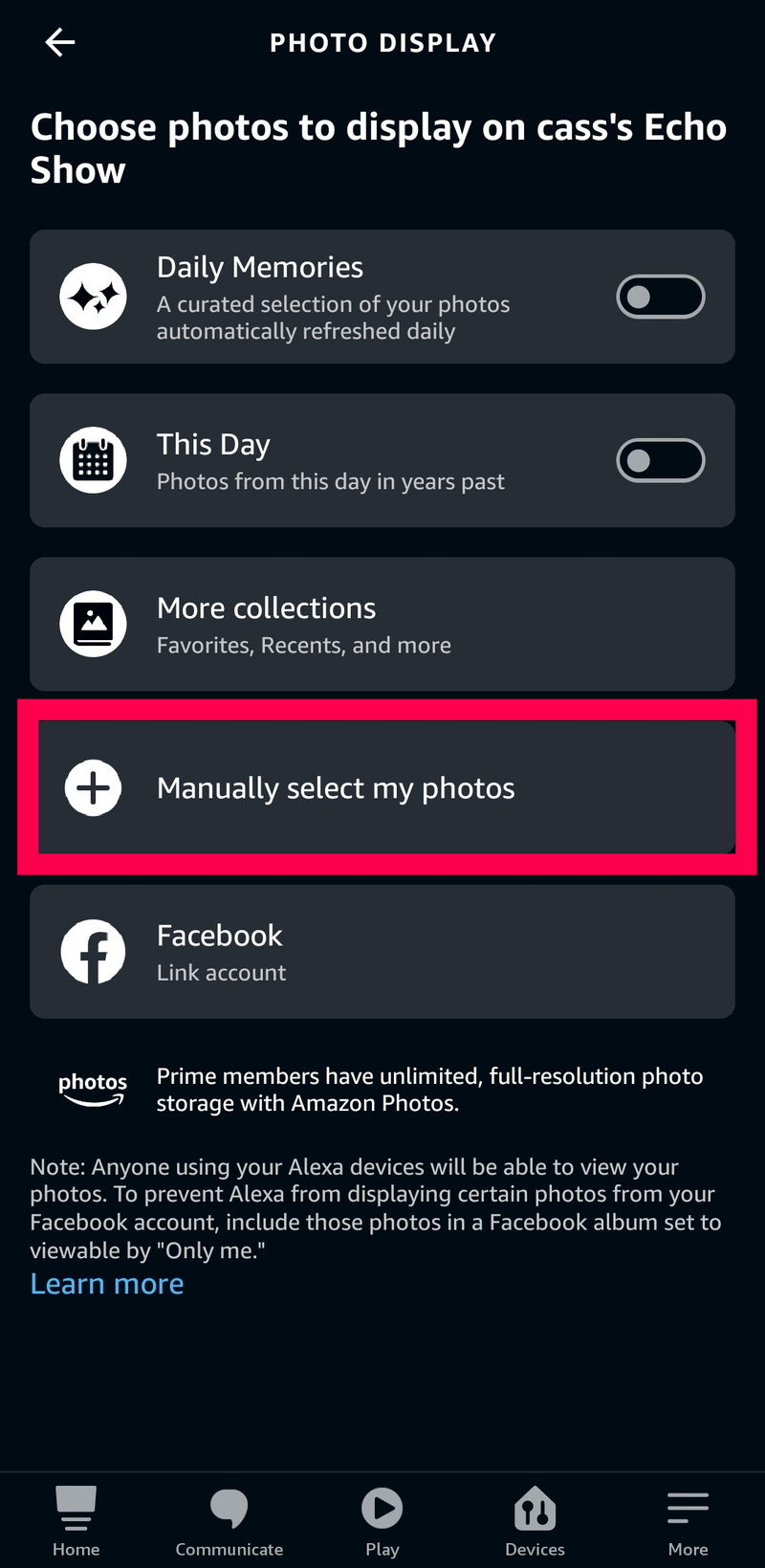
- V dalším okně klepněte na Pokračovat .
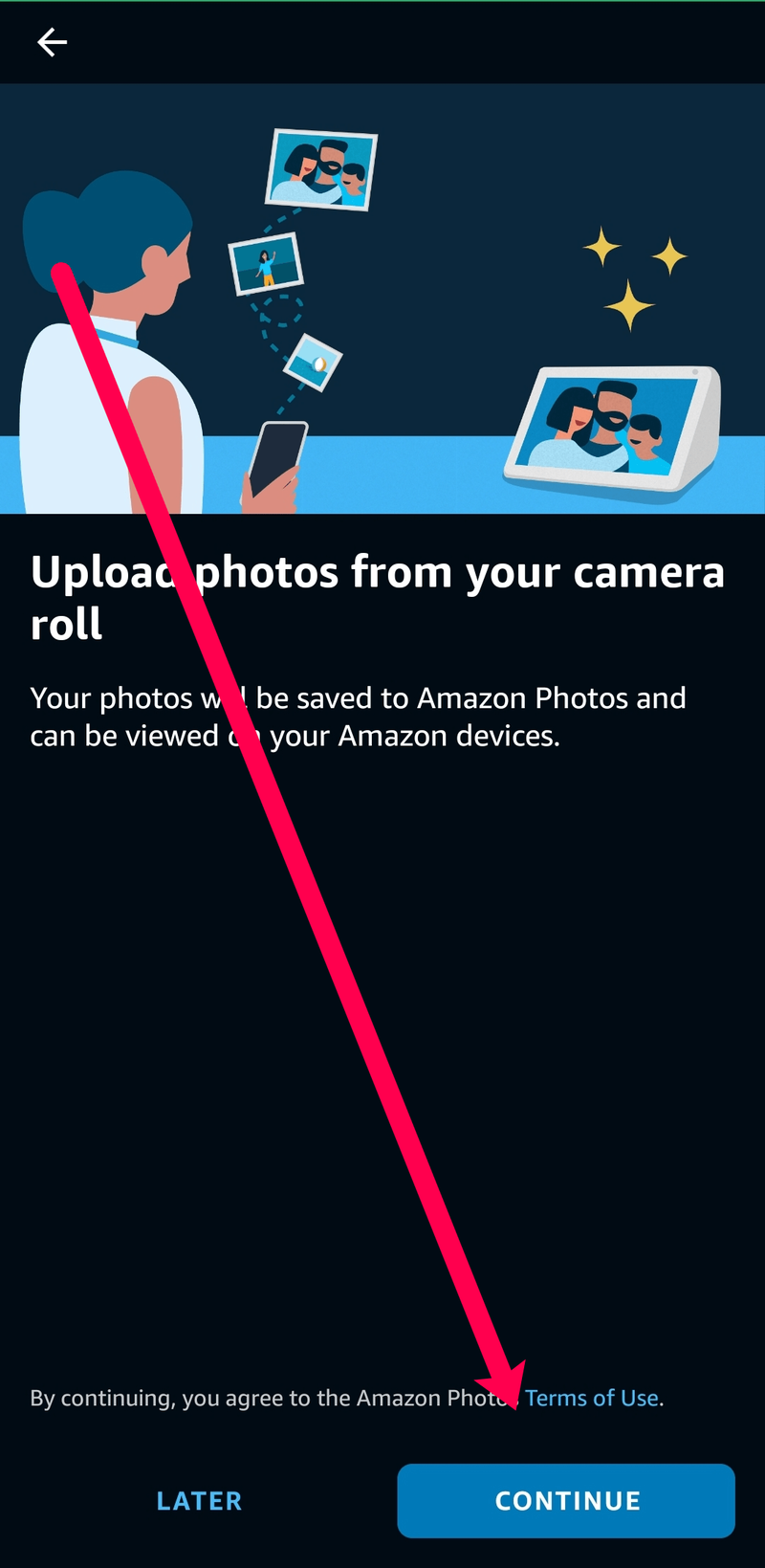
- Poté klepněte na dobře . Echo Show vám umožňuje vybrat si 10 fotografií ze složky fotoaparátu vašeho zařízení, které chcete zobrazit na obrazovce.
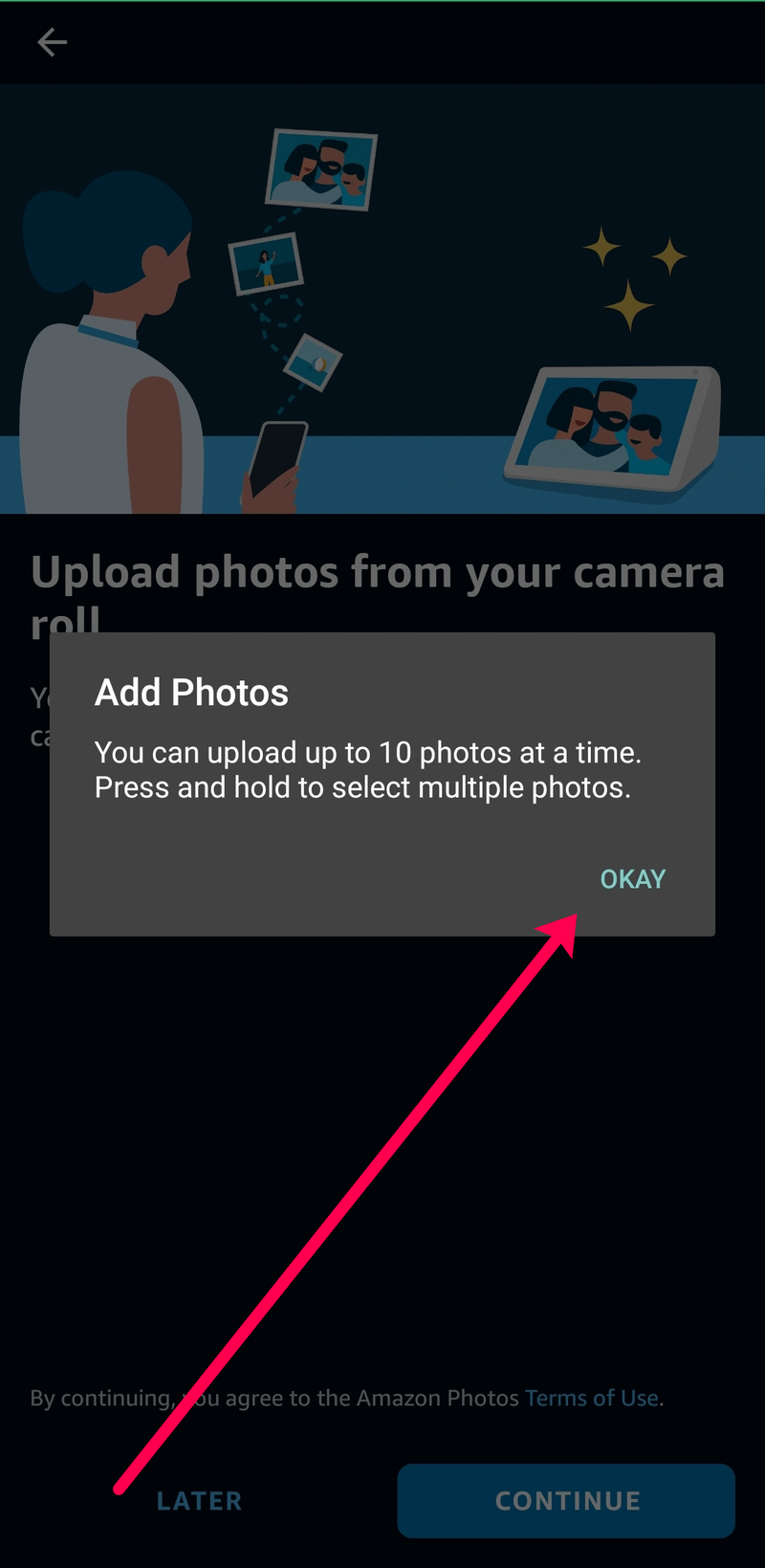
- Nyní vyberte své fotografie.
Tak dlouho jak Zobrazit na zařízení je zapnuto, vaše fotografie se objeví v Echo Show.
můžete vidět, kdo si prohlížel vaše instagramové video
Zobrazit fotky z Facebooku
Svou Echo Show můžete také propojit se svým účtem na Facebooku. Tato možnost se nám líbí, protože zobrazí fotografie, které jste zveřejnili na Facebooku, na obrazovce Echo Show. Zde je návod, jak vše nastavit:
- Stejnou cestou jako výše vytáhněte zařízení Echo Show v aplikaci Alexa. Poté klepněte na ‚ Vyberte Fotky .'

- Klepněte na Facebook .
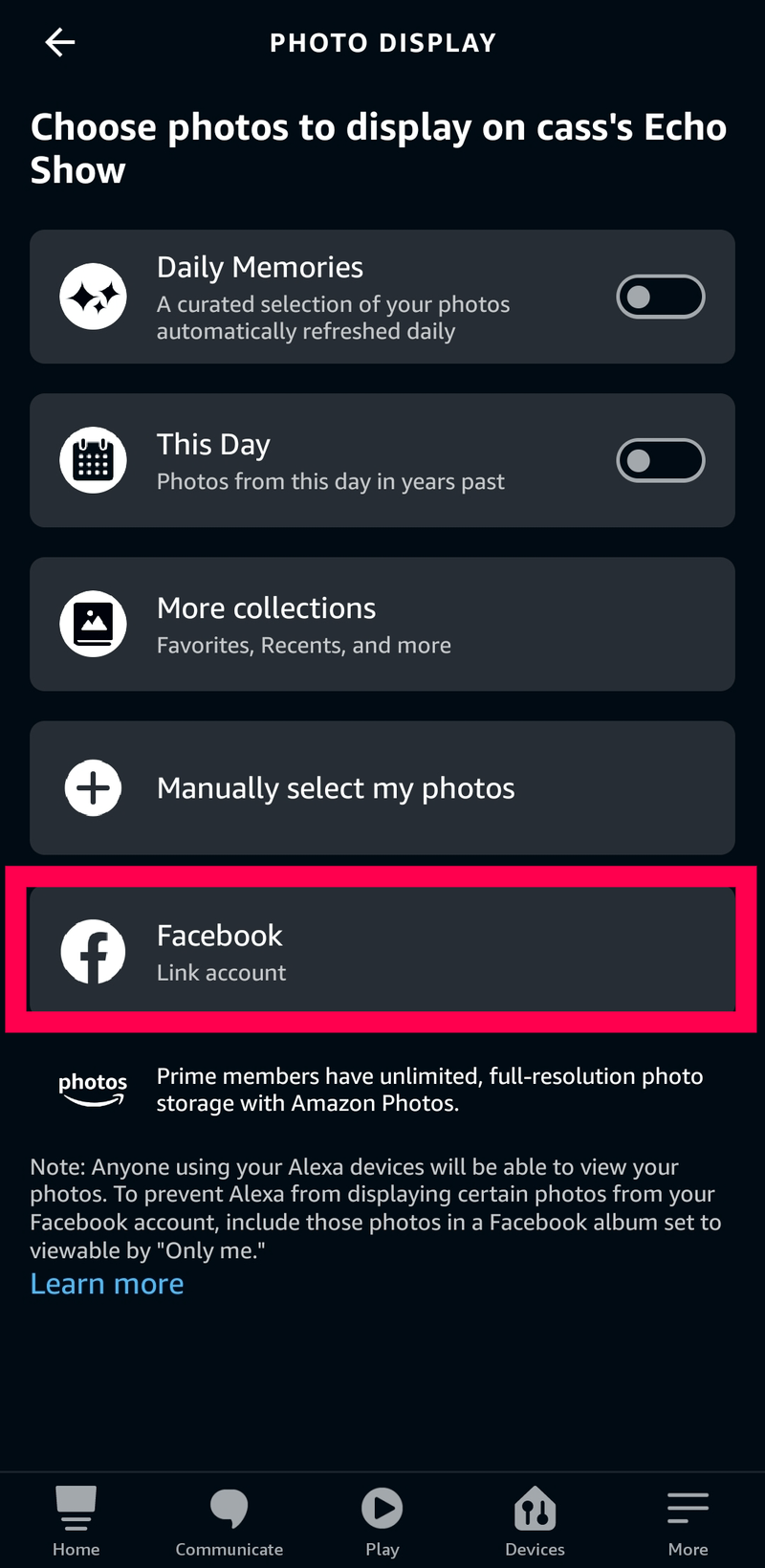
- Klepněte Zahájení aktivovat Alexa Skill, která sdílí vaše fotografie na Facebooku.
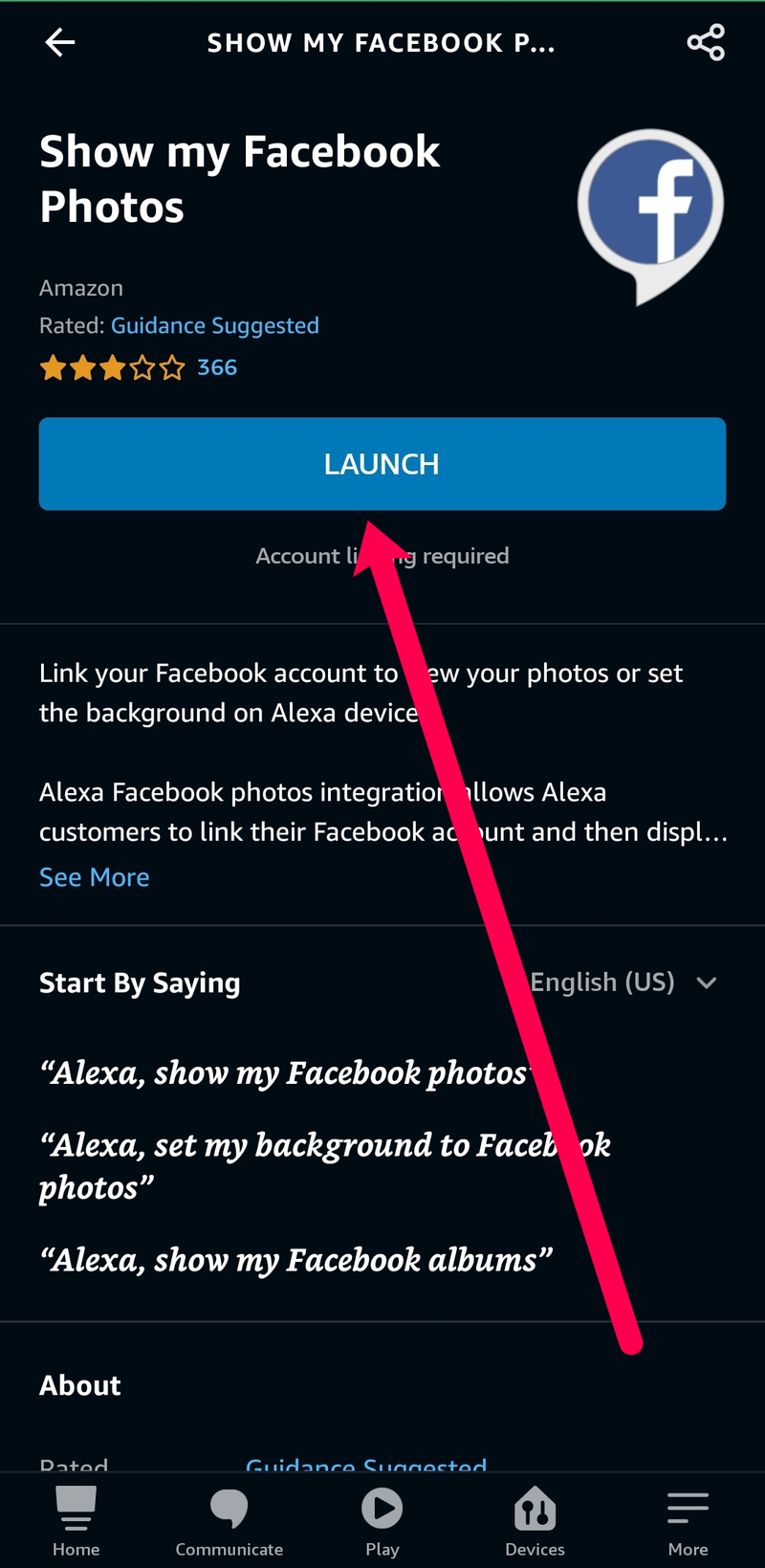
- Otevře se nová webová stránka. Přihlaste se ke svému účtu na Facebooku a udělte Alexovi povolení k použití vašich fotografií.
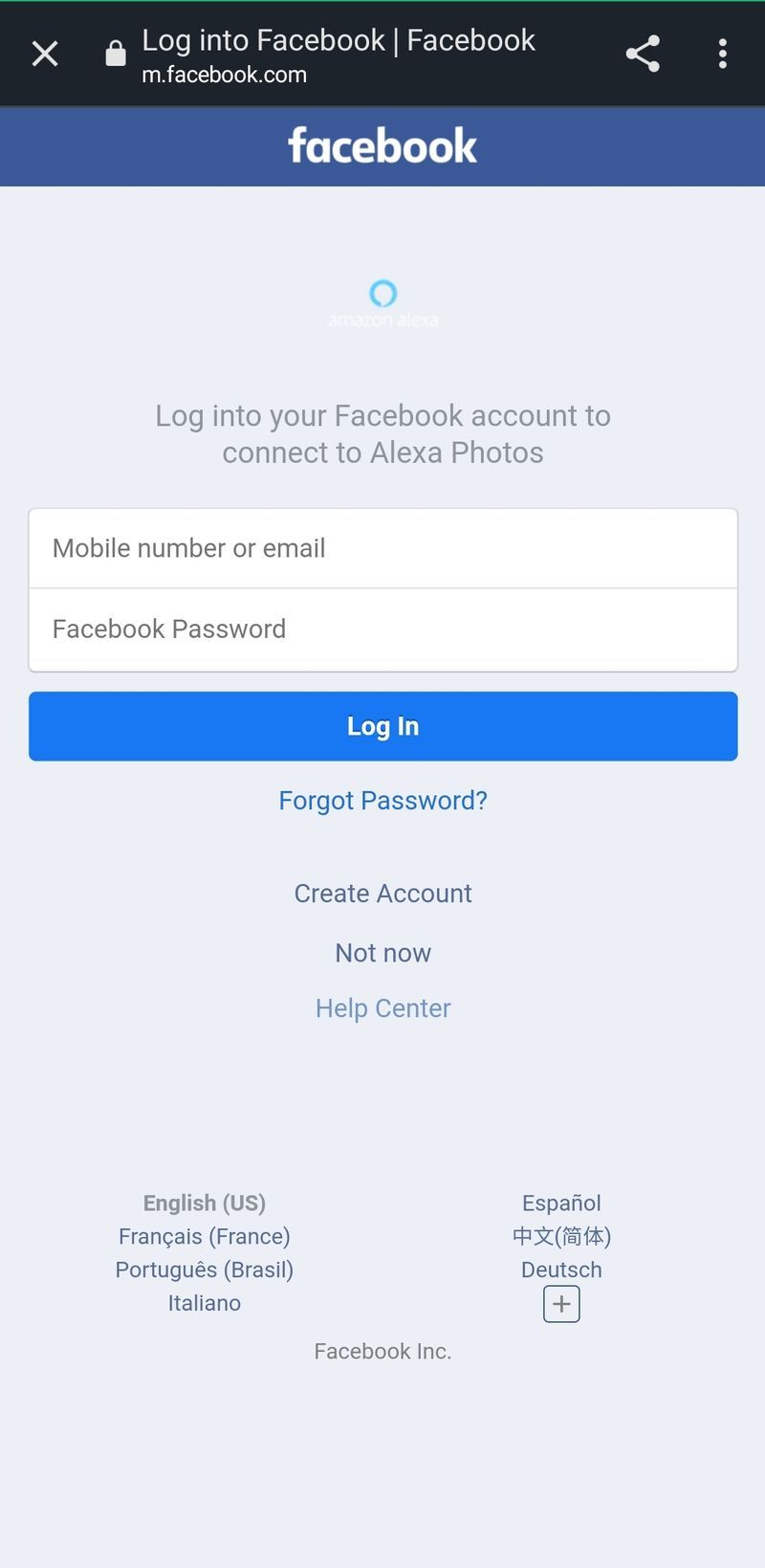
Poté, co jste provedli kroky k nastavení vašich fotografií na Facebooku pomocí aplikace Alexa, fotografie se automaticky zobrazí na obrazovce vaší Echo Show.
Vytvořte prezentaci fotografií
Můžete také vytvořit prezentaci. Chcete-li to provést, přejděte pomocí prohlížeče na web Amazon Photos a vyberte Album . Poté klikněte Vytvořit album , pojmenujte album a vyberte Vytvořit . Vyberte fotografie, které chcete použít jako prezentaci Amazon Echo Show, a klikněte Přidat do alba . Zpět na zařízení Echo Show, přejeďte prstem dolů z domovské obrazovky a přejděte do nabídky Nastavení přechodem na výše uvedenou ikonu ozubeného kola. Poté vyberte Zobrazit a klepněte Prezentace fotografií .
Nyní řekněme, Alexo, ukaž můj [název alba] a vaše zařízení Echo Show spustí prezentaci.
Funkce domovské obrazovky
Přizpůsobení Echo Show přesahuje estetiku. Existují vylepšené funkce, které mohou být opravdu užitečné. Ve výchozím nastavení Echo Show zobrazuje čas. Pomocí karet Home však můžete přidat mnohem více funkcí. Přejděte ke kartám Home Cards Nastavení (ikona ozubeného kola), Domů a hodiny , a pak Domácí karty .

To vám v podstatě umožňuje zobrazovat různé karty, jako jsou Zprávy, Oznámení, Připomínky, Nadcházející události, Počasí, Trendová témata, Drop-In atd. Pomocí této nabídky můžete také zvolit, jak se budou karty zobrazovat: průběžně nebo jako jakmile budou k dispozici nové informace. Pokud například vyberete první možnost, karty se budou průběžně míchat a budou se pravidelně zobrazovat hodiny. Pokud zvolíte druhou možnost, karta se zobrazí pouze v případě nových informací.
Noční režim Echo Show
Informace zobrazené na vašem zařízení Echo Show mohou být velmi pohodlné a užitečné. Není to však příliš praktické, když spíte. Ve skutečnosti pravděpodobně nechcete, aby se vaše noční zařízení Echo Show rozsvítilo na plný jas pokaždé, když obdržíte upozornění. Před spaním můžete ručně snížit jas a upravit nastavení upozornění, ale rozhodně to není nejpohodlnější způsob.
Povolením nočního režimu můžete zařízení Echo Show nastavit na nižší jas obrazovky a být ohleduplnější při zobrazování oznámení. Chcete-li to provést, přejděte na stránku Nastavení pak Domů a hodiny a klepněte na Noční režim . V této nabídce můžete vybrat, kdy ztmavit ciferník hodin a kdy opustit noční režim. Samozřejmě si to můžete přizpůsobit pro každý den v týdnu.
Přizpůsobení Echo Show
Jak můžete vidět, existuje mnoho skvělých vylepšení pro přizpůsobení vaší Echo Show. Ať už chcete změnit styl hodin, fotografii na pozadí, spustit prezentaci nebo nastavit noční režim, vše můžete udělat rychle a bez námahy, pouze pomocí zařízení Echo Show, počítače a aplikace Amazon na vašem smartphonu/ tabletové zařízení.
Jak jste nastavili Echo Show? Používáte noční hodiny? Našli jste nějaké vlastní vychytávky? Neváhejte a řekněte svůj příběh v sekci komentářů níže a nezdržujte se dotazů na cokoliv souvisejícího s Echo.