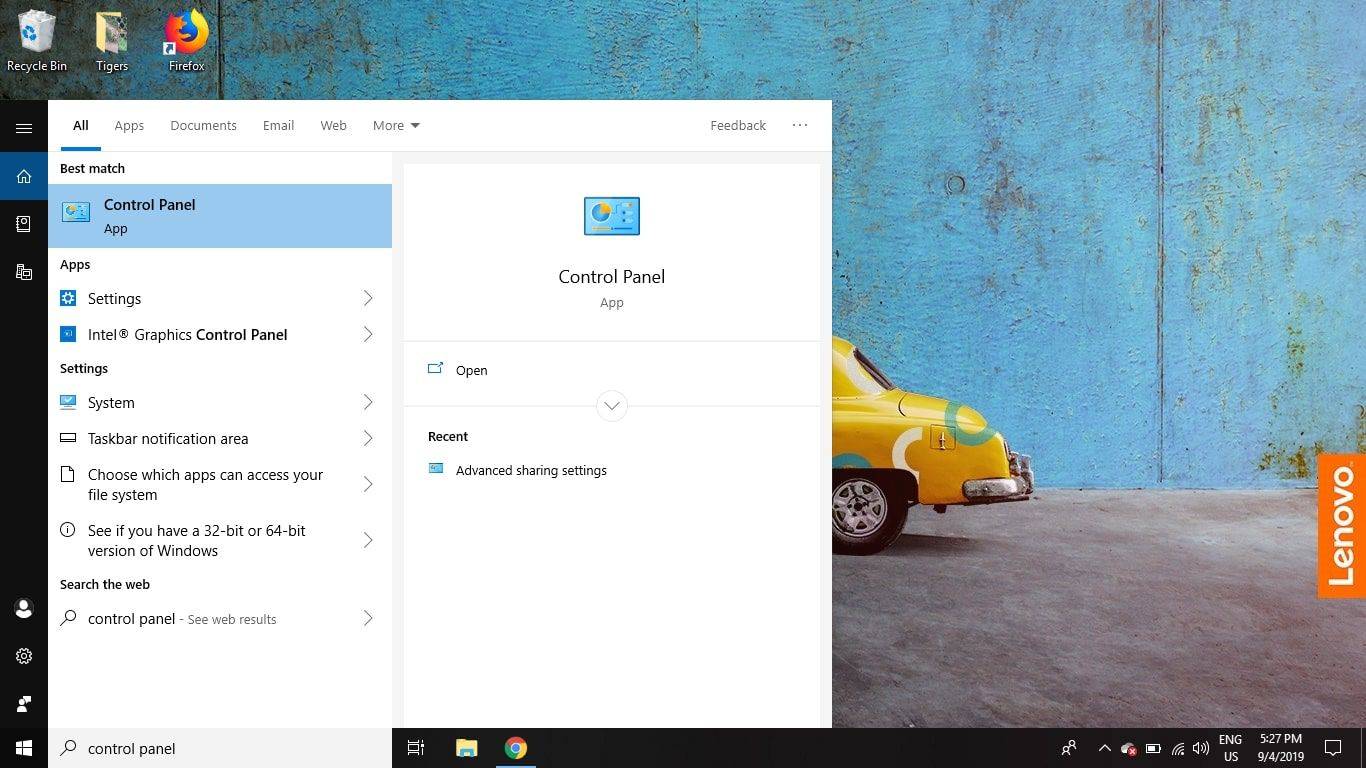Naučte se používat šablony certifikátů a téměř okamžitě vytvářejte profesionálně vypadající certifikáty. Microsoft Word přichází s výběrem šablon certifikátů, aby byl proces snadný.
Pokyny v tomto článku platí pro Word pro Microsoft 365, Word 2019, Word 2016 a Word 2013.
Použijte šablonu certifikátu ve Wordu
Nejjednodušší způsob, jak vytvořit certifikáty v aplikaci Word, je použít šablonu aplikace Word. Existují šablony pro mnoho příležitostí a text lze upravit pro vaše konkrétní ocenění nebo událost. Zde je návod, jak vytvořit certifikát ve Wordu.
-
OTEVŘENO Slovo a vyberte Nový .

-
V Vyhledávání textové pole, zadejte Osvědčení pro filtrování šablon certifikátů.

-
Vyberte šablonu a poté vyberte Vytvořit . Certifikát se otevře jako nový dokument.

-
Chcete-li přidat vlastní ohraničení, vyberte Design kartu a v Pozadí stránky skupina, vyberte si Hranice stránek .

-
V Hranice a stínování dialogovém okně vyberte Hranice stránky tab.
jak přidat hudbu na instagramový příběh

-
V Nastavení sekce, vyberte Zvyk a vyberte hranici.

-
Vybrat OK pro použití vybraného okraje šablony.

-
Chcete-li změnit barvy certifikátu, vyberte jiný motiv. Přejít na Design kartu a v Formátování dokumentu skupina, vyberte Barvy . Umístěním ukazatele myši na motiv zobrazíte jeho náhled v dokumentu a poté vyberte barevný motiv, který chcete použít.

-
Uložte změny.
Přizpůsobte si text
Text certifikátu je plně editovatelný. Upravte text tak, aby říkal, co chcete, a poté změňte písmo, barvu a mezery textu.
-
V dokumentu Word poklepejte na ukázkový text a vyberte jej.
-
Vybrat Domov tab.

-
V Písmo skupinu, vyberte písmo a velikost písma.

-
Vybrat tučně , kurzíva nebo Zdůraznit , je-li to žádoucí.

-
Vybrat Barva fontu rozevírací šipku a vyberte barvu, kterou chcete použít na text.

-
Zadejte vlastní text, který chcete použít.
-
Opakujte proces s každou částí textu na certifikátu a poté soubor uložte.
jak zrychlit nahrávání na disk Google
Vytvořte certifikát bez šablony
K vytvoření certifikátu nemusíte používat šablonu. Microsoft ve výchozím nastavení otevírá svisle orientovaný list o rozměrech 8,5 x 11, ale většina certifikátů se vyrábí v orientaci na šířku, takže pro začátek provedete tuto změnu.
Chcete-li vytvořit certifikát od začátku:
-
Otevřete nový dokument aplikace Word.
-
Vybrat Rozložení tab.

-
V Nastavení stránky skupina, vyberte Orientace , pak vyberte Krajina .

-
Vybrat Design tab.

-
Vybrat Hranice stránek .

-
Na Hranice stránky vyberte buď a Styl nebo Umění , přiřaďte velikost a barvu a poté vyberte Box ikona. Vybrat OK vidět výsledek.
Chcete-li upravit okraje, vyberte Možnosti a poté zadejte nové hodnoty.
jak změnit název Fortnite na PS4
-
Přidejte do dokumentu textová pole a upravte vzhled stylů, velikostí a barev písem podle potřeby. Uložte změny do vlastní šablony.