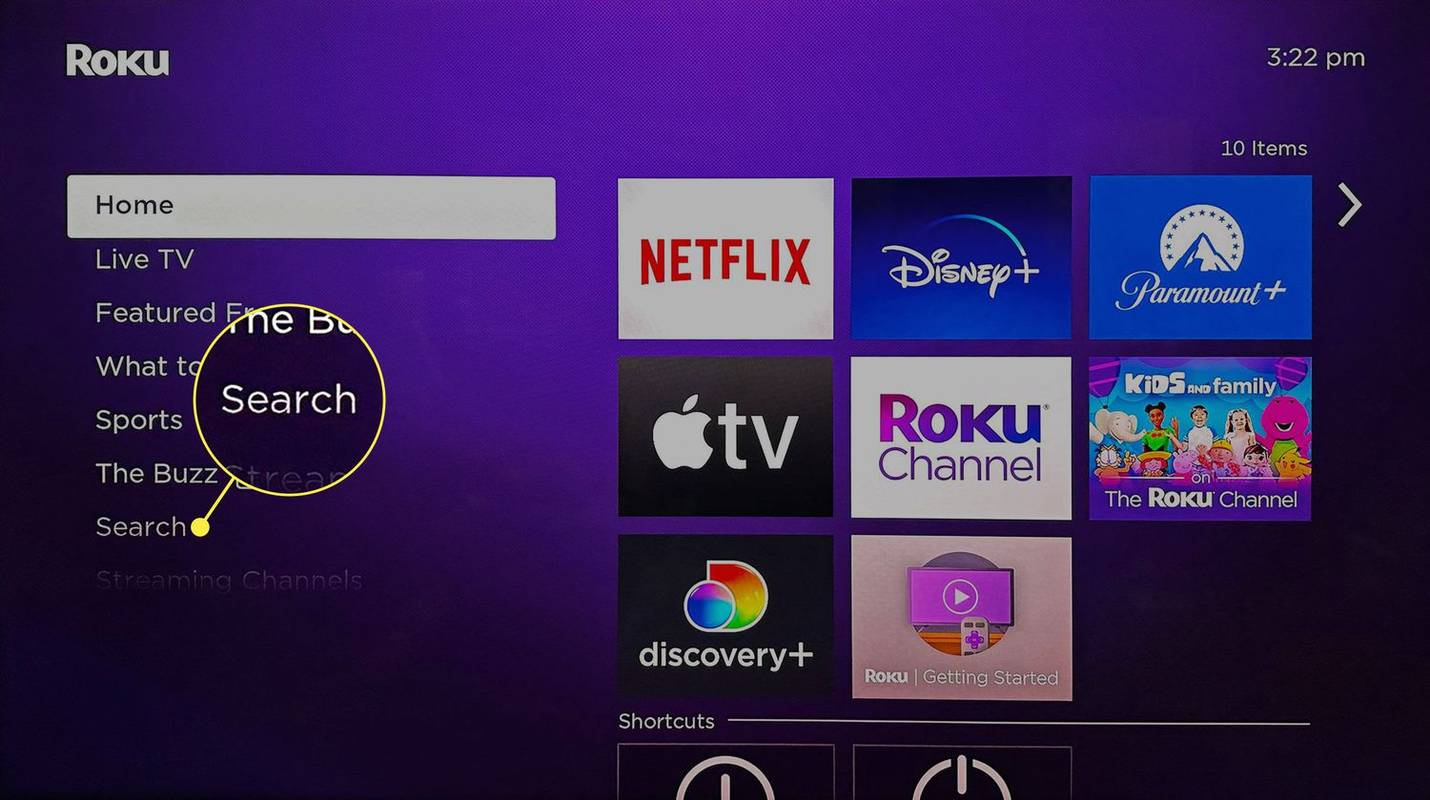Co vědět
- Jít do Více (tři řádky) > Nastavení provést počáteční nastavení Wi-Fi a další.
- Chcete-li přejít na další stránku knihy, klepněte na střed nebo na pravou stranu obrazovky; pro návrat zpět klepněte na levou stranu.
- Klepnutím na horní část obrazovky při čtení knihy otevřete panel nástrojů a upravte jas obrazovky, typ a další.
Tento článek vám ukáže, jak používat dotykovou obrazovku a ovládací prvky na Kindle Paperwhite. Návod platí pro všechny generace.
Jak mohu začít používat svůj Kindle Paperwhite?
Jakmile nastavíte svůj Kindle Paperwhite tím, že jej propojíte s účtem Amazon, knihy, které si zakoupíte nebo stáhnete, se objeví na Domov obrazovka. Než s tím však začnete, možná budete chtít upravit některá nastavení. Zde je to, co dělat.
-
Na domovské obrazovce vyberte možnost Jídelní lístek ikona. Vypadá to jako tři vodorovné čáry.

-
V nabídce, která se otevře, si můžete vybrat, jak se vaše knihovna zobrazí na domovské obrazovce Zobrazení seznamu nebo Pohled na obálku (podle toho, který je právě aktivní). Máte dvě možnosti: Máte dvě možnosti: Zobrazení seznamu zobrazuje jednoduchý seznam knih a dokumentů, zatímco Zobrazení obálky zobrazuje obálky knih ve vaší knihovně, když jsou dostupné.
Knihy ve formátu PDF nebo jiných formátech nemusí mít grafiku, která se zobrazí v zobrazení obálky.

-
Pokud se kniha, kterou jste si zakoupili nebo vypůjčili, nezobrazuje na obrazovce Plocha, klepněte na Synchronizace a kontrola položek přinutit váš Paperwhite je stáhnout.

-
Klepněte Nastavení v této nabídce zobrazíte další možnosti.
jak zvýšit rychlost stahování páry -

-
V nabídce Nastavení se můžete připojit k Wi-Fi, zapnout režim Letadlo, spravovat rodinnou knihovnu a nastavit rodičovskou kontrolu pro váš Paperwhite.

Jak mohu navigovat na mém Kindle Paperwhite?
Stejně jako váš telefon bude vaše hlavní interakce s Kindle Paperwhite probíhat prostřednictvím poklepání. Většinou stačí klepnout na položku nabídky nebo objekt, abyste jej vybrali. Můžete také dlouhým stisknutím otevřít další možnosti. Ale návod je trochu jiný, když čtete knihu.
Jak mohu číst knihy na svém Kindle Paperwhite?
Protože rozhraní knihy na Kindle upřednostňuje stránky, neuvidíte tlačítka 'Vpřed' nebo 'Zpět' ke čtení. Místo toho má obrazovka Paperwhite „zóny“, na které klepnete, abyste se vydali různými směry. Funguje to takto:
Klepněte na centrum nebo pravá strana obrazovky pro přechod na další stránku.

Použijte úplně vlevo obrazovky pro návrat o stránku zpět.
jak přehrávat hudbu z iphone na xbox one

Klepněte na levý dolní roh změnit způsob, jakým Paperwhite zobrazuje váš pokrok ve čtení. Může ukázat:
- Vaše umístění v knize.
- Čas, který zabere dokončení aktuální kapitoly.
- Čas, který věnujete dokončení knihy.
- Žádný z těchto.
Paperwhite vypočítává „zbývající čas“ na základě toho, jak dlouho strávíte na každé „stránce“ během čtení.

Nakonec klepněte na horní na obrazovce otevře Panel nástrojů .

Otevřením panelu nástrojů získáte několik možností čtení a navigace. Pro základní použití je důležitých jen několik z nich. Klepněte na Domov ikonu pro návrat do vaší knihovny.

Ikona ve tvaru žárovky vám umožňuje upravit jas obrazovky. Klepněte na Plus a mínus symboly pro zvýšení a snížení jasu. Můžete také použít Max tlačítko vedle plus pro okamžitý přechod na nejvyšší nastavení.
jak filtrovat vyhledávání na facebooku

The Aa ikona ve druhém řádku vám umožňuje změnit několik možností, jak se tisk zobrazí na vašem Kindle. Možnosti zahrnují:
- Jak restartuji Kindle Paperwhite?
Můžeš restartujte svůj Paperwhite pomocí dvou metod. Nejjednodušší je podržet tlačítko ve spodní části čtečky, dokud se nezobrazí nabídka, a poté vybrat Restartujte . V opačném případě vyberte třířádkovou nabídku na panelu nástrojů > Nastavení > Možnosti zařízení > Restartujte .
- Jak vypnu Kindle Paperwhite?
Váš Kindle se ve skutečnosti nikdy nevypne, kromě okamžiku, kdy se restartuje. Místo toho přejde do režimu nízké spotřeby, aby šetřil baterii. Obrazovku můžete ručně vypnout podržením spodního tlačítka a výběrem Obrazovka vypnuta jakmile se zobrazí nabídka.
- Jak resetuji Kindle Paperwhite?
Chcete-li vrátit svůj Kindle Paperwhite do továrního nastavení , které smaže veškerý jeho obsah a veškeré změny, které jste provedli, vyberte třířádkovou nabídku > Nastavení > Jídelní lístek > Resetovat zařízení . Chcete-li vynutit restart nereagujícího Kindle, podržte tlačítko Napájení tlačítko po dobu asi 20 sekund.

Váš Paperwhite si automaticky pamatuje váš pokrok ve čtení, takže nemusíte „ukládat“ nebo cokoli jiného, než na daný den přestanete číst. Pro označení mezery, ke které se chcete vrátit později, však použijte Záložka do knihy ikona.
Chcete-li se vrátit ke své záložce později, klepněte a podržte název/obálku knihy na domovské obrazovce a poté vyberte Zobrazit záložky .
 FAQ
FAQZajímavé Články
Redakce Choice
Jak zobrazit klasické ikony na ploše na ploše v systému Windows 8.1
Popisuje, jak zobrazit všechny klasické ikony na ploše na ploše, například Počítač, Dokumenty, Síť a osobní složku uživatele.

Jak používat Uber
Uber způsobil revoluci ve veřejné dopravě. Pomocí několika rychlých klepnutí na obrazovku si můžete zarezervovat svou vlastní soukromou jízdu po městě. Pokud jste však Uber ještě nikdy nezkoušeli, možná budete trochu zmatení, jak na to

Obnovte výchozí nastavení Správce úloh ve Windows 10
Pokud nejste spokojeni s aktuálním nastavením Správce úloh, můžete je rychle resetovat pro svůj uživatelský účet v systému Windows 10.

Jak vysoký je Steve z Minecraftu?
Steve z Minecraftu je výchozí skin pro postavu, kterou hrajete v hitové hře. Přemýšleli jste někdy, jak je vysoký? Zde je vše, co potřebujete vědět.

Zakázat Bar lidí v systému Windows 10 pomocí zásad skupiny
V tomto článku uvidíme, jak zakázat funkci People Bar v systému Windows 10 pomocí zásad skupiny a vylepšení registru. Můžete si stáhnout soubory registru připravené k použití.

Jak zrychlit nabídky v systému Windows 10 a změnit zpoždění nabídky
Windows 10 umožňuje zrychlit nabídky. Je to možné s jednoduchým vylepšením registru, kterému se budu věnovat v tomto článku.