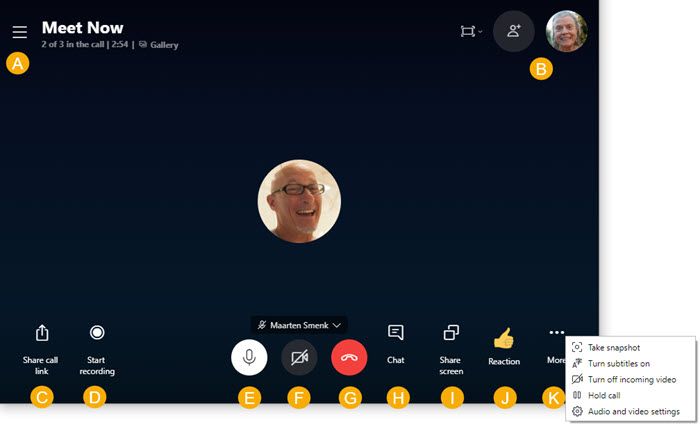Funkce jako AirDrop a schopnost odemkněte Mac s hodinkami Apple Watch vyžadují, aby bylo na vašem Macu povoleno Wi-Fi. To je v pořádku, pokud pro běžné síťové připojení používáte Wi-Fi, ale co když raději použijete pevnou ethernetovou síť?
Dobrou zprávou je, že si nemusíte vybírat; můžete se připojit k internetu a místním síťovým zdrojům přes Ethernet a přitom stále udržovat povolenou Wi-Fi. Trik spočívá v nastavení správného pořadí služeb pro síťová připojení vašeho počítače Mac. Funguje to takto.

Stále potřebujete Wi-Fi
Nejprve bychom si měli uvědomit, že pro připojení Macu, iOS zařízení a Apple Watch stále musíte mít síť Wi-Fi. Kroky zde řeknou vašemu Macu, aby upřednostnil ethernetové připojení pro vaše běžné síťové aktivity, ale to nepomůže, pokud jste v prostředí, které jednoduše nemá Wi-Fi.
Porozumění objednávce síťových služeb v systému macOS
Váš Mac se může připojit k různým typům síťových připojení, často se připojuje prostřednictvím více připojení současně. Například iMac může mít připojení Wi-Fi, kabelové připojení Ethernet, připojení Bluetooth spárované s iPhone a další připojení Ethernet prostřednictvím Adaptér Thunderbolt .
The Servisní zakázka (také známý jakopriorita portu) v macOS říká vašemu Macu, jak upřednostnit tato síťová připojení. Je to seřazený seznam všech aktuálně dostupných připojení bez ohledu na stav. Když nastavíte objednávku služby a váš Mac se pokusí navázat síťové připojení, začne se v horní části seznamu a automaticky se bude posouvat dolů, dokud neprovede úspěšné připojení.
To je užitečné, protože se mění podmínky v síti, zejména u mobilních zařízení, jako jsou MacBooky. Můžete se připojit ke kabelovému ethernetovému připojení v práci, tetheringu iPhone s podporou Bluetooth na cestách a k síti Wi-Fi doma. Nastavením správné objednávky služby můžete zajistit, že se váš Mac vždy připojí k síti pomocí příslušné metody.
Nastavte objednávku služby na používání Ethernetu a Wi-Fi v macOS
V našem příkladu používáme MacBook Pro s a Thunderbolt 3 Dock který má kabelový gigabitový Ethernet. Chceme použít ethernetové připojení, když je MacBook zapojený do doku, abychom mohli rychle a konzistentně přistupovat k internetu a našemu síťovému úložišti, ale také chceme zachovat Wi-Fi pro funkce jako AirDrop a používání naše Apple Watch pro odemčení MacBooku.
Abychom toho dosáhli, nastavíme objednávku služby macOS tak, aby upřednostňovala ethernetové připojení pro normální síťový provoz, přičemž pro tyto výše uvedené funkce necháme připojení Wi-Fi k dispozici. Chcete-li začít, přihlaste se do počítače Mac a přejděte do Předvolby systému> Síť .

Klikněte na ikonu ozubeného kola v dolní části seznamu síťových připojení a vyberte Nastavit servisní objednávku .

Nabídka označenáServisní zakázkaZobrazí se všechna síťová připojení, která jsou k dispozici pro váš Mac, i ta, která momentálně nejsou aktivní. Jednoduše klikněte a přetáhněte a uspořádejte tato připojení do požadovaného pořadí, přičemž připojení s nejvyšší prioritou je nahoře.

V našem příkladu tedy budeme táhnoutSlot Thunderbolt Ethernet 1(což je naše Dockovo ethernetové připojení) na začátek seznamu a poté umístěteWi-Fipod ním. Až budete hotovi, klikněte OK a pak Aplikovat uložit změnu.
Konfigurace servisní objednávky tímto způsobem znamená, že pro jakýkoli kompatibilní síťový provoz začne náš Mac nejprve připojením k síti Ethernet. Dokud je MacBook připojen k Docku, bude internet a místní síťový provoz směrován přes ethernetové připojení. Pokud se odpojíme od Docku, převezme to síť Wi-Fi.
Klíčem v předchozím odstavci je kompatibilní síťový provoz. Úložiště souborů na internetu a v lokální síti lze přenášet přes Ethernet nebo Wi-Fi, takže budou fungovat buď v závislosti na tom, co je připojeno. AirDrop a odemykání Macu pomocí Apple Watchpouzepracovat přes Wi-Fi, takže když tyto požadavky přijdou, přeskočí přímo přes ethernetové připojení a přejdou přímo na Wi-Fi.

S tímto nastavením můžete i nadále používat rychlé a spolehlivé kabelové připojení k síti při zachování přístupu k funkcím Apple, které vyžadují Wi-Fi. Samozřejmě to můžete dále přizpůsobit podle potřeby přidáním dalších síťových připojení nebo přidáním věcí, jako je tethering iPhone. Jde o to, že nemusíte používat ethernetové připojení ani směrovat svůj normální provoz přes Wi-Fi, abyste mohli používat funkce závislé na Wi-Fi.