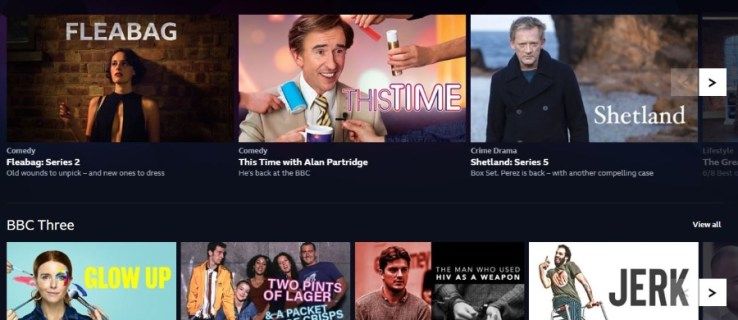Občas možná budete muset odinstalovat hry, i když vás baví – a Minecraft není výjimkou. Bez ohledu na to, zda se snažíte opravit tvrdohlavou chybu nebo chcete dočasně uvolnit nějaké úložiště, jsme tu, abychom vám během tohoto procesu pomohli udržet vaše herní data v bezpečí.

V této příručce vysvětlíme, jak přeinstalovat Minecraft Bedrock a Java na různá zařízení a zároveň zachovat své úspory. Kromě toho vám poskytneme pokyny pro čistou reinstalaci a odpovíme na několik běžných otázek souvisejících se zálohováním dat Minecraftu.
Keep Saves on PC Minecraft: Bedrock Uninstall and Reinstall
Pojďme se rovnou ponořit – níže naleznete pokyny k přeinstalaci Minecraft Bedrock pro vaše zařízení.
Podloží oken s uložením
Chcete-li odinstalovat Minecraft Bedrock z počítače se systémem Windows při zachování uložených položek a znovu jej nainstalovat, postupujte takto:
- Před zahájením procesu odinstalace mějte na paměti, že byste neměli smazat Minecraft Launcher.
- Stiskněte současně klávesy Win a R a do zobrazeného okna zadejte %appdata%.

- Stisknutím klávesy Enter nebo kliknutím na tlačítko OK otevřete složku Roaming.

- Ve složce Roaming otevřete složku .minecraft. Poté klikněte pravým tlačítkem na složku pro uložení.

- Z rozevírací nabídky vyberte Kopírovat a uložte složku na libovolné bezpečné místo v počítači.

- Vraťte se do složky Roaming a klikněte pravým tlačítkem myši na složku .minecraft a vyberte Smazat. Tím se odinstaluje Minecraft z vašeho PC.
Chcete-li znovu nainstalovat Minecraft:
- Otevřete Minecraft Launcher. Tím se spustí proces instalace.

- Postupujte podle pokynů na obrazovce – normálně stačí jen několikrát kliknout na Další a po dokončení instalace se přihlásit pomocí účtu Minecraft.
- Zkopírujte si uloženou složku ze zvoleného bezpečného umístění.

- Znovu otevřete složku .minecraft ze složky Roaming a vložte do ní složku pro ukládání.

Mac Bedrock S Uložené
Pokyny pro přeinstalaci Minecraft Bedrock na počítači Mac se mírně liší od pokynů pro Windows – postupujte takto:
- Před zahájením procesu odinstalace mějte na paměti, že byste neměli smazat Minecraft Launcher.
- Otevřete aplikaci Finder – její ikona vypadá jako modrý čtvercový obličej.

- Klikněte na Přejít v horní části okna Finderu a poté na Přejít do složky…

- Do vyhledávacího okna zadejte ~/Library/Application Support/minecraft a stiskněte klávesu Enter. Měla by se otevřít složka .minecraft.

- Klikněte pravým tlačítkem na složku pro uložení a z rozbalovací nabídky vyberte Kopírovat, poté složku uložte na bezpečné místo, například na plochu.

- Klikněte pravým tlačítkem na celou složku .minecraft a z možností vyberte Smazat, poté potvrďte. To by mělo odinstalovat Minecraft z vašeho PC.
Chcete-li znovu nainstalovat Minecraft: - Otevřete Minecraft Launcher – tím by se měl spustit proces instalace.

- Postupujte podle pokynů na obrazovce a počkejte na dokončení procesu, poté zavřete Launcher.
- Zkopírujte složku pro ukládání z bezpečného umístění.

- Znovu otevřete složku .minecraft a vložte do ní složku uložení.

Linuxový základ s uložením
Chcete-li odinstalovat Minecraft Bedrock ze zařízení se systémem Linux, potřebujete pouze jeden skript. Chcete-li hru odstranit a znovu nainstalovat, postupujte takto:
- Před zahájením procesu odinstalace mějte na paměti, že byste neměli smazat Minecraft Launcher.
- Spusťte Správce souborů a otevřete složku .minecraft.
- Klikněte pravým tlačítkem na složku pro uložení a vyberte Kopírovat, poté ji uložte na bezpečné místo mimo složku .minecraft.
- Spusťte Terminál pomocí klávesové zkratky Ctrl + Alt + T.
- Do terminálu zadejte rm -vr ~/.minecraft/* a poté stiskněte klávesu Enter. V případě potřeby zadejte své heslo. Tento příkaz by měl odstranit všechny soubory Minecraft.
Chcete-li znovu nainstalovat Minecraft: - Otevřete Minecraft Launcher – tím by se měl spustit proces instalace. Dokončete to podle pokynů na obrazovce.
- Zkopírujte složku pro ukládání z bezpečného umístění.
- Znovu otevřete složku .minecraft a vložte do ní složku uložení.
Keep Saves on Mobile Minecraft: Bedrock PE Uninstall and Reinstall
Pokud hrajete Minecraft na mobilu, můžete si své uložené věci ponechat i při přeinstalaci hry. Níže naleznete podrobné pokyny pro zařízení Android i iPhone.
IOS Bedrock PE s uložením
Chcete-li znovu nainstalovat Minecraft PE na iPhone, postupujte takto:
- Nainstalujte si iExplorer z oficiálního webu webová stránka . Pokud používáte počítač se systémem Windows, potřebujete také aplikaci iTunes.

- K připojení telefonu k počítači použijte kabel USB.

- Rozbalte okno správy souborů v telefonu a přejděte na Aplikace.

- Klikněte na Minecraft PE, poté na Dokumenty, Hry a com.mojang.

- Zkopírujte složku MinecraftWorlds a uložte ji na bezpečné místo mimo hlavní složku Minecraft.
- Na telefonu klepněte a podržte ikonu aplikace Minecraft. Jakmile se začne vrtět, klepněte na ikonu mínus a potvrďte svou akci. To by mělo hru odinstalovat.

- Přeinstalujte Minecraft PE z AppStore.

- Na počítači znovu otevřete složku com.mojang a přesuňte složku MinecraftWorlds zpět.
Android Bedrock PE s úsporami
Chcete-li znovu nainstalovat Minecraft PE na zařízení Android, postupujte podle níže uvedeného průvodce:
- Otevřete v telefonu aplikaci Průzkumník souborů (přesný název se může lišit).

- Najděte složku Hry a poté přejděte do složky com.mojang.

- Zkopírujte složku MinecraftWorlds a uložte ji na libovolné místo mimo hlavní složku com.mojang.

- Odinstalujte aplikaci Minecraft PE. Klepněte a podržte ikonu Minecraft a přetáhněte ji do pravého horního rohu obrazovky na možnost Odinstalovat a poté potvrďte (u novějších telefonů Android). Pokud tato metoda na vašem zařízení nefunguje, udělejte to prostřednictvím aplikace Nastavení.

- Přeinstalujte Minecraft PE z obchodu Google Play.

- Znovu otevřete složku com.mojang z Průzkumníka souborů a přesuňte složku MinecraftWorlds zpět.
Keep Saves on Console Minecraft: Bedrock Uninstall and Reinstall
Uchování dat Minecraftu v bezpečí během reinstalace je na konzolích mnohem jednodušší než na počítači. Čtěte dále a vyhledejte pokyny pro konkrétní modely konzolí.
PS4 Bedrock with Saves
PS4 automaticky ukládá vaše data z Minecraftu do cloudového úložiště, takže nemusíte podnikat žádné kroky k zálohování svých světů. Chcete-li znovu nainstalovat hru, postupujte podle následujících kroků:
- Z hlavní nabídky konzoly otevřete nabídku Hry.
- Najděte Minecraft Bedrock a poté stiskněte na ovladači klávesu Možnosti – malé oválné tlačítko napravo od touchpadu.
- Vyberte Odstranit. Minecraft bude odinstalován, ale ne vaše uložené soubory – jsou uloženy na jiném místě. Na dotaz, zda chcete odstranit uložená data aplikace, zvolte Ne.
- Přihlaste se ke svému účtu PlayStation Store a přejděte do své knihovny.
- Najděte Minecraft Bedrock v knihovně a klikněte na Stáhnout – měli byste být schopni si jej nainstalovat bez placení. Poté postupujte podle obvyklých pokynů k instalaci PS4.
- Po instalaci by se vaše uložení měla objevit ve hře automaticky.
Xbox One Bedrock with Saves
Pokud jste registrováni ve službě Xbox Live, vaše data Minecraftu jsou uložena v cloudu. Zde je návod, jak hru přeinstalovat:
- Spusťte Xbox a stiskněte klávesu Xbox na ovladači.
- Přejděte na Moje hry a aplikace a najděte Minecraft.
- Stiskněte tlačítko Nabídka (Start) na ovladači.
- Z nabídky vyberte Odinstalovat. Pokud používáte Xbox Live, vaše uložené položky by měly zůstat v cloudovém úložišti.
- Vraťte se do hlavní nabídky a poté do Moje hry a aplikace.
- Přejděte na Úplná knihovna a poté na Všechny vlastněné hry. Minecraft by měl být stále uložen v této složce – zvýrazněte název hry a vyberte Instalovat. Hra by se měla nainstalovat se všemi uloženými soubory.
Nintendo Switch Bedrock with Saves
Na Nintendo Switch budete muset data nejprve zálohovat ručně. Chcete-li to provést a znovu nainstalovat hru, postupujte takto:
- V hlavní nabídce zvýrazněte Minecraft a poté stisknutím tlačítka + na přepínači otevřete Nastavení hry.
- Na levém postranním panelu vyberte Uložit datový cloud, poté vyberte uživatele a potvrďte svou akci.
- Na levém postranním panelu vyberte spravovat software, poté Odstranit software a potvrďte odinstalaci Minecraftu.
- Vraťte se do hlavní nabídky a otevřete Nintendo Shop – žlutá ikona nákupní tašky v dolní části obrazovky.
- Chcete-li zobrazit hry, které již vlastníte, klikněte na ikonu svého profilu a poté vyberte možnost Znovu stáhnout.
- Klikněte na ikonu cloudu vedle Minecraftu a počkejte, až se nainstaluje. Vaše uložené položky by se měly automaticky obnovit.
Udržujte úspory na starší konzoli Minecraft: Odinstalujte a znovu nainstalujte
Minecraft si samozřejmě můžete přeinstalovat i na starší konzole, jako je PS3 a Xbox 360. Čtěte dále a zjistěte, jak na to.
PS3 Legacy Bedrock with Saves
Přeinstalace Minecraftu na PS3 se neliší od přeinstalace na PS4. Nemůžete však přenést data Minecraftu ze starších verzí PS na PS4 nebo PS5. Chcete-li znovu nainstalovat hru na stejnou konzoli, postupujte takto:
- Z hlavní nabídky konzoly otevřete nabídku Hry.
- Najděte Minecraft Bedrock a poté stiskněte na ovladači klávesu Možnosti – malé oválné tlačítko napravo od touchpadu.
- Vyberte Odstranit. Minecraft bude odinstalován, ale ne vaše uložené soubory – jsou uloženy na jiném místě. Na dotaz, zda chcete odstranit uložená data aplikace, zvolte Ne.
- Přihlaste se ke svému účtu PlayStation Store a přejděte do své knihovny.
- Najděte Minecraft Bedrock v knihovně a klikněte na Stáhnout – měli byste být schopni si jej nainstalovat bez placení. Poté postupujte podle obvyklých pokynů k instalaci PS3.
- Po instalaci by se vaše uložení měla objevit ve hře automaticky.
PS Vita Legacy Bedrock with Saves
Stejně jako u PS3 nemůžete přenést data Minecraftu z PS Vita na PS4, ale můžete si svá data ponechat, pokud hru znovu instalujete na stejné zařízení. Postup:
- Z hlavní nabídky otevřete Správce obsahu a poté přejděte na Online úložiště.
- Vyberte Systém PS Vita -> Online úložiště.
- Zaškrtněte políčko vedle Minecraft Legacy a klepněte na Kopírovat.
- Vraťte se do hlavní nabídky a najděte ikonu Minecraft. Klepněte na něj a podržte jej několik sekund. Jakmile se začne chvět, klepněte na ikonu tří teček vedle ní.
- Vyberte Smazat a potvrďte.
- Z hlavní nabídky otevřete PS Store a klepněte na ikonu tří teček v rohu obrazovky. Poté vyberte Seznam stahování.
- Najděte Minecraft a klepněte na Stáhnout. Měli byste být schopni nainstalovat jej zdarma.
- Přejděte zpět do Online úložiště a vyberte Online úložiště -> Systém PS Vita.
- Zaškrtněte políčko vedle Minecraft Legacy a klepněte na Kopírovat.
Xbox 360 Legacy Bedrock with Saves
Pokyny pro přeinstalaci obsahu na Xbox 360 jsou úplně stejné jako pro Xbox One. Zde je návod, jak odinstalovat Minecraft na vaší konzoli a zároveň zachovat vaše uložené položky:
- Spusťte Xbox a stiskněte klávesu Xbox na ovladači.
- Přejděte na Moje hry a aplikace a najděte Minecraft.
- Stiskněte tlačítko Nabídka (Start) na ovladači.
- Z nabídky vyberte Odinstalovat. Pokud používáte Xbox Live, vaše uložené položky by měly zůstat v cloudovém úložišti.
- Vraťte se do hlavní nabídky a poté do Moje hry a aplikace.
- Přejděte na Úplná knihovna a poté na Všechny vlastněné hry. Minecraft by měl být stále uložen v této složce – zvýrazněte název hry a vyberte Instalovat. Hra by se měla nainstalovat se všemi uloženými soubory.
Keep Saves on Minecraft Java: Odinstalujte a znovu nainstalujte
Přečtěte si tuto část a zjistěte, jak si uchovat své úspory při přeinstalaci Minecraft Java Edition na vašem PC.
Windows Minecraft Java s ukládáním
Chcete-li zachovat své uložené soubory Minecraft při přeinstalaci hry na počítači se systémem Windows, postupujte takto:
- Před zahájením procesu odinstalace mějte na paměti, že byste neměli smazat Minecraft Launcher.
- Stiskněte současně klávesy Win a R a do zobrazeného okna zadejte %appdata%.

- Stisknutím klávesy Enter nebo kliknutím na tlačítko OK otevřete složku Roaming.

- Ve složce Roaming otevřete složku .minecraft. Poté klikněte pravým tlačítkem na složku pro uložení.

- Z rozevírací nabídky vyberte Kopírovat a uložte složku na libovolné bezpečné místo v počítači.

- Vraťte se do složky Roaming a klikněte pravým tlačítkem myši na složku .minecraft a vyberte Smazat. Tím se odinstaluje Minecraft z vašeho PC.

- Otevřete Minecraft Launcher. Tím se spustí proces instalace.

- Postupujte podle pokynů na obrazovce – normálně stačí jen několikrát kliknout na Další a po dokončení instalace se přihlásit pomocí účtu Minecraft.
- Zkopírujte si uloženou složku ze zvoleného bezpečného umístění.

- Znovu otevřete složku .minecraft ze složky Roaming a vložte do ní složku pro ukládání.

Mac Minecraft Java s ukládáním
Přeinstalace Minecraft Java se neliší od přeinstalace edice Bedrock. Postup:
- Před zahájením procesu odinstalace mějte na paměti, že byste neměli smazat Minecraft Launcher.
- Otevřete aplikaci Finder – její ikona vypadá jako modrý čtvercový obličej.

- Klikněte na Přejít v horní části okna Finderu a poté na Přejít do složky…

- Do vyhledávacího okna zadejte ~/Library/Application Support/minecraft a stiskněte klávesu Enter. Měla by se otevřít složka .minecraft.

- Klikněte pravým tlačítkem na složku pro uložení a z rozbalovací nabídky vyberte Kopírovat, poté složku uložte na bezpečné místo, například na plochu.

- Klikněte pravým tlačítkem na celou složku .minecraft a z možností vyberte Smazat, poté potvrďte. To by mělo odinstalovat Minecraft z vašeho PC.
- Otevřete Minecraft Launcher – tím by se měl spustit proces instalace.

- Postupujte podle pokynů na obrazovce a počkejte na dokončení procesu, poté zavřete Launcher.
- Zkopírujte složku pro ukládání z bezpečného umístění.

- Znovu otevřete složku .minecraft a vložte do ní složku uložení.

Linux Minecraft Java s ukládáním
Přeinstalace Minecraft Java na Linux je docela jednoduchá – postupujte podle následujících kroků:
- Před zahájením procesu odinstalace mějte na paměti, že byste neměli smazat Minecraft Launcher.
- Spusťte Správce souborů a otevřete složku .minecraft.
- Klikněte pravým tlačítkem na složku pro uložení a vyberte Kopírovat, poté ji uložte na bezpečné místo mimo složku .minecraft.
- Spusťte Terminál pomocí klávesové zkratky Ctrl + Alt + T.
- Do terminálu zadejte rm -vr ~/.minecraft/* a poté stiskněte klávesu Enter. V případě potřeby zadejte své heslo. Tento příkaz by měl odstranit všechny soubory Minecraft.
- Otevřete Minecraft Launcher – tím by se měl spustit proces instalace. Dokončete to podle pokynů na obrazovce.
- Zkopírujte složku pro ukládání z bezpečného umístění.
- Znovu otevřete složku .minecraft a vložte do ní složku uložení.
Nový začátek pro Minecraft Bedrock: Dokončete odinstalaci a znovu nainstalujte
Pokud si přejete trvale smazat svá data Minecraftu, přečtěte si tuto sekci a zjistěte, jak to udělat na vašem zařízení.
Podkladová okna
Chcete-li odstranit všechna data Minecraftu z počítače se systémem Windows, postupujte takto:
- Před zahájením procesu odinstalace mějte na paměti, že byste neměli smazat Minecraft Launcher.
- Stiskněte současně klávesy Win a R a do zobrazeného okna zadejte %appdata%.

- Stisknutím klávesy Enter nebo kliknutím na tlačítko OK otevřete složku Roaming.

- Ve složce Roaming klikněte pravým tlačítkem na složku .minecraft.

- Vyberte Odstranit. Tím se odinstaluje Minecraft z vašeho PC, včetně vašich uložených souborů.

- Otevřete Minecraft Launcher. Tím se spustí proces instalace.

- Postupujte podle pokynů na obrazovce – normálně stačí jen několikrát kliknout na Další a po dokončení instalace se přihlásit pomocí účtu Minecraft.
Bed Rock MacOS
Všechny své soubory Minecraftu můžete snadno smazat z počítače Mac – postupujte takto:
- Před zahájením procesu odinstalace mějte na paměti, že byste neměli smazat Minecraft Launcher.
- Otevřete aplikaci Finder – její ikona vypadá jako modrý čtvercový obličej.

- Klikněte na Přejít v horní části okna Finderu a poté na Přejít do složky…

- Do vyhledávacího okna zadejte ~/Library/Application Support/minecraft a stiskněte klávesu Enter. Měla by se otevřít složka .minecraft.

- Klikněte pravým tlačítkem na celou složku .minecraft a z možností vyberte Smazat, poté potvrďte. To by mělo odinstalovat Minecraft z vašeho Macu, včetně vašich uložených položek.
- Otevřete Minecraft Launcher – tím by se měl spustit proces instalace.

- Postupujte podle pokynů na obrazovce a počkejte na dokončení procesu.
Základní Linux
Smazání souborů Minecraft ze zařízení se systémem Linux vyžaduje pouze čtyři kroky – najdete je níže:
- Před zahájením procesu odinstalace mějte na paměti, že byste neměli smazat Minecraft Launcher.
- Spusťte Terminál pomocí klávesové zkratky Ctrl + Alt + T.
- Do terminálu zadejte rm -vr ~/.minecraft/* a poté stiskněte klávesu Enter. V případě potřeby zadejte své heslo. Tento příkaz by měl odstranit všechny vaše soubory Minecraft, včetně vašich uložení.
- Otevřete Minecraft Launcher – tím by se měl spustit proces instalace. Dokončete to podle pokynů na obrazovce.
Nový start pro Minecraft PE (Bedrock): Dokončete odinstalaci a znovu nainstalujte
Níže naleznete pokyny pro trvalou odinstalaci Minecraft PE z vašeho telefonu.
Minecraft PE pomocí Androidu
Chcete-li odstranit všechny své soubory Minecraft z telefonu Android, postupujte takto:
- Klepněte a podržte ikonu Minecraft a přetáhněte ji do pravého horního rohu obrazovky na možnost Odinstalovat a poté potvrďte (u novějších telefonů Android). Pokud tato metoda na vašem zařízení nefunguje, udělejte to prostřednictvím aplikace Nastavení. To by mělo odstranit Minecraft bez uložení vašich dat.

- Přeinstalujte Minecraft PE z obchodu Google Play.

Minecraft PE pomocí iOS
Chcete-li odinstalovat Minecraft bez uložení dat z iPhone, postupujte podle dvou jednoduchých kroků níže:
- Na telefonu klepněte a podržte ikonu aplikace Minecraft. Jakmile se začne vrtět, klepněte na ikonu mínus a potvrďte svou akci. To by mělo odinstalovat hru bez uložení dat.

- Přeinstalujte Minecraft PE z AppStore.

Nový start pro Minecraft Java: Dokončete odinstalaci a znovu nainstalujte
Pokud nechcete, nemusíte svá data Minecraft Java uchovávat – níže se dozvíte, jak hru trvale odinstalovat.
Čistá instalace na Minecraft Java na Windows
Chcete-li znovu nainstalovat Minecraft Java na zařízení se systémem Windows, postupujte podle následujících pokynů:
- Před zahájením procesu odinstalace mějte na paměti, že byste neměli smazat Minecraft Launcher.
- Stiskněte současně klávesy Win a R a do zobrazeného okna zadejte %appdata%.

- Stisknutím klávesy Enter nebo kliknutím na tlačítko OK otevřete složku Roaming.

- Ve složce Roaming klikněte pravým tlačítkem na složku .minecraft.

- Vyberte Odstranit. Tím se odinstaluje Minecraft z vašeho PC, včetně vašich uložených souborů.

- Otevřete Minecraft Launcher. Tím se spustí proces instalace.

- Postupujte podle pokynů na obrazovce – normálně stačí jen několikrát kliknout na Další a po dokončení instalace se přihlásit pomocí účtu Minecraft.
Čistá instalace na Minecraft Java na Mac
Hru můžete přeinstalovat na svůj Mac, aniž byste ukládali své světy – jak na to:
jak vypnout narozeniny na facebooku
- Před zahájením procesu odinstalace mějte na paměti, že byste neměli smazat Minecraft Launcher.
- Otevřete aplikaci Finder – její ikona vypadá jako modrý čtvercový obličej.

- Klikněte na Přejít v horní části okna Finderu a poté na Přejít do složky…

- Do vyhledávacího okna zadejte ~/Library/Application Support/minecraft a stiskněte klávesu Enter. Měla by se otevřít složka .minecraft.

- Klikněte pravým tlačítkem na celou složku .minecraft a z možností vyberte Smazat, poté potvrďte. To by mělo odinstalovat Minecraft z vašeho Macu, včetně vašich uložených položek.
- Otevřete Minecraft Launcher – tím by se měl spustit proces instalace.

- Postupujte podle pokynů na obrazovce a počkejte na dokončení procesu.
Čistá instalace na Minecraft Java na Linuxu
Odinstalace všech vašich dat Minecraft Java z Linuxu a opětovná instalace hry je jednoduchá – postupujte podle následujících kroků:
- Před zahájením procesu odinstalace mějte na paměti, že byste neměli smazat Minecraft Launcher.
- Spusťte Terminál pomocí klávesové zkratky Ctrl + Alt + T.
- Do terminálu zadejte rm -vr ~/.minecraft/* a poté stiskněte klávesu Enter. V případě potřeby zadejte své heslo. Tento příkaz by měl odstranit všechny vaše soubory Minecraft, včetně vašich uložení.
- Otevřete Minecraft Launcher – tím by se měl spustit proces instalace. Dokončete to podle pokynů na obrazovce.
Často kladené otázky
Přečtěte si tuto sekci a zjistěte více o přeinstalaci Minecraftu.
Kde je moje složka pro uložení, abych mohl zálohovat svá data Minecraftu? Nemůžu to najít.
V závislosti na vašem zařízení se složka pro ukládání Minecraftu může nacházet na různých místech. Na PlayStationu a Xboxu se vaše data ukládají do cloudu automaticky, zatímco na PS Vita je musíte zálohovat přes Nastavení. Nemusíte však hledat složku pro uložení – jakmile hru přeinstalujete, vaše data se automaticky obnoví. U ostatních zařízení vyhledejte složku pro uložení podle následujících pokynů:
V systému Windows:
1. Stiskněte současně klávesy Win a R a do zobrazeného okna zadejte %appdata%.

2. Stisknutím klávesy Enter nebo kliknutím na tlačítko OK otevřete složku Roaming.

3. Ve složce Roaming klikněte pravým tlačítkem na složku .minecraft.

4. Otevřete složku pro uložení.
V systému macOS:
1. Otevřete aplikaci Finder – její ikona vypadá jako modrý čtvercový obličej.

2. Klikněte na Přejít v horní části okna Finderu a poté na Přejít do složky…

3. Do vyhledávacího okna zadejte ~/Library/Application Support/minecraft a stiskněte klávesu Enter. Měla by se otevřít složka .minecraft. Zde uvidíte složku pro uložení.

V systému Android:
1. Otevřete v telefonu aplikaci Průzkumník souborů (přesný název se může lišit).

2. Najděte složku Hry a poté přejděte do složky com.mojang.

3. Vaše uložené položky najdete ve složce MinecraftWorlds.
Na iPhone:
1. Pomocí kabelu USB připojte telefon k počítači.
2. Rozbalte okno správy souborů telefonu a přejděte na Aplikace.
3. Klikněte na Minecraft PE, poté na Dokumenty, Hry a com.mojang.
4. Vaše uložené položky najdete ve složce MinecraftWorlds.
Pokud jen přeinstaluji Minecraft, smaže se moje uložená data?
Ano – pokud si před odinstalací hry nezálohujete svá data, vaše uložené položky budou ztraceny. To se týká všech zařízení kromě konzolí PlayStation a Xbox. Chcete-li úplně odstranit data Minecraftu z PS4, vyberte Ano, když jste dotázáni, zda chcete odstranit uložená data aplikace. Data z cloudového úložiště Xbox Live nemůžete trvale smazat, ale pokud nejste přihlášeni ke službě Xbox Live, cloudové úložiště nebude k dispozici.
Neztrácejte své světy
Každý hráč Minecraftu ví, jak frustrující je ztratit svět, který jste tak dlouho budovali! Naštěstí teď, když víte, jak správně přeinstalovat Minecraft, můžete si být jisti, že vaše uložené položky nebudou smazány. Pokud hrajete Minecraft na počítači nebo mobilu, možná budete chtít zálohovat herní data předem, i když v dohledné době neplánujete Minecraft přeinstalovat. Použijte Memory Stick, jiné zařízení nebo cloudové úložiště – to vám pomůže zachránit vaše světy v případě, že se s vaším zařízením něco pokazí.
Jak preferujete zálohování herních dat? Podělte se o své zkušenosti v sekci komentářů níže.