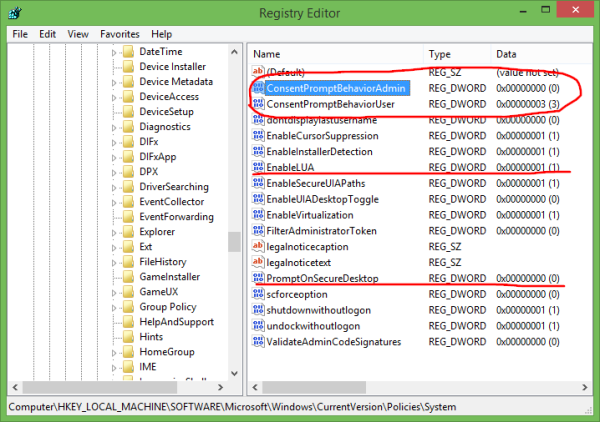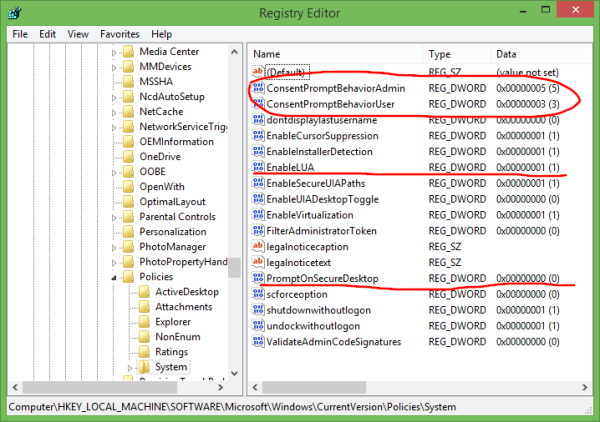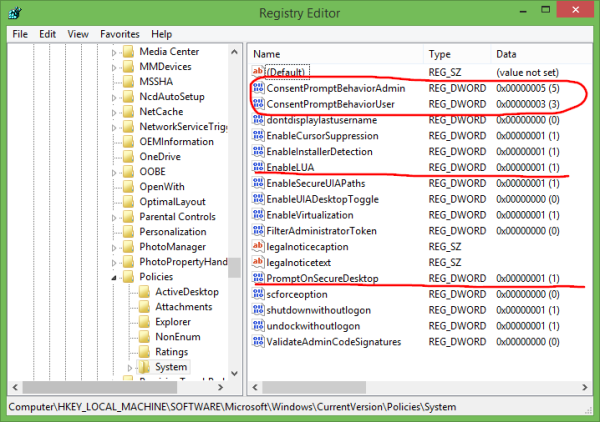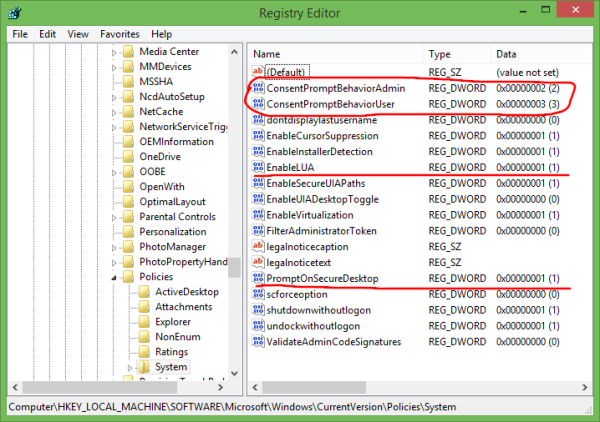V systému Windows Vista implementovala společnost Microsoft novou funkci zabezpečení nazvanou Řízení uživatelských účtů (UAC). Snaží se zabránit škodlivým aplikacím ve vašem počítači dělat potenciálně škodlivé věci. Než bude povolena akce na úrovni správce (zvýšená), UAC požádá uživatele o povolení, aby s tím mohl pokračovat nebo zrušit požadavek. UAC má některá nastavení, která mohou ovlivnit jeho chování. V tomto článku se podíváme, jak tato nastavení změnit nebo úplně deaktivovat UAC.
Reklama
jak najít někoho na hotovostní aplikaci
Nastavení UAC se nachází v „klasickém“ ovládacím panelu v systému Windows 8.1. Otevřete Ovládací panely a přejděte na následující applet:
Ovládací panely Uživatelské účty a bezpečnost rodiny Uživatelské účty
Klikněte na ikonu Změňte nastavení kontroly uživatelských účtů odkaz.

The Nastavení kontroly uživatelských účtů Na obrazovce se objeví okno:

Vlevo uvidíte svislý posuvník, který ovládá nastavení UAC. Má čtyři předdefinované pozice:
- Nikdy neinformovat
- Upozornit mě, pouze když se aplikace pokusí provést změny v mém počítači (neztlumit plochu)
- Upozornit mě, pouze když se aplikace pokusí provést změny v mém počítači (výchozí)
- Vždy mě informujte
Tato nastavení mění chování UAC různými způsoby.
Nikdy neupozorňovat (zakáže UAC)
Možnost „Nikdy neupozorňovat“ zakáže UAC a vypne bezpečnostní varování. UAC nebude sledovat aplikace. Nedoporučuji vám používat tuto úroveň UAC, pokud dokonale nepochopíte, proč musíte UAC deaktivovat. Je to nejistá možnost.
Upozornit mě, pouze když se aplikace pokusí provést změny v mém počítači (neztlumit plochu)
Toto nastavení je téměř jako výchozí. Když některá aplikace požaduje změny na úrovni systému, zobrazí se příslušné upozornění zabezpečení, obrazovka se však za varovným dialogem neztmaví. Protože obrazovka není ztlumená, mohou škodlivé aplikace interagovat s dialogovým oknem zabezpečení UAC a pokusit se automaticky kliknout na Ano pro pokračování akce. Vypnutí zabezpečené plochy je tedy potenciální bezpečnostní díra, protože některá aplikace může váš požadavek potvrdit a poškodit váš operační systém a data.
Pokud pracujete v omezeném / standardním uživatelském účtu a používáte tuto úroveň UAC, možná budete muset zadat pověření účtu správce (uživatelské jméno a heslo), abyste mohli povýšit.
Upozornit mě, pouze když se aplikace pokusí provést změny v mém počítači (výchozí)
Toto nastavení je ve výchozím nastavení nastaveno v systému Windows 8.1. Když některá aplikace požaduje povolení k dokončení potenciálně škodlivé akce, zobrazí se příslušné upozornění zabezpečení a celá obrazovka bude ztlumena za potvrzovacím dialogovým oknem UAC. Když je obrazovka ztlumená, k tomuto dialogu nemají přístup žádné jiné aplikace, takže s ním může komunikovat pouze uživatel, který požadavek potvrdí nebo popře.
Vždy mě informujte
Toto nastavení je nejbezpečnější (a nejotravnější). Když je povoleno, UAC zobrazuje oznámení pokaždé, když se některá aplikace pokusí provést změny nastavení operačního systému v celém systému, nebo dokonce i když se uživatel pokusí nakonfigurovat nastavení systému Windows, které vyžadujíoprávnění správce. Kromě výzvy UAC bude celá obrazovka ztlumená. Pokud pracujete s omezeným uživatelským účtem, možná budete muset zadat přihlašovací údaje k účtu správce.
Jak vyladit nastavení UAC prostřednictvím registru
Nastavení UAC jsou uložena v následujícím klíči registru:
HKEY_LOCAL_MACHINE SOFTWARE Microsoft Windows CurrentVersion Policies System
Zde musíte upravit následující čtyři hodnoty DWORD:
- ConsentPromptBehaviorAdmin
- ConsentPromptBehaviorUser
- EnableLUA
- PromptOnSecureDesktop
Pro nastavení „Nikdy neupozorňovat“ je nastavte takto:
- ConsentPromptBehaviorAdmin = 0
- ConsentPromptBehaviorUser = 0
- EnableLUA = 1
- PromptOnSecureDesktop = 0
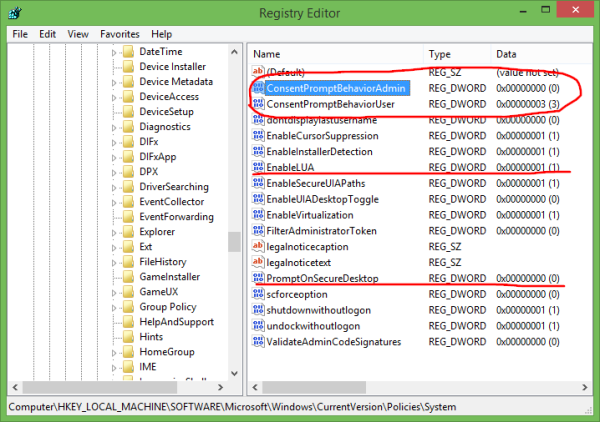
U možnosti „Upozornit mě ...“ bez stmívání obrazovky by hodnoty měly být následující:
- ConsentPromptBehaviorAdmin = 5
- ConsentPromptBehaviorUser = 3
- EnableLUA = 1
- PromptOnSecureDesktop = 0
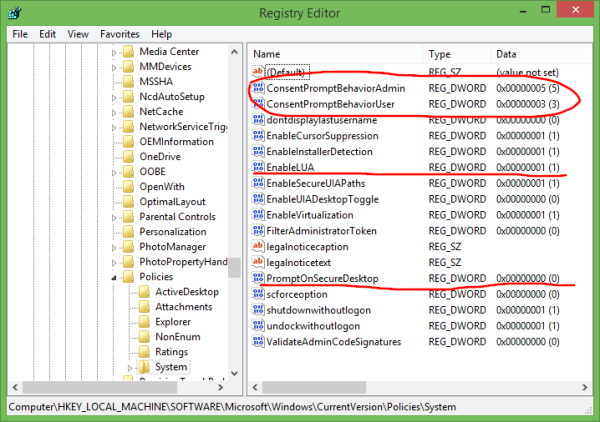
U možnosti „Upozornit mě ...“ se stmíváním obrazovky by hodnoty měly být následující:
- ConsentPromptBehaviorAdmin = 5
- ConsentPromptBehaviorUser = 3
- EnableLUA = 1
- PromptOnSecureDesktop = 1
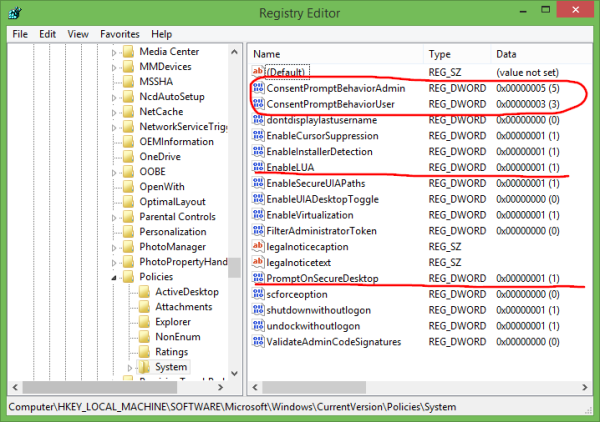
Pro možnost „Vždy mě upozornit“ nastavte následující hodnoty:
- ConsentPromptBehaviorAdmin = 2
- ConsentPromptBehaviorUser = 3
- EnableLUA = 1
- PromptOnSecureDesktop = 1
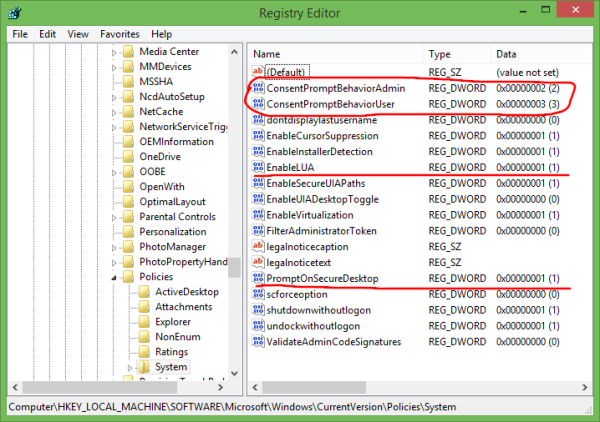
Po změně těchto hodnot musíte restartovat Windows, aby se změny projevily. A je to.