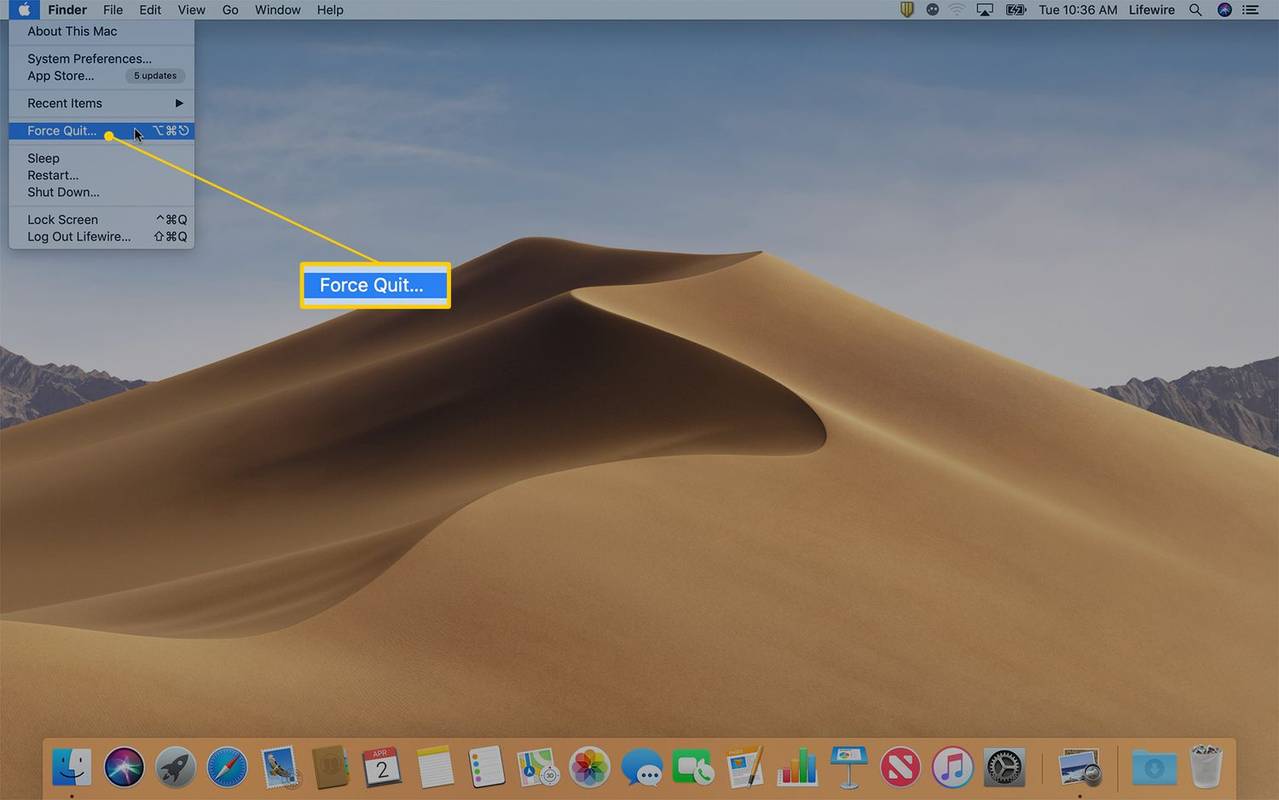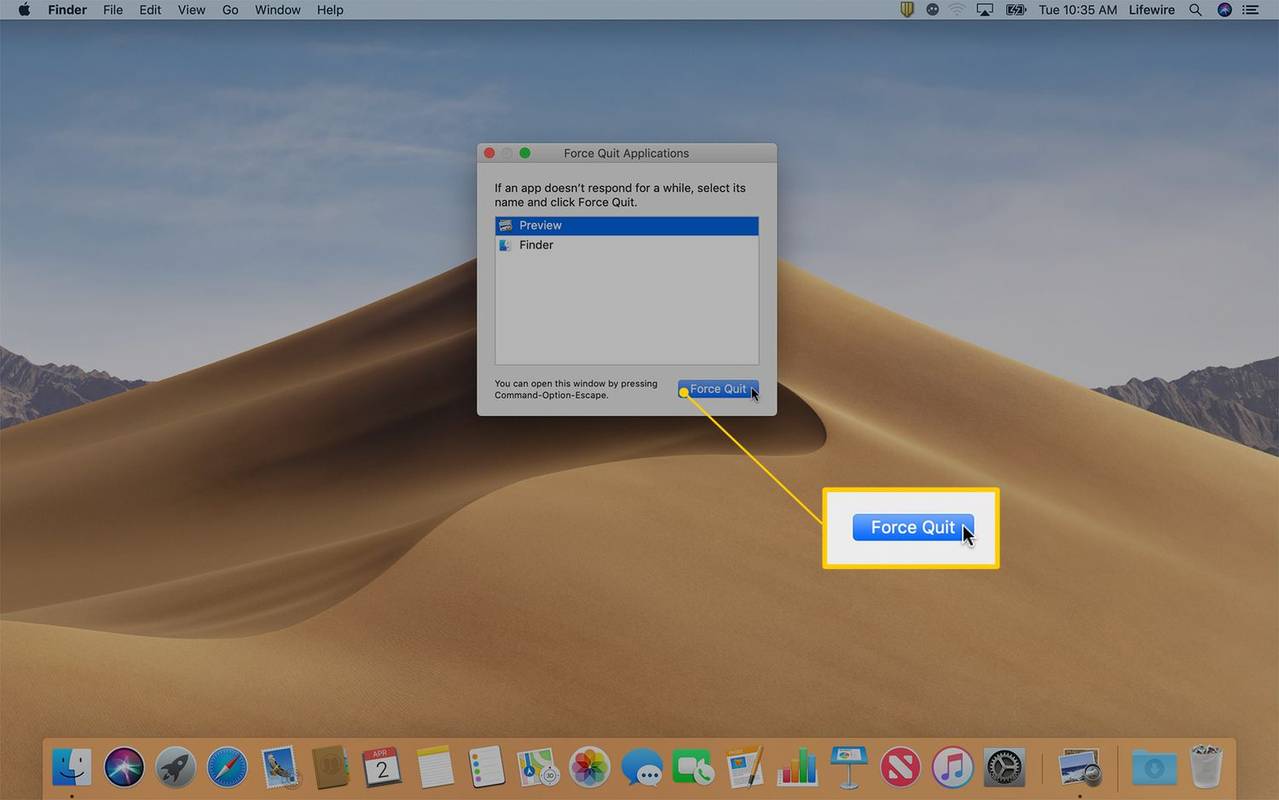- Zapnutí: Stiskněte tlačítko Napájení tlačítko, nebo pravý konec dotykové lišty dokud obrazovka neožije.
- Pokud se nezapne, zkontrolujte jas obrazovky, nabijte baterii, zkontrolujte zdroj napájení a resetujte SMC.
- Vypnout: Vyberte Jablko logo > Vypnout . Pokud se nevypíná, vyberte Jablko logo > Force Quit .
Tento článek vysvětluje, jak zapnout a vypnout váš MacBook. Prozkoumáme také, co dělat, když nemůžete MacBook zapnout nebo vypnout. Pokyny se týkají MacBooků Pro, MacBooků a MacBooků Air.
Jak zapnout MacBook
Všechny notebooky Mac mají tlačítko napájení v pravém horním rohu klávesnice nebo – pokud je váš Mac vybaven Touch Barem – na pravé straně Touch Baru. Trik je v tom, že některé modely nemají ikonu napájení vytištěnou na vypínači. Stejná klávesa se používá pro Touch ID u modelů, které tuto funkci podporují, a vytištěný symbol by mohl rušit čtení otisku prstu.
jak vytvořit jpeg z wordového dokumentu
Chcete-li Mac zapnout, stiskněte tlačítko tlačítko napájení nebo se dotkněte pravý konec dotykové lišty dokud obrazovka neožije a nezobrazí pole pro přihlášení.

Co zkontrolovat, když se váš notebook Mac nezapne
Když stisknete tlačítko napájení a nic se nestane, zkuste problém vyřešit pomocí těchto tipů.
-
Klikněte na Jablečné menu v levém horním rohu obrazovky a vyberte Force Quit . Tuto nabídku můžete otevřít také klávesovou zkratkou Příkaz + Volba + Esc .
jak získat titulky z disney plus
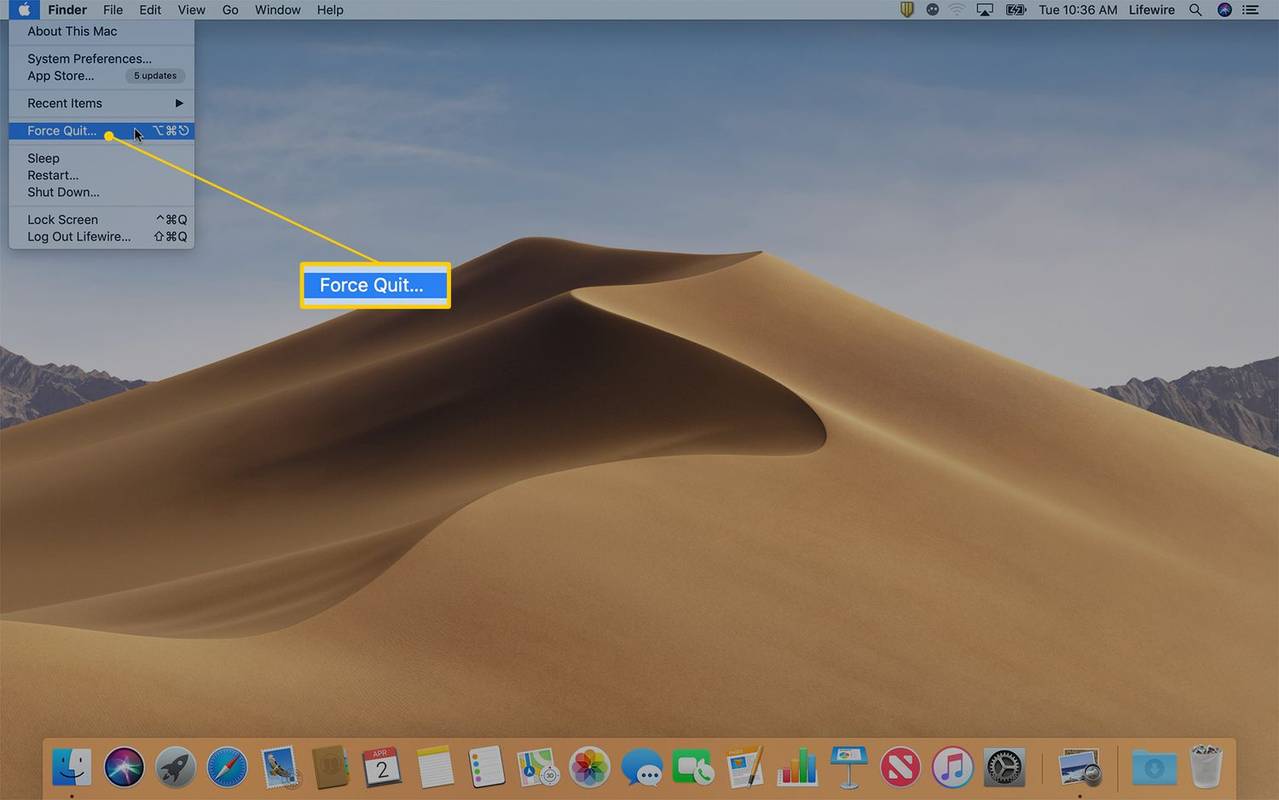
-
V okně Force Quit Applications vyhledejte aplikaci, která máNeodpovídávedle toho.
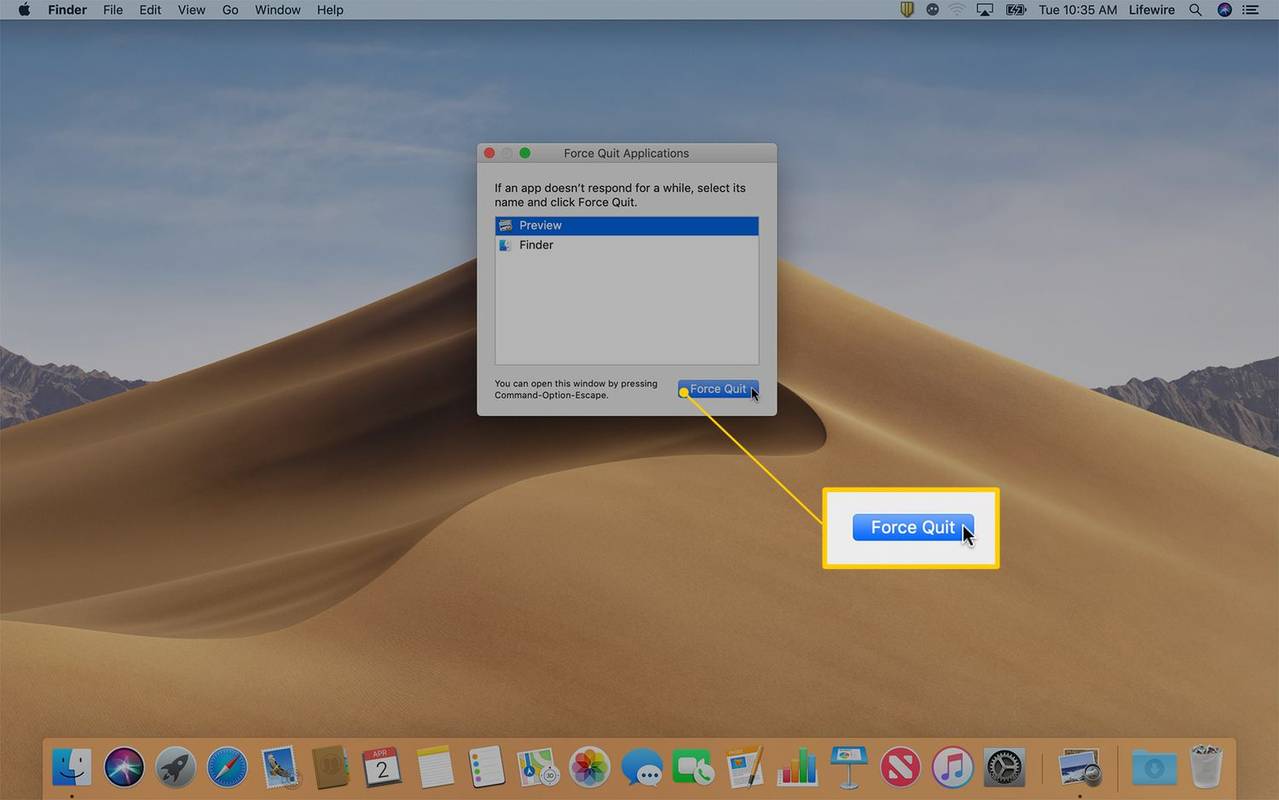
-
Klikněte na název aplikace, která nereaguje, a klikněte Force Quit . Po vynucení ukončení aplikace zkuste znovu vypnout Mac.
-
Pokud násilné ukončení problém nevyřeší, podržte tlačítko Tlačítko napájení Mac na několik sekund pro vypnutí počítače. Bohužel, pokud musíte jít touto cestou, přicházíte o veškerou neuloženou práci.
Jak vypnout MacBook
Všechny počítače Mac (notebooky a stolní počítače) se vypínají stejným způsobem: Klepněte na Logo Apple v levém horním rohu obrazovky a vyberte Vypnout.

Upozornění, že se váš Mac za 1 minutu vypne, vám dává možnost ušetřit si práci z jiných programů a aplikací.
Podržte tlačítko Příkazová klávesa při výběru Vypnout pro vynechání 1minutového odpočítávání a okamžité vypnutí. Po ukončení všech aplikací se počítač vypne.
Co dělat, když se váš Mac nevypne
Někdy aplikace přestanou reagovat a zabrání správnému vypnutí operačního systému Mac. Zde je návod, jak vynutit ukončení nereagujících aplikací.
Získání odborného poradenství
Pokud žádný z výše uvedených kroků nevyřeší váš problém související se zapnutím nebo vypnutím vašeho MacBooku, navštivte webovou stránku Apple obchod nebo Autorizovaný poskytovatel služeb Apple pro pomoc.
Jak změnit tapetu MacBookuZajímavé Články
Redakce Choice

Klávesové zkratky ClickUp
ClickUp je produktivní nástroj, který lze použít pro cokoli od řízení agilních projektů až po osobní práci. Pomáhá vám ušetřit čas, protože všechny nástroje, které budete potřebovat, budete mít na jednom místě – jeho klávesové zkratky a klávesové zkratky.

Změňte barvu ukazatele myši ve Windows 10
Počínaje verzí Windows 10 Build 18298 je možné změnit barvu ukazatele myši bez instalace kurzorů nebo aplikací třetích stran.

Jak změnit obrázek na pozadí výchozí uzamčené obrazovky a přihlašovací obrazovky
Jak jste si možná všimli, Windows 8.1 má dvě zamykací obrazovky. Jednou z nich je vaše přizpůsobená zamykací obrazovka, kterou uvidíte, když zamknete počítač nebo tablet. Druhá je výchozí zamykací obrazovka. Při každém odhlášení se zobrazí výchozí obrázek s barevnými pruhy a za ním modrá přihlašovací obrazovka.

Oprava Windows 10 build 14251 „Ve skriptu na této stránce došlo k chybě“
Když otevřete services.msc nebo gpedit.msc v systému Windows 10 build 14251, zobrazí se vyskakovací okno s chybovou zprávou, která říká, že ve skriptu na této stránce došlo k chybě.

Jak vypnout chvění obrazovky v Shindo Life
Chvění obrazovky je efekt, který vývojáři přidávají, aby byla jejich hra dynamičtější. Obvykle k tomu dochází, když se na obrazovce stane něco důležitého nebo destruktivního, například výbuch, který napodobí zážitek ze skutečného života. Když se to udělá dobře,

Registr Windows: recenze Uniblue Registry Booster
Registr Windows je srdcem vašeho počítače a vyžaduje pravidelné kontroly stavu. Pokaždé, když nainstalujete nebo odinstalujete software, změníte možnost konfigurace nebo přidáte záložku na web, změní se registr. Může se ucpat slepými uličkami a