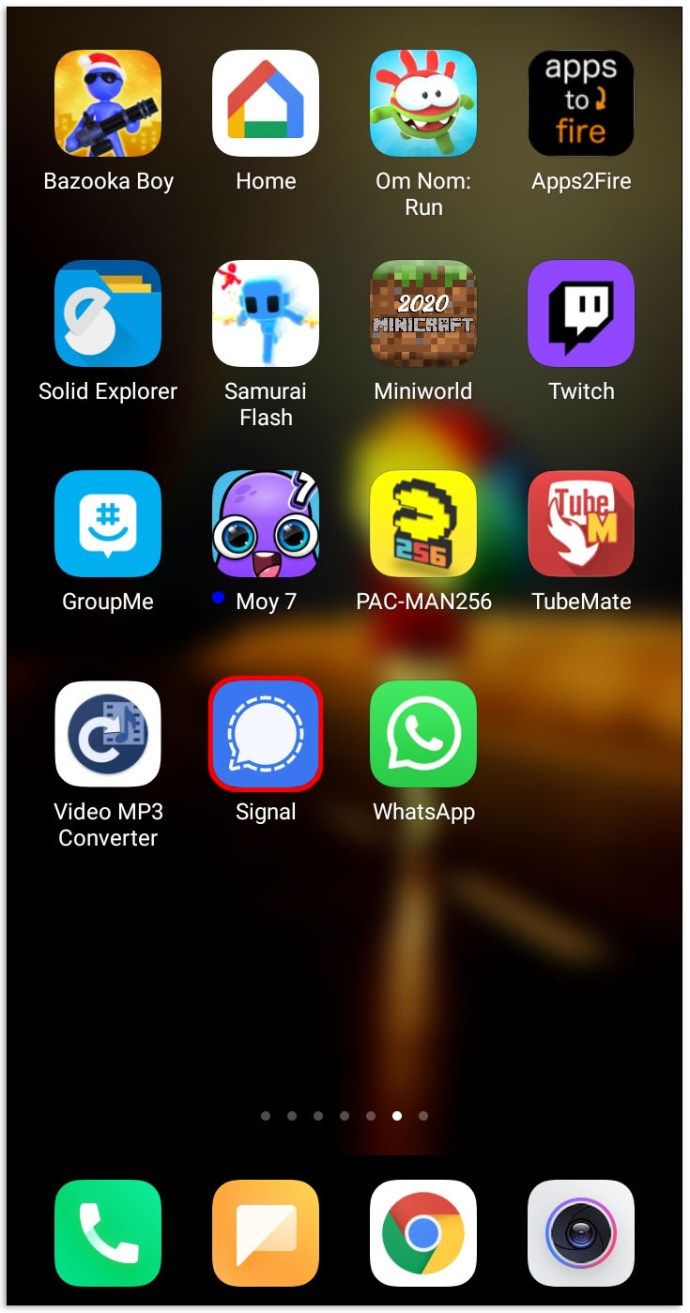Co vědět
- Připojte USB k ovladači > připojte druhý konec k PS3 > stiskněte tlačítko PS > počkejte, až kontrolky přestanou blikat.
- Když se ovladač PS3 nesynchronizuje, otočte ovladač > najděte resetovací tlačítko > vložte kancelářskou sponku do otvoru.
- Ovladač PS3 můžete také připojit k systémům Windows a macOS.
Tento článek vysvětluje, jak synchronizovat ovladač PS3. Pokyny platí pro oficiální ovladače PS3 od Sony. Podpora ovladačů třetích stran je smíšená, zejména ovladače, které vyžadují samostatný dongle.
Jak synchronizovat ovladač s konzolí Playstation 3
K synchronizaci ovladače PS3 s konzolí PlayStation 3 budete potřebovat mini USB kabel. Společnost Sony doporučuje používat kabel dodaný se systémem. Pokud máte potíže se synchronizací s kabelem třetí strany, zkuste použít jiný kabel. Většina kabelů třetích stran funguje dobře, ale existují některé, které ne.
Zde je návod, jak synchronizovat ovladač PS3 s konzolí PlayStation 3:
-
Zapněte PlayStation 3.

-
Připojte mini USB kabel k ovladači.

-
Připojte druhý konec kabelu k vašemu PS3.

-
Zatlačte na Play Station tlačítko uprostřed ovladače pro jeho zapnutí.

-
Počkejte, až kontrolky na ovladači přestanou blikat.

-
Jakmile kontrolky přestanou blikat, odpojte mini USB kabel od ovladače. Váš ovladač PS3 je nyní připraven k použití.
Pokud ovladač není nabitý, nechte jej zapojený, aby se nabíjení dokončilo.
Co dělat, když se ovladač PS3 nesynchronizuje
V některých případech se můžete pokusit synchronizovat ovladač PS3 a zjistíte, že nefunguje. To lze obvykle opravit resetováním ovladače a následným pokusem o jeho znovu synchronizaci. Pokud se po resetování stále nesynchronizuje, možná máte problém s baterií nebo hardwarem.
Zde je návod, jak resetovat ovladač PS3:
dělá black ops 4 rozdělené obrazovky
-
Otočte ovladač tak, aby tlačítka a analogové páčky směřovaly dolů.

-
Najděte přístupový otvor resetovacího tlačítka.

-
Zasuňte kancelářskou sponku, špendlík nebo tenký hřebík do otvoru pro přístup k resetovacímu tlačítku a stiskněte resetovací tlačítko. Podržte jej alespoň dvě sekundy.

Když je stisknuto resetovací tlačítko, měli byste ucítit cvaknutí. Pokud necítíte kliknutí, možná jste tlačítko přehlédli.
-
Odstraňte kancelářskou sponku a pokuste se znovu synchronizovat ovladač.
Pokud se váš ovladač stále nesynchronizuje nebo nezapne, může být vadný nebo vybitá baterie.
Jak připojit ovladač PS3 k systému Windows
Zatímco ovladače PS3 byly navrženy pro použití s konzolemi PlayStation 3, můžete také používat je s počítači se systémem Windows . Chcete-li připojit ovladač PS3 k počítači se systémem Windows, musíte nainstalovat několik softwarových balíčků a ovladačů od společnosti Microsoft a použít bezplatný program s názvem SCP ToolKit.
I když SCP ToolKit již není ve vývoji, funguje s Windows 7, Windows 8 a Windows 10.
Jsou vyžadovány následující rámce, balíčky a runtime:
- Microsoft .NET Framework 4.5
- Redistribuovatelný balíček Microsoft Visual C++ 2010
- Runtime Microsoft Visual C++ 2013
- Runtime Microsoft DirectX
- SCP ToolKit
Pokud máte Windows 7, musíte si také stáhnout a nainstalovat ovladač ovladače Xbox 360.
K připojení ovladače k počítači budete také potřebovat mini USB ovladač.
jak přidat obrázek na pozadí v dokumentech Google
Použití SCP ToolKit k připojení ovladače PS3 k počítači se systémem Windows převezme připojení Bluetooth. Nebudete moci připojit žádná další zařízení Bluetooth. Pokud používáte jiná zařízení Bluetooth, měli byste zvážit zakoupení samostatného klíče Bluetooth pro váš ovladač PS3.
-
Pokud se vaše PlayStation 3 nachází kdekoli poblíž vašeho počítače, odpojte ji, aby se k ní ovladač náhodně nepřipojil.
-
Resetujte ovladač PS3 vložením kancelářské sponky do otvoru pro resetovací tlačítko na zadní straně ovladače.
-
zmáčkni Play Station tlačítkem na ovladači jej zapněte.
-
Pomocí mini USB kabelu připojte ovladač k počítači.
-
Pokud máte Windows 7, stáhněte si a nainstalujte Microsoft .NET Framework 4.5, Microsoft Visual C++ 2010 Redistributable Package, Microsoft Visual C++ 2013 Runtime, Microsoft DirectX Runtime a ovladač pro Xbox 360.
-
Stáhněte a nainstalujte SCP Toolkit.
-
Spusťte instalační program ovladače SCP Toolkit Driver.
-
Vybrat další .
-
Počkejte, až se zobrazí ovladač, vyberte Inicializujte všechna připojená zařízení a poté vyberte další .
-
Vybrat inicializovat všechna připojená zařízení a poté vyberte další .
-
Vybrat Nainstalujte ovladač virtuálního ovladače pro Xbox 360 a poté vyberte další .
-
Vybrat Nainstalujte službu Windows a poté vyberte další .
-
Vybrat Dokončit . Po dokončení instalace bude váš ovladač PS3 připraven k použití s počítačem se systémem Windows.
Ovladače PS3 jsou staré a program SCP Toolkit již není v aktivním vývoji. Pokud nefunguje s vaší konkrétní konfigurací, může nastat problém s kompatibilitou, který pravděpodobně nebude vyřešen kvůli stáří hardwaru.
Jak připojit ovladač PS3 k počítači Mac
Se svým Macem můžete také použít ovladač PS3. Musíte používat macOS Snow Leopard nebo novější a mít povoleno Bluetooth. Nepotřebujete žádný další software ani ovladače, ale k připojení ovladače PS3 k počítači Mac potřebujete kabel mini USB.
Zde je návod, jak připojit ovladač PS3 k počítači Mac:
-
Pokud se vaše PlayStation 3 nachází kdekoli poblíž vašeho Macu, odpojte ji, abyste zabránili náhodnému připojení ovladače.
jak dát hudbu na ipod nano 7. generace bez itunes
-
Resetujte ovladač PS3 vložením kancelářské sponky do otvoru pro resetovací tlačítko na zadní straně ovladače.
-
Ujistěte se, že váš Mac má zapnuté Bluetooth. Pokud si nejste jisti, jak to udělat, podívejte se do našeho průvodce používáním a opravou Bluetooth na Macu.
-
Připojte ovladač PS3 k počítači Mac pomocí kabelu mini USB.
Pokud ovladač není nabitý, nechejte jej chvíli zapojený, aby se nabil, než budete pokračovat.
-
Stisknutím tlačítka PlayStation na ovladači jej zapněte.
-
Odpojte ovladač.
-
Hledejte svůj PS3 ovladač v seznamu zařízení Bluetooth na vašem Macu.
-
Po zobrazení výzvy zadejte kód 0000 a vyberte Pár nebo Akceptovat . Váš ovladač PS3 je nyní připojen a připraven k použití.
Přemýšlíte o koupi Playstation 5 jednoho dne? My taky! Zjistěte o tom více a začněte šetřit ty haléře.
Recenze Sony PlayStation 5 FAQ- Jak připojím ovladač PS3 ke svému Androidu?
Chcete-li k zařízení Android připojit ovladač PS3, připojte kabel OTG k zařízení Android a poté připojte nabíjecí kabel USB ovladače k druhému konci kabelu OTG. Pokud jste rootovali své zařízení Android, nainstalujte si aplikaci pro ovladač Sixaxis, abyste mohli ovladač PS3 používat bezdrátově přes Bluetooth.
- Proč se můj ovladač PS3 nepřipojí?
Pokud váš Ovladač PS3 se nepřipojí , může to být způsobeno chybou synchronizace, problémy s baterií ovladače nebo problémy s interním hardwarem ovladače.
- Jak připojím ovladač PS3 k mému PS4?
Na připojte ovladač PS3 k PS4 , potřebujete speciální převodník ovladače pro použití ovladače PS3 s PS4, jako je Cronusmax Plus.
- Jak změním rodičovskou kontrolu na mém PS3?
Jít do Nastavení > Bezpečnostní nastavení > Rodičovská kontrola . Chcete-li změnit heslo rodičovské kontroly, přejděte Nastavení > Bezpečnostní nastavení > Změnit heslo .