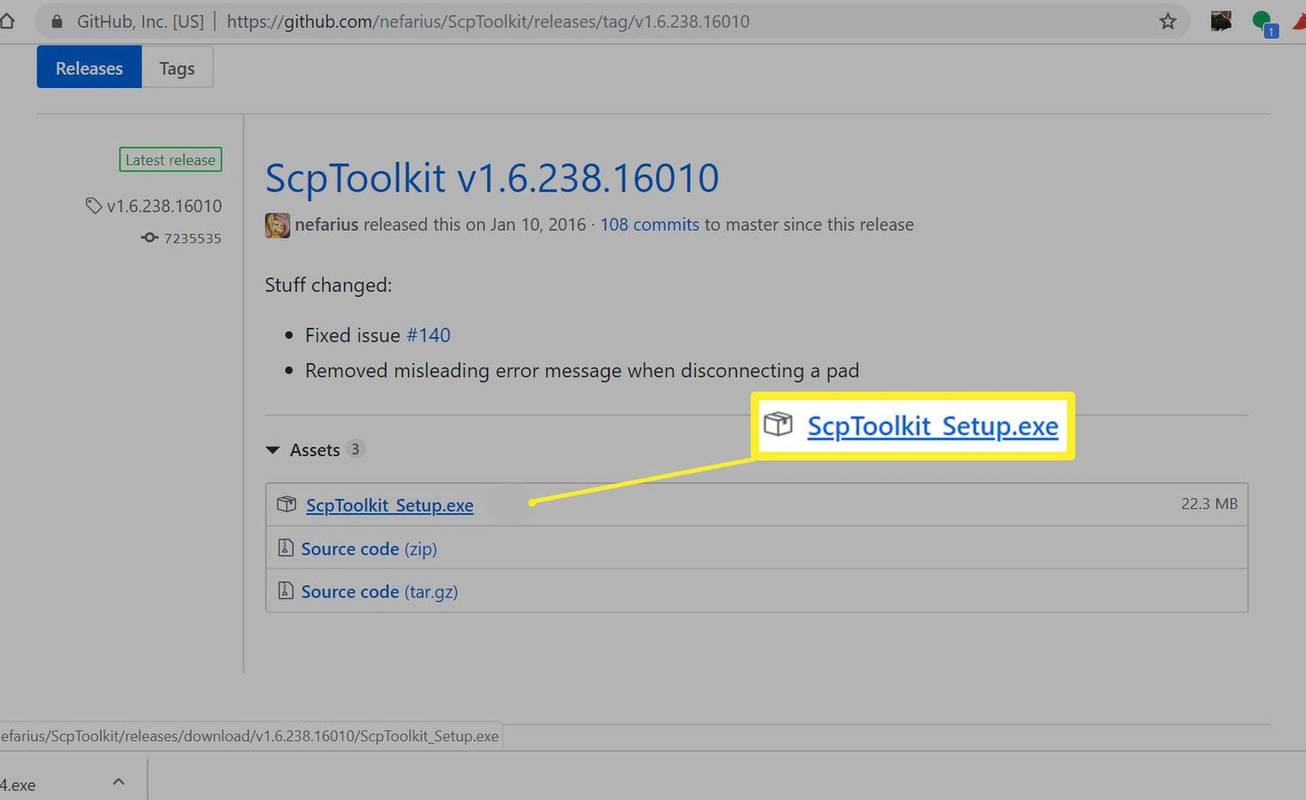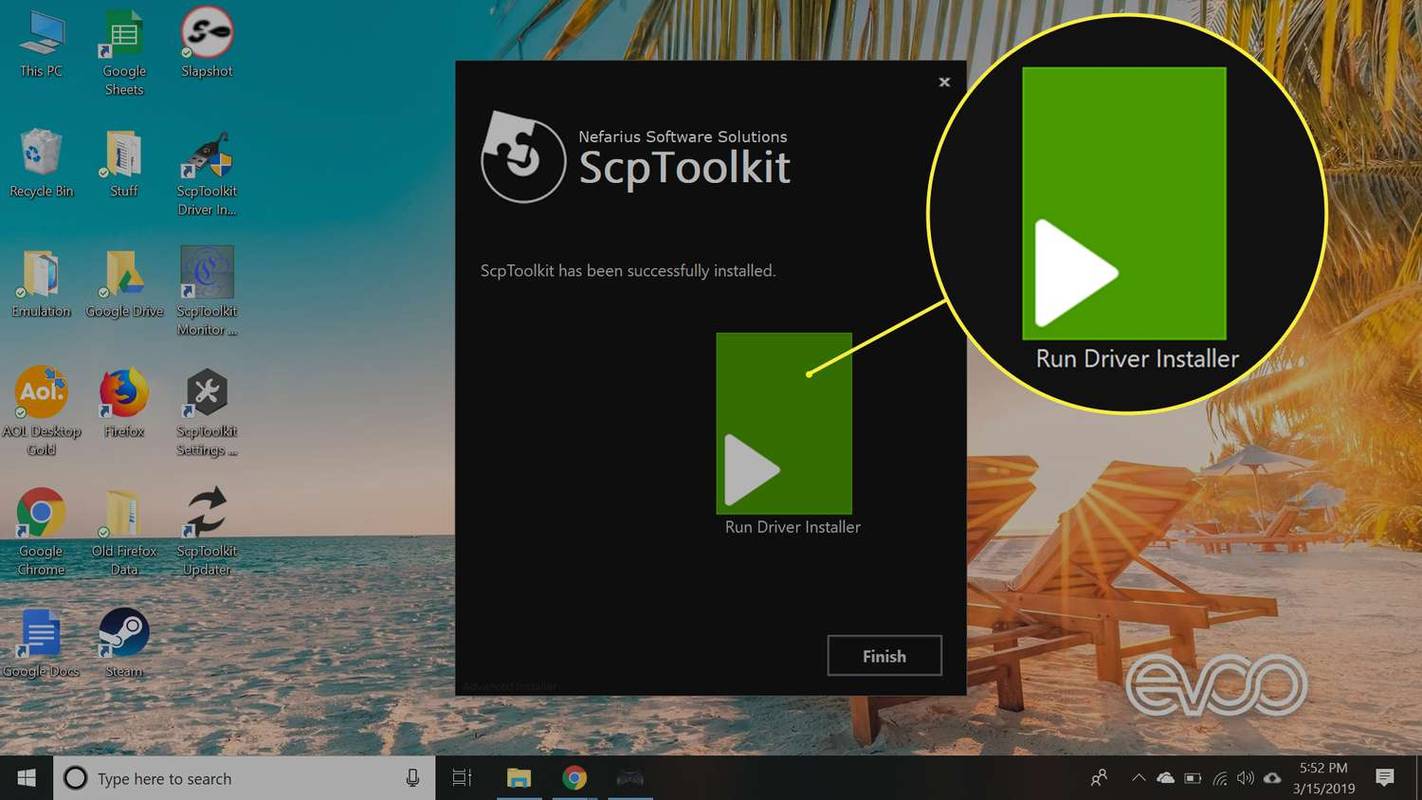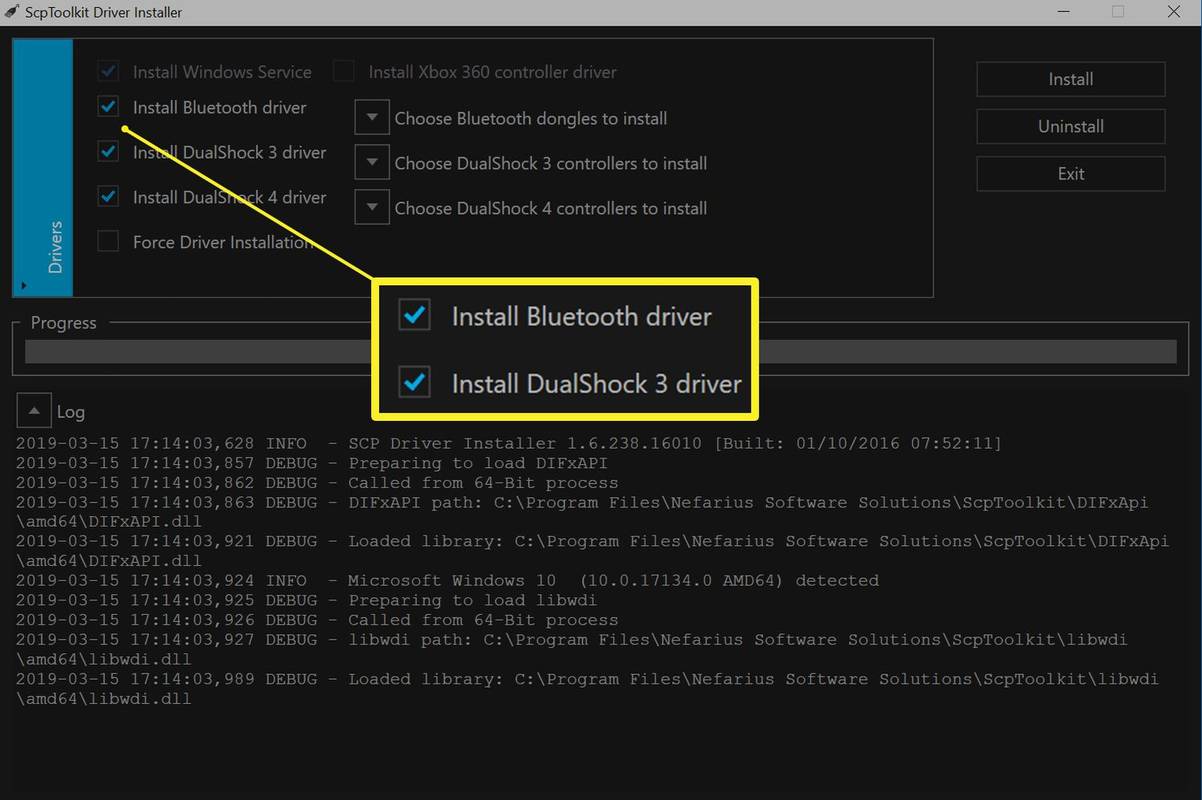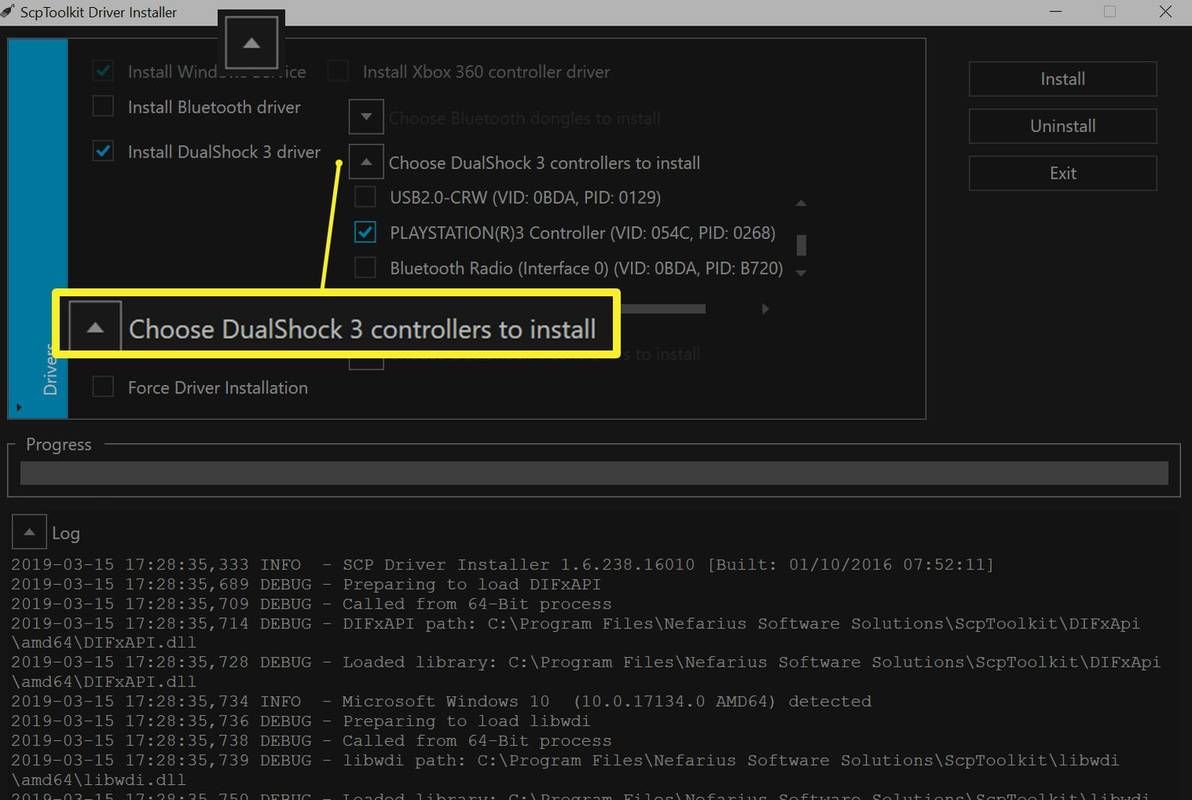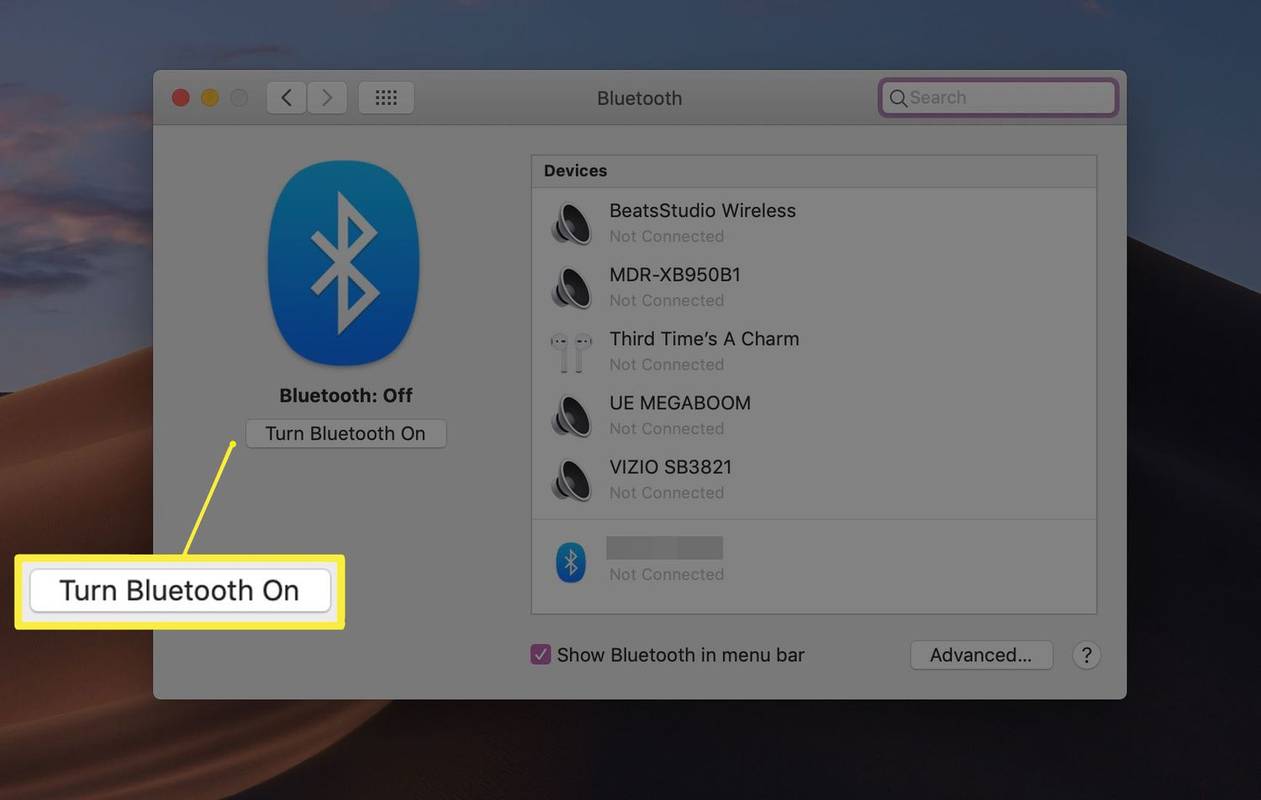Co vědět
- Spusťte ScpToolkit Setup.exe a vyberte Spusťte instalační program ovladače . Šek Nainstalujte ovladač DualShock 3 a zrušte zaškrtnutí Nainstalujte ovladač DualShock 4 .
- Vybrat Vyberte ovladače DualShock 3 k instalaci , vyberte ovladač a poté vyberte Nainstalujte .
- Bluetooth dongle: Zkontrolujte Nainstalujte ovladač Bluetooth , vyberte Vyberte hardwarové klíče Bluetooth k instalaci rozbalovací nabídka.
Tento článek vysvětluje, jak připojit a používat ovladač DualShock 3 PS3 s počítačem, s nebo bez Bluetooth dongle, abyste mohli hrát hry na Steamu bez myši a klávesnice. Pokrýváme počítače s Windows 10, Windows 8, Windows 7 nebo macOS.
Jak připojit ovladač PS3 k počítači
Kromě ovladače DualShock 3 a počítače budete potřebovat kabel mini-USB a následující soubory:
- ScpToolkit
- Microsoft .NET Framework 4.5
- Redistribuovatelný balíček Microsoft Visual C++ 2010
- Redistribuovatelný balíček Microsoft Visual C++ 2013
- Webový instalační program pro koncové uživatele Microsoft DirectX
Chcete-li používat ovladač PS3 v systému Windows 7, potřebujete také ovladač ovladače pro Xbox 360, který již není k dispozici.
Když máte shromážděno vše, co potřebujete, postupujte takto:
-
Pokud je váš ovladač DualShock 3 spárován s PS3, nejprve odpojte PS3 od zdroje napájení, jinak to může způsobit konflikty synchronizace.
-
Připojte DualShock 3 k počítači pomocí kabelu mini-USB.
jak pořídit snímek obrazovky na snapchatu, aniž by o tom člověk věděl
Pokud váš počítač nemá vestavěnou podporu Bluetooth, připojte bezdrátový klíč Bluetooth.
-
Stáhněte a spusťte ScpToolkit Setup.exe . Měl by automaticky stáhnout všechny ostatní soubory, které potřebuje, takže postupujte podle všech pokynů.
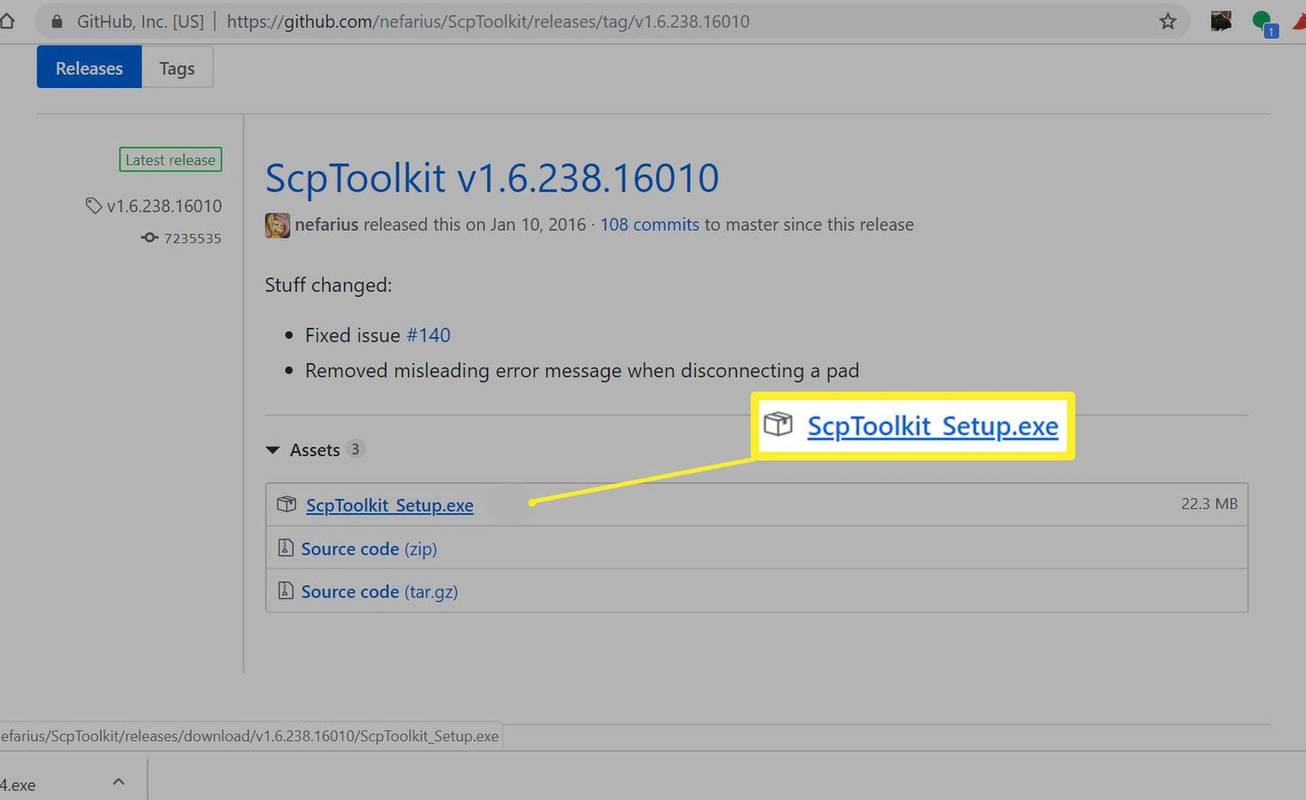
-
Po dokončení nastavení ScpToolkit vyberte velké zelené tlačítko nahoře Spusťte instalační program ovladače na okně, které se objeví.
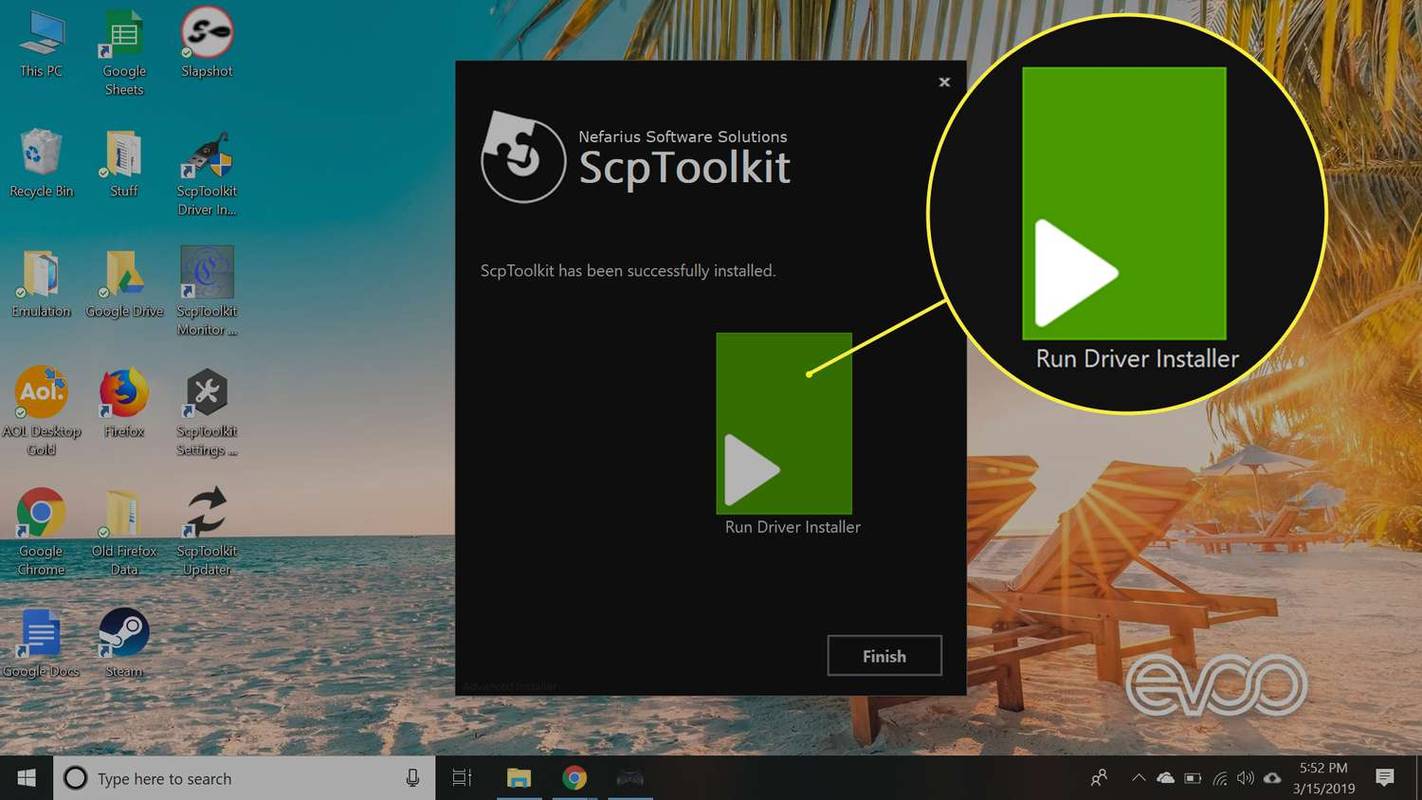
-
Na další obrazovce zkontrolujte políčka vedle Nainstalujte ovladač DualShock 3 a Nainstalujte ovladač Bluetooth jsou zaškrtnuty (pokud máte připojený Bluetooth dongle).
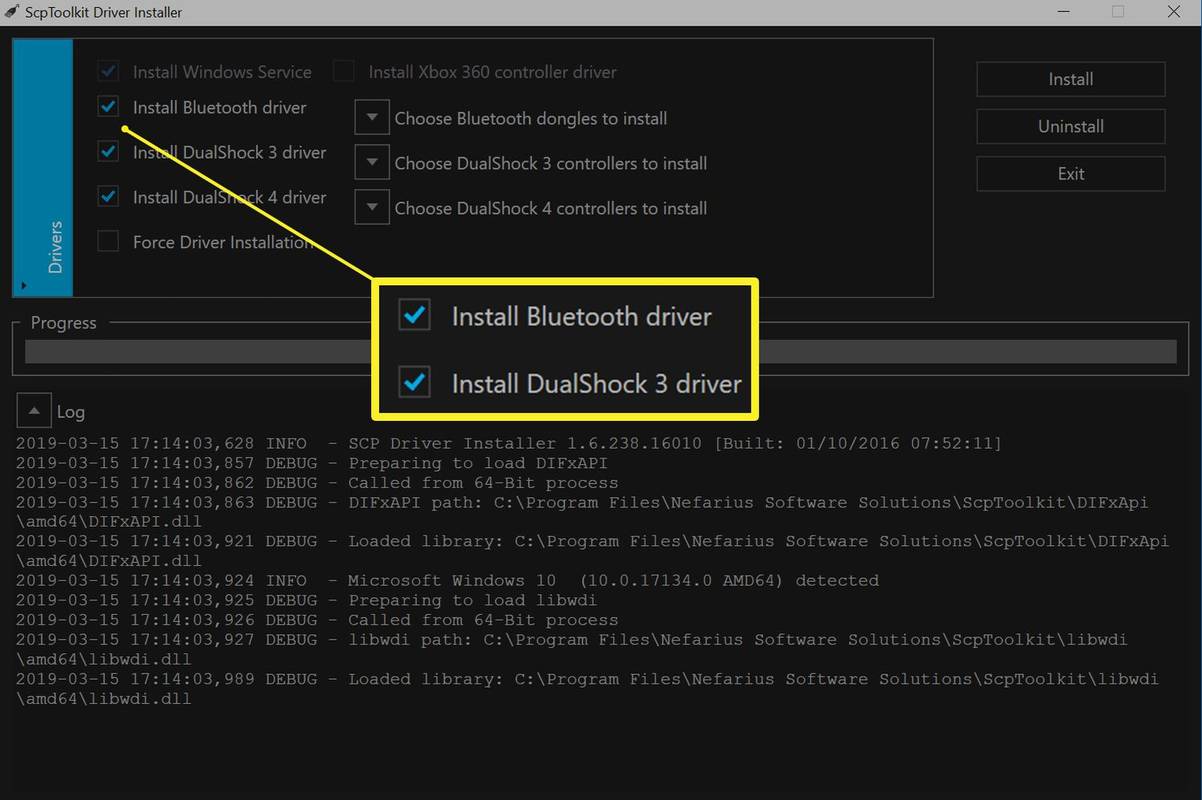
-
Zrušte zaškrtnutí Nainstalujte ovladač DualShock 4 (a zrušte zaškrtnutí Nainstalujte ovladač Bluetooth pokud nemáte hardwarový klíč Bluetooth).
-
Vyberte šipku vedle Vyberte ovladače DualShock 3 k instalaci a z rozbalovací nabídky vyberte ovladač pro PlayStation 3.
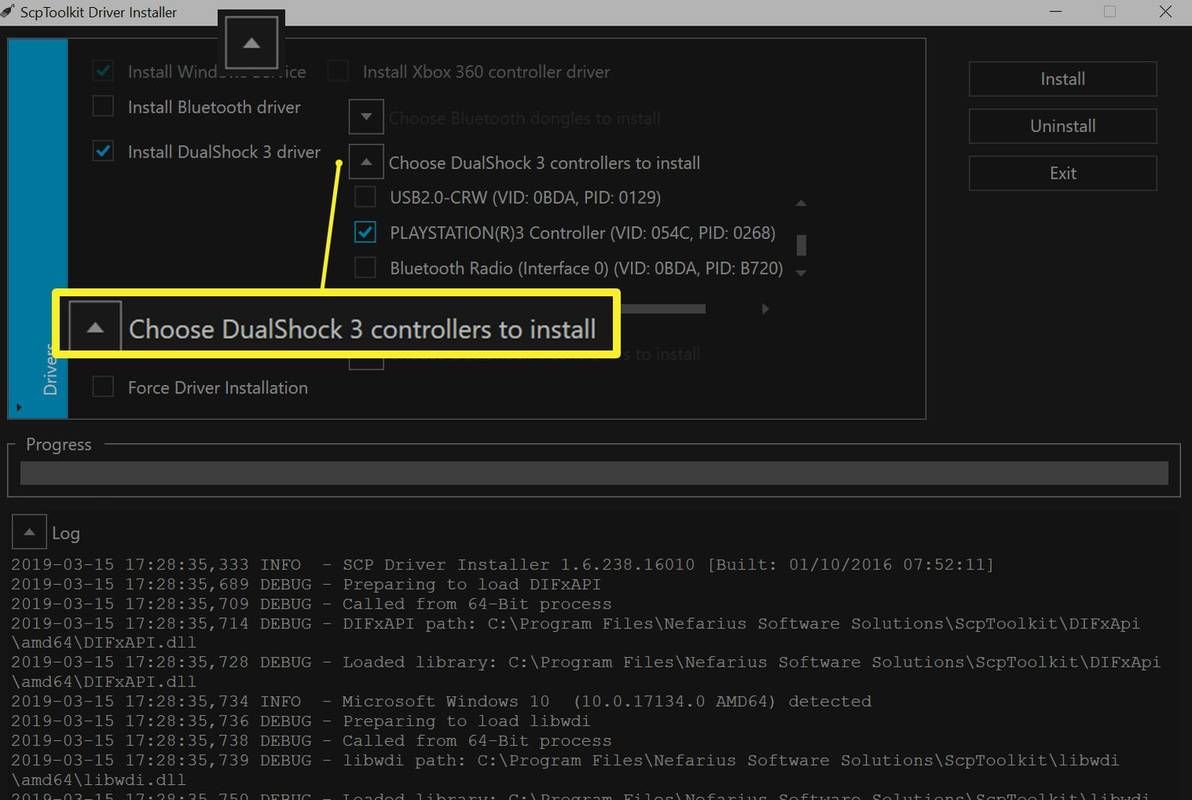
-
Pokud připojujete hardwarový klíč Bluetooth, vyberte šipku vedle Vyberte hardwarové klíče Bluetooth k instalaci a z rozbalovací nabídky vyberte své zařízení Bluetooth.
-
Vybrat Nainstalujte . Po dokončení vyberte Výstup .
-
Správce nastavení ScpToolkit se poté objeví na systémové liště. Vyberte jej, chcete-li přidat další zařízení.
Jak používat ovladač PS3 s počítačem
Po správné instalaci by měl DualShock 3 automaticky fungovat s klientem Steam a jakoukoli PC hrou, která podporuje gamepady. Možná budete moci upravit nastavení ovládání pro jednotlivé hry, ale váš počítač rozpozná ovladač PS3 jako ovladač pro Xbox, takže na to pamatujte při úpravě mapování tlačítek. Až skončíte s hraním, vypněte DualShock podržením tlačítka PS knoflík na středu ovladače.

tomos3/Getty Images
Aby řadič DualShock 3 na vašem PC fungoval, musí být spuštěn ScpToolkit.
Windows 10 kaskádových oken
Jak používat bezdrátový ovladač PS3 s počítačem přes Bluetooth
Chcete-li ovladač PS3 používat bezdrátově, budete potřebovat buď počítač s vestavěnou kompatibilitou Bluetooth, nebo připojený Bluetooth dongle. Než budete moci hrát bezdrátově, musíte ovladač zapojit. Po odpojení ovladače by se měl automaticky synchronizovat s počítačem přes Bluetooth, pokud jsou nainstalovány správné ovladače.
Jak připojit ovladač PS3 k počítači Mac
Použití ovladače DualShock 3 s počítačem Mac je mnohem jednodušší než jeho připojení k počítači, protože potřebné ovladače jsou již v OS X Snow Leopard a novějších. Nastavení bezdrátového připojení však vyžaduje několik dalších kroků.
Pokud máte nejnovější verzi macOS, můžete přeskočit kroky 7–10 níže, protože proces se stal efektivnější.
-
Pokud je váš ovladač DualShock 3 spárován s PS3, nejprve odpojte PS3 od zdroje napájení, jinak to může způsobit konflikty synchronizace.
-
Resetujte ovladač PS3 vložením kancelářské sponky do malého otvoru pod ovladačem L2 knoflík na zadní straně DualShock 3.

Sony
-
V nabídce Apple na Macu vyberte Systémové preference > Bluetooth a zapněte Bluetooth.
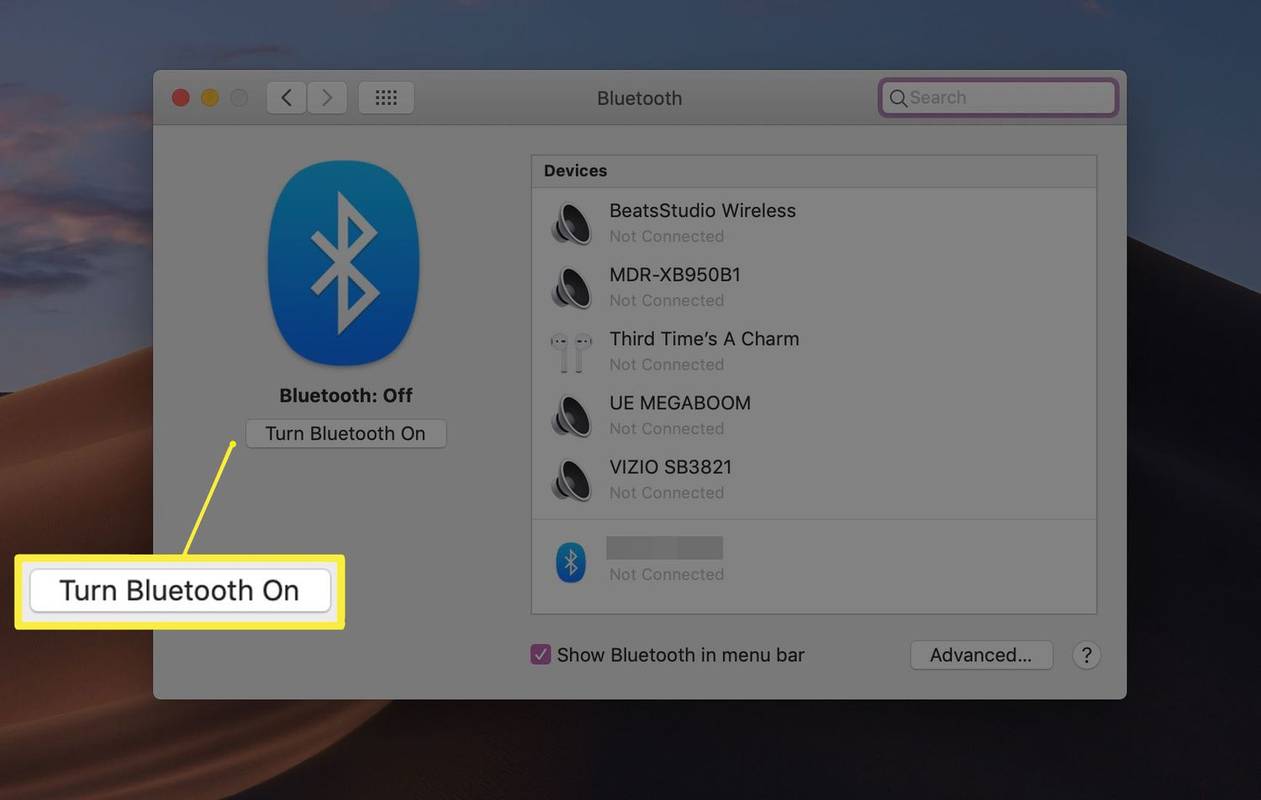
-
Připojte ovladač k počítači Mac pomocí kabelu USB.
-
Podržte tlačítko PS knoflík na ovladači po dobu 1-3 sekund, dokud neuvidíte blikat červená světla na horní straně DualShock 3.
-
Odpojte ovladač od Macu.
-
Klikněte na + ikona v Systémové preference nabídce a poté vyberte Průvodce nastavením Bluetooth .
jak najít historii vyhledávání Google
-
Až budete vyzváni k zadání přístupového kódu, zadejte 0000 a vyberte Akceptovat .
-
Zavřete asistenta a vyberte Ovladač PLAYSTATION3 v seznamu Bluetooth v předvolbách systému.
-
Vybrat Ozubené kolo ikonu a vyberte Přidat k oblíbeným a Aktualizační služby .
-
Vypněte Bluetooth vašeho Macu a chvíli počkejte.
-
Znovu zapněte Bluetooth a počkejte další sekundu. Váš DualShock 3 by nyní měl fungovat s hrami, které podporují ovladače.
- Jak mohu na svém počítači používat více ovladačů PS3?
Jakmile nastavíte ovladače tak, aby byly kompatibilní s vaším počítačem, můžete připojit více ovladačů PS3 pomocí kabelového připojení USB. Možná nebudete moci bezdrátově používat více ovladačů PS3.
- Jak mohu na svém počítači používat ovladač Xbox?
Na počítači můžete používat ovladač Xbox 360, ovladač Xbox One nebo ovladač Xbox Series X bez dalšího nastavování. Stačí zapojit ovladače do USB portů vašeho počítače.