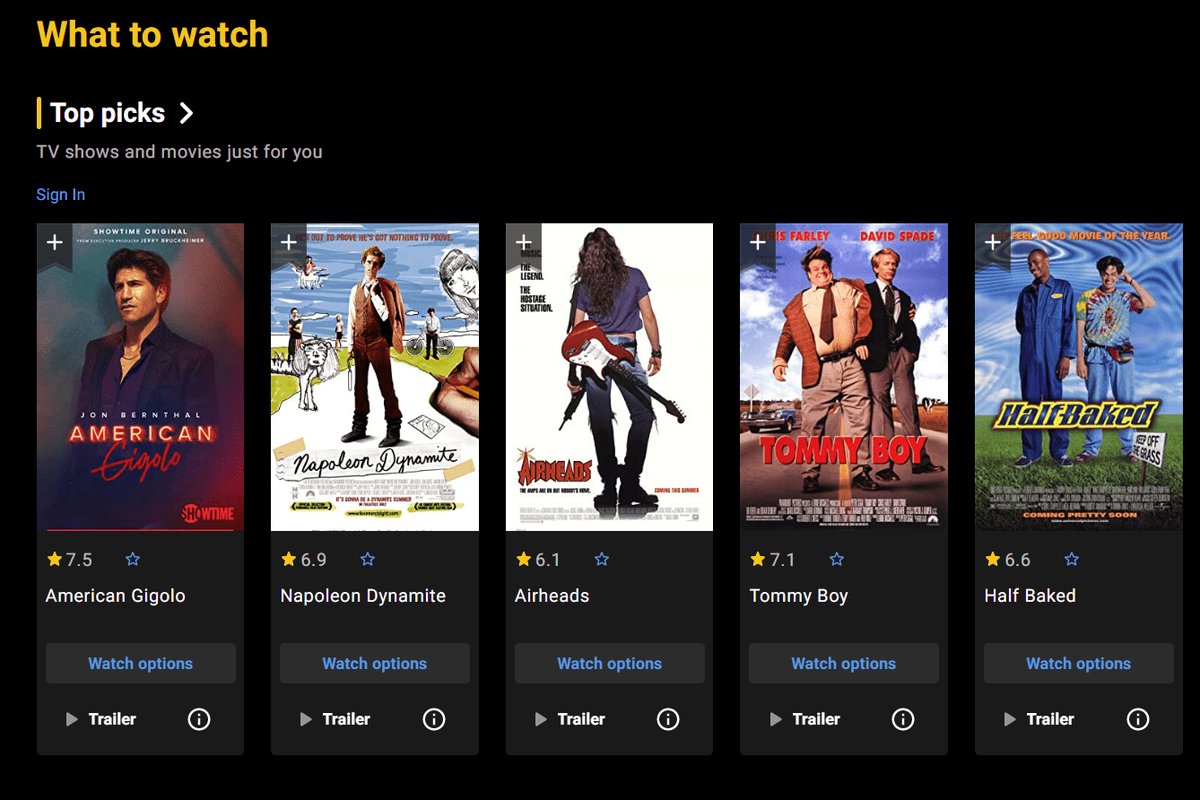S tolika možnostmi streamování, které jsou dnes k dispozici, je pro dosažení nejlepších výsledků nezbytný výběr toho správného. Můžete použít online služby, jako je YouTube, Twitch, a dokonce i populární chatovací aplikaci Discord.
Discord je pravděpodobně nejlepší streamovací služba na trhu. Díky své jedinečné kvalitě komprese je zaručeno, že budete mít stabilní streamovací připojení.
Kromě toho, pokud jde o hlasový chat, zanechává konkurenci v prachu. Kromě vynikající kvality a spolehlivosti je jeho nastavení poměrně snadné a ještě jednodušší.
Jak streamovat na sváru z počítače se systémem Windows
Prvním požadavkem na streamování z počítače pomocí aplikace Discord je mít server Discord vybaven alespoň jedním hlasovým kanálem. Ačkoli většina uživatelů přistupuje k Discordu prostřednictvím webového prohlížeče, streamování her je v současné době k dispozici pouze prostřednictvím samostatné aplikace Discord.
Chcete-li získat aplikaci pro svůj počítač se systémem Windows, navštivte stránku Stránka stažení sváru a klikněte na odkaz Stáhnout pro Windows. Po dokončení stahování spusťte instalační soubor a postupujte podle pokynů na obrazovce. Tento proces je velmi přímočarý a nepodobný žádným jiným aplikacím.
Vytvoření vlastního serveru Discord
Po instalaci aplikace Discord do počítače je čas vytvořit účet a vlastní server Discord. Postupujte podle následujících pokynů.
Fotky Google se nyní převedly na JPG
- Otevřete v počítači aplikaci Discord.

- Pokud jste si ještě nevytvořili svůj účet Discord, můžete si jej nyní zaregistrovat. Postupujte podle pokynů na obrazovce a za minutu nebo dvě budete hotovi.

- Když se přihlásíte do aplikace, v nabídce zcela vlevo si všimnete ikony se znaménkem plus. Klikněte na něj.

- Zobrazí se vyskakovací okno pro vytvoření serveru. Klikněte na „Vytvořit vlastní“.

- Nyní zadejte název serveru a nahrajte obrázek, který použijete jako ikonu serveru, a poté klikněte na tlačítko Vytvořit v pravém dolním rohu vyskakovacího okna.

- Počkejte několik sekund, než Discord vytvoří váš server. Jakmile to uděláte, uvidíte nový server v nabídce zcela vlevo.

Nyní, když jste vytvořili svůj server Discord, můžete svým přátelům posílat pozvánky, aby se připojili. Můžete také přidat další textové a hlasové kanály, aby byla různá témata oddělená.
Můžete například vytvořit kanál pravidel, aby noví členové věděli, co je povoleno a co ne. Pokud chcete vytvořit vyhrazený hlasový kanál pouze pro vás a vaše dva nejlepší přátele, můžete to udělat také.
Streamování her na sváru
Streamování hry na Discordu trvá jen pár sekund. Díky integrovanému softwaru pro detekci her by měl Discord rozpoznat téměř jakoukoli hru. To vám umožní zahájit stream jediným kliknutím.
Než budete pokračovat, je důležité si uvědomit, že bezplatná verze aplikace Discord podporuje pouze rozlišení 480p a 720p. Abyste mohli streamovat v rozlišení 1080p a vyšším, musíte se přihlásit k odběru Discord Nitro . Služba stojí pouze 9,99 $ / měsíc. nebo 99,99 $ ročně v závislosti na vašich preferencích.
To platí i pro snímkovou frekvenci vašeho streamu. Bezplatná verze je schopná 15 a 30 snímků za sekundu, přičemž vysoce žádaná rychlost 60 fps je k dispozici pouze předplatitelům Discord Nitro.
S nastaveným serverem Discord je čas začít streamovat.
Sdílení obrazovky, hlasové hovory a videohovory
Kromě her můžete také streamovat obsah svého počítače. Discord vám umožňuje sdílet celou obrazovku, jedno okno nebo aplikaci. Můžete také vytvářet hlasové hovory a videohovory, aby se vaši přátelé mohli připojit.
Chcete-li zahájit hovor, postupujte podle následujících pokynů.
- Otevřete v počítači aplikaci Discord.

- V nabídce zcela vlevo klikněte na ikonu serveru, který chcete použít.

- V nabídce nalevo uvidíte seznam všech kanálů, které jste vytvořili na serveru Discord. Ve výchozím nastavení existuje pouze jeden textový kanál (#general) a jeden hlasový kanál (obecně).

- Klepnutím na obecný hlasový kanál vytvoříte hlasové spojení s programem Discord.

- V levém dolním rohu aplikace se zobrazí položka Hlasové připojení. Chcete-li zahájit videohovor, klikněte na tlačítko Video. Chcete-li sdílet svou obrazovku, klikněte na tlačítko Obrazovka.

- Když kliknete na Video, hlavní část obrazovky se přepne do režimu konverzace a uvidíte zdroj z vaší kamery.

- Po kliknutí na obrazovku se zobrazí vyskakovací okno. Umožňuje vám vybrat aplikaci, kterou chcete sdílet. Můžete také zvolit, kterou obrazovku chcete zobrazit, pokud máte více než jednu.

- Jakmile toto vše nastavíte, mohou se vaši přátelé připojit k vašemu hovoru zadáním vašeho serveru a kliknutím na hlavní kanál.

- Chcete-li hovor zastavit, jednoduše klikněte na červenou ikonu Odpojit ve spodní části aplikace Discord.

Chcete-li stream zastavit, jednoduše přepněte zpět na Discord a stream se pozastaví. Chcete-li stream ukončit, klikněte na ikonu Zastavit streamování vedle vstupu do hry v levém dolním rohu aplikace. Budete také muset ručně odpojit svůj hlasový kanál. Chcete-li tak učinit, klikněte na ikonu Odpojit v položce Hlasové připojení, která se nachází přímo pod názvem hry.
Jak streamovat na sváru z počítače Mac
Je to prakticky stejné jako streamování na počítači se systémem Windows. Musíte si nainstalovat samostatnou aplikaci Discord pro Mac OS X. Můžete použít tento odkaz https://discord.com/download a vyhledejte instalační soubor.
Jakmile nainstalujete Discord na Mac, postupujte podle pokynů pro počítače se systémem Windows, jak je popsáno výše.

Jak streamovat na sváru z iPhone
Pokud chcete ze svého iPhonu streamovat hru (nebo dokonce jinou aplikaci), můžete snadno použít stejnou možnost sdílení obrazovky, jakou jsme použili pro PC a Mac.
Chcete-li do svého iPhone nainstalovat verzi aplikace Discord pro iOS, navštivte stránku Apple App Store .
Při instalaci aplikace se budete muset přihlásit. Pokud nemáte účet Discord, můžete si jej vytvořit hned. Jakmile to uděláte a budete přihlášeni, dalším krokem je vytvoření serveru Discord. Zde je to, co musíte udělat.
- Otevřete mobilní aplikaci Discord na svém iPhone.

- V nabídce vlevo klepněte na ikonu plus.

- Klepněte na Vytvořit server.

- Zadejte název serveru a obrázek, který chcete použít pro ikonu serveru, a klepněte na Vytvořit server.

- Nyní vás aplikace požádá, abyste pozvali přátele, aby se připojili k vašemu serveru. Chcete-li to zatím přeskočit, klepněte na X v levém horním rohu obrazovky.

- Aplikace vás nyní přenese přímo na nový server.
Nyní, když jste vytvořili server Discord, je čas zkusit uskutečnit hovor.
- Otevřete aplikaci Discord na svém iPhone.

- Klepněte na ikonu nabídky hamburger v pravém horním rohu obrazovky. Jsou to tři vodorovné čáry.

- Nabídka vlevo zobrazuje seznam serverů, které jste vytvořili, a také ty, které sledujete. Stačí klepnout na ikonu serveru a aplikace vás tam zavede. Chcete-li pokračovat, klepněte na ikonu svého vlastního serveru.

- V hlavní části obrazovky uvidíte stávající kanály na vašem serveru. Ve výchozím nastavení existuje jeden textový kanál (#general) a jeden hlasový kanál (obecně).

- Klepněte na obecný hlasový kanál.

- Zobrazí se vyskakovací okno s žádostí o potvrzení této akce, takže klepněte na Připojit se k hlasu. Možná budete muset aplikaci Discord povolit přístup k mikrofonu, reproduktoru a kameře ve vašem zařízení. V takovém případě se oznámení zobrazí.

- Jakmile to provedete, uvidíte obecný hlasový hovor v aplikaci Discord.

- Chcete-li povolit videohovor, jednoduše klepněte na ikonu fotoaparátu v levém dolním rohu obrazovky.

- Hovor ukončíte klepnutím na červenou ikonu v pravém dolním rohu obrazovky.

Jak streamovat na sváru ze zařízení Android
Podobně jako uživatelé iOS, i uživatelé Androidu mohou pomocí funkce sdílení obrazovky v aplikaci Discord streamovat hry ze svého telefonu nebo tabletu. Chcete-li začít, otevřete diskord a přejděte na server podle vašeho výběru. Na rozdíl od počítačové verze aplikace Discord bude mobilní aplikace zaznamenávat celou obrazovku.
Chcete-li začít sdílet, postupujte takto:
- Poté, co vyberete server z levé strany Discordu, klepněte na hlasový kanál, do kterého sdílíte, a klepněte na „Připojit se k hlasu“.

- Po připojení k hlasovému kanálu se ve spodní části obrazovky zobrazí ikona, která vypadá jako telefon se šipkou. Klepněte na něj.

- Až budete připraveni začít sdílet, v dalším okně klepněte na „Spustit nyní“.

Nyní, když jste zahájili sdílení obrazovky, můžete přejít do šuplíku aplikací v telefonu, otevřít hru nebo aplikaci, kterou chcete sdílet, a Discord bude vše streamovat za vás. Až budete připraveni ukončit streamování, vraťte se zpět do Discordu a klepněte na „Zastavit sdílení“.
Samozřejmě můžete také klepnutím na červené tlačítko pro ukončení hovoru zastavit sdílení obrazovky a opustit hlasový kanál.
Jak streamovat na sváru z Chromebooku
Chromebooky jsou v podstatě zařízení Android přizpůsobená Googlu v rámu notebooku. V tomto smyslu je stahování a používání aplikace Discord stejné jako u všech smartphonů a tabletů s Androidem. Nejprve si aplikaci zapněte Google Play a pak se podívejte na Jak streamovat na sváru z iPhone dále v tomto článku.
Často kladené otázky
Ačkoli Discord má uživatelsky přívětivé rozhraní, věci se mohou trochu zkomplikovat. V případě, že jsme již neodpověděli na všechny vaše otázky, zahrnuli jsme tuto část, abychom vám pomohli s vašimi snahami o streamování.
Kolik lidí se může připojit k mému živému přenosu na Discordu?
Diskord oficiálně povoluje 10 lidí. Ale právě teď se vašich živých přenosů může zúčastnit až 50. Společnost během vypuknutí koronaviru v roce 2020 zvýšila počet diváků a uvedla, že zvýšený počet zůstane tak dlouho, jak je to nutné.
Hra, kterou hraji, se nezobrazuje. Co můžu dělat?
Pokud používáte počítač, nemusí se vám hra, kterou hrajete, nejprve zobrazit. Naštěstí existuje snadná oprava. Přejděte na nastavení „Herní aktivita“ v aplikaci Discord a přidejte svou hru z rozbalovací nabídky. Můžete najít celý návod k tomu v našem článku zde .
Můj počítač mi nedovolí sdílet obrazovku na Discordu. Jak to opravím?
Pokud nemůžete sdílet na Discordu, je to kvůli nastavení. Discord v zásadě nemá oprávnění k záznamu vaší obrazovky.
Uživatelé počítačů Mac to mohou snadno napravit otevřením systémových předvoleb a aktivací Discord v nastavení soukromí a zabezpečení. Chcete-li udělit Discord správná oprávnění, budete muset v Nastavení kliknout na „Záznam obrazovky“. Pokud toto políčko původně nemůžete zaškrtnout, klikněte na ikonu zámku v levém dolním rohu vyskakovacího okna a zadejte heslo pro Mac.
Uživatelé počítačů budou muset aplikaci spouštět jako správce. Otevřete Discord a klikněte pravým tlačítkem na aplikaci na panelu nástrojů. Klikněte na „Další“ a poté na „Spustit jako správce“.
Jakmile Discord získá správná oprávnění, můžete svou obrazovku sdílet.
Streamování bez jakéhokoli zpoždění
Doufejme, že vám tento článek pomohl naučit se streamovat na Discordu. Jakmile je váš server nastaven, je to v počítačích se systémem Windows a Mac docela jednoduché.
Podařilo se vám nastavit streamování na Discordu? Zdá se vám mobilní aplikace dostatečně užitečná? Podělte se o své myšlenky v sekci komentáře níže.