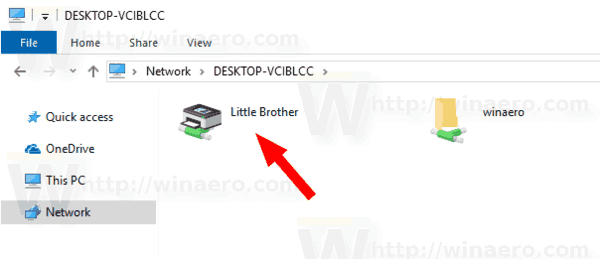Trpíte pomalým notebookem? Než vyrazíte ven a pořídíte si nový zářivý lesk, můžete udělat několik, abyste svému současnému modelu dodali rychlost.Drotování se spouštěcími programy, defragmentace jednotky pevného disku (HDD) a použití čističe jiného výrobce jsou jen několika způsoby, jak zvýšit rychlost počítače a dát starým notebookům nový život nebo novější modely vyšší rychlostí. Bez ohledu na to existuje ještě více zisků, pokud jste ochotni zašpinit si ruce.

Zde je devět cenově dostupných a relativně snadných způsobů, jak z vašeho starého notebooku vytlačit každou unci výkonu.
PC Booster # 1: Upgradujte RAM

Pokud chcete trochu více multitaskingového výkonu, ale nechcete utratit peníze za SSD, levnější možností je začít hledat aktualizace RAM.
Pokud běžíte na systému s méně než 2 GB paměti RAM, vložit pár dalších gigabajtů do notebooku vás nebude příliš stát a může to změnit. Microsoft původně uvedl, že 2 GB budou fungovat pro Windows 10, ale časy se změnily, stejně jako počet procesů spuštěných na jakémkoli počítači. Zkombinujte upgrade paměti RAM s SSD a lze s jistotou říci, že váš starý počítač nebo notebook se už nebude cítit tak starý.
PC Booster # 2: Přepněte na jednotku SSD (SSD)
Jedním z nejlepších způsobů, jak omladit jakýkoli notebook nebo PC, je instalace disku SSD. SSD fungují na všem, od starých notebooků Lenovo ThinkPad až po staré zaprášené počítače Dell, a výsledky jsou vždy užitečné. Časy zavádění jsou rychlejší, akce čtení / zápisu se dramaticky zrychlují a dokonce i ti nejšetrnější procesory se cítí naživu, když vedle nich pracuje SSD.

Vzhledem k tomu, že na SSD nejsou žádné pohyblivé části, jsou rychlosti čtení / zápisu mnohem lepší než u starších optických (rotujících disků) pevných disků (HDD). Koupě jedné nezruinuje banku, ale možná budete muset trochu kompromitovat úložný prostor, protože disky SSD stále stojí více na GB než mechanické pevné disky.
Než si budete dělat starosti s hledáním starých disků Windows pro novou jednotku, je snadné klonovat aktuální HDD na nový SSD. Stáhněte si klonovací nástroj OS jiného výrobce a zkopírujte svůj starší disk, sektor po sektoru. Jen se ujistěte, že klonovací aplikace převede spouštěcí sektor na SSD, jinak se OS nespustí. Programy jako „EaseUS All Backup“ vytvořte správný spouštěcí sektor SSD, takže se nebudete muset později zabývat opravami zavádění.
PC Booster # 3: Nainstalujte si PC Cleaner od jiného výrobce
Někdy se i ten nejrychlejší hardware zasekne. Pokud vaše instalace systému Windows obsahuje desítky nebo stovky programů a aplikací, které nikdy nepoužíváte, nemá smysl vybírat velké peníze za drahý upgrade SSD nebo dokonce RAM.
Než sáhnete po kreditní kartě, první věcí, kterou by měl každý s nemocným počítačem udělat, je ujistit se, že notebook není ucpaný zbytečnými daty. Postupem času se hromadí různé kousky kódu jako digitální pavučiny, které zpomalují váš stroj a ztěžují jeho práci. Váš počítač je také plný osobních údajů používaných ke sledování a marketingu, nemluvě o podvodných účelech, jako je krádež identity.
Doporučení č. 1: Nástroj Wise Care 365 pro čištění a zrychlení PC
Naštěstí je k dispozici několik nástrojů pro vyhledávání a odstraňování osobních údajů a nežádoucích / nepotřebných souborů a přípon. Jeden populární program je Wise Care 365 .
Tento software je ZDARMA, ale existuje placená verze Pro, která odemkne další funkce.
Tento program je rychlý, ale spolehlivý. Aplikace obsahuje několik optimalizačních procesů, například Registry Cleaner, Common Cleaner, Advanced Cleaner, System Tuneup, Privacy Protector (cleaner) a další.
Wise Care 365 je nejrychlejší, jaké jsme viděli, a přináší velmi efektivní a bezpečné výsledky. Pokud přejdete na O nás> Ocenění na webových stránkách uvidíte řadu ocenění od zdrojů jako Softpedia, PC World, PC Magazine, ZDNet a dalších. Ne, nejde o prodejní hřiště, i když jsem software používal již více než pět let bez jakýchkoli problémů. Bez ohledu na to proveďte zálohu systému a důležitých souborů před provedením jakýchkoli pokročilých změn, například Služby možnosti optimalizace najdete pod Vyladění systému> Správce spuštění .
CCleaner PC Speed-Up Tool and Optimizer
Další skvělý optimalizátor pro PC od jiných výrobců je CCleaner , který poskytuje mnoho užitečných optimalizačních funkcí a nástrojů ochrany osobních údajů. Používání tohoto však může být riskantní, protože může poškodit váš operační systém, pokud provedete nesprávný tah.
Program je ZDARMA a počítá téměř všechny funkce. Můžete se také rozhodnout pro placenou verzi Professional, která nabízí plánované procesy čištění, aktualizace softwaru a další.
CCleaner prohledá váš pevný disk pro všechny otravné soubory, které zabíjejí místo na disku, včetně dočasných souborů, internetových souborů cookie a nepoužívaných nebo chybných souborů registru. Mezi funkce patří čistič souborů, čistič registru, nástroj pro odinstalaci, analyzátor disku, stěrač disku a další.
samsung tv žádný zvuk na jednom kanálu
Při veškerých změnách provedených ve vašem systému buďte opatrní. Před provedením pokročilých úkolů čištění / optimalizace zálohujte počítač, protože některé změny mohou způsobit problémy se systémem Windows.
Další výhodou je Registr na kartě, která vám umožní skenovat a opravit nadbytečnost nebo jiné problémy v archivu registru vašeho počítače. V Nástroje Na této kartě můžete odinstalovat software, deaktivovat spouštěcí programy, najít velké soubory a dokonce vyhledat duplikáty.
PC Booster # 4: Spusťte Windows ReadyBoost
Pokud používáte Windows Vista nebo novější, můžete svůj notebook zrychlit pomocí vestavěné funkce s názvem ReadyBoost, který používá externí jednotku flash, aby váš počítač získal trochu paměti navíc. Tato služba obvykle nefunguje, protože většina nových počítačů má výhody hardwaru a výkonu, které přesahují užitečnost softwaru.
ReadyBoost je však něco jako poslední možnost. Upgradování RAM nebo použití SSD bude mít větší rozdíl.
V podstatě, ReadyBoost se pokusí fungovat jako turbodmychadlo pro RAM vašeho systému. Tato funkce bude využívat část paměti USB flash pro ukládání do mezipaměti, čímž zvýší rychlost náhodného přístupu pevného disku na čtení a pomůže rychlejšímu otevření pravidelně používaných aplikací. Společnost Microsoft doporučuje využít tolik místa na USB, kolik máte RAM.

Bez ohledu na to stále existuje debata o účinnosti této metody. Mějte na paměti, že se to obecně považuje za užitečné pouze v případě, že máte méně než 2 GB RAM a pokud je vaším hlavním systémovým diskem spíše mechanický pevný disk než SSD. Jednotky SSD jsou mnohem rychlejší než i ty nejrychlejší disky USB 3.0 flash.
PC Booster # 5: Defragmentujte pevný disk
Máte starý mechanický pevný disk? Pak je tento tip pro vás. Jednotky SSD netrpí defragmentací, takže s tímto krokem se nemusíte obtěžovat, pokud máte některý z nich, ačkoli Windows 10 provádí některé prvky optimalizace disků na jednotkách SSD.
Jedním z nejčastějších problémů s dlouhodobě trpícími pevnými disky jsou fragmentovaná data. Informace na vašem pevném disku se mohou při opakovaném použití rozptýlit, což znamená, že se notebook musí snažit najít správná data, přečíst je a dokonce je zaznamenat.
Provedením defragmentace disku můžete úhledně reorganizovat / zkomprimovat všechny informace, což výrazně zlepší celkovou rychlost vašeho notebooku. Představte si to jako kartotéku, která měla dokumenty všude, ale nyní je označena, rozdělena na části a uspořádána pro rychlé vyhledávání.
Pokud máte nebo získáte Wise Care 365, obsahuje defragmentační nástroj s možnostmi analýzy HDD (šetří opotřebení, když defragmentace není nutná), plus obsahuje možnosti rychlé defragmentace a úplné optimalizace. Můžete také zvolit vypnutí počítače po dokončení procesů defragmentace.
Pokud používáte nebo získáte CCleaner od Piriform Ltd., neobsahuje defragmentační nástroj, ale společnost nabízí Defraggler . Tento program defragmentace také zahrnuje možnost ZDARMA a Profesionální. Bezplatná verze je vše, co opravdu potřebujete.
Pokud dáváte přednost integrovaným možnostem, systém Windows zahrnuje jejich Defragmentujte a optimalizujte disky nářadí.
- Otevři Nabídka Start a začněte psát „Defragmentujte a optimalizujte disky„Bez uvozovek jej otevřete kliknutím na program.

- Nyní klikněte na jednotku, kterou chcete defragmentovat, a vyberte Optimalizovat .

PC Booster # 6: Zakažte spouštěcí programy
Dalším dobrým tipem je deaktivace spouštěcích programů, což jsou aplikace a služby, které se spouštějí při každém zapnutí notebooku. Některé programy běží na pozadí, dokud je nepotřebujete. Často je lze deaktivovat a jednoduše spustit, kdykoli chcete. Tato konkrétní optimalizační technika zrychluje výkon počítače snížením využití paměti RAM a počtu spuštěných současných akcí.

Windows 10 obsahuje nativní způsob, jak povolit / zakázat možnosti spuštění pomocí Správce úloh , zde je rychlá ukázka.
- V kombinaci zadejte Ctrl + Alt + Esc otevřít Správce úloh , můžete také psát Ctrl + Alt + Del a klikněte na Správce úloh ze seznamu nabízených možností.
- Nyní klikněte na Spuštění pro zobrazení seznamu programů, které se mohou spustit při počátečním spuštění počítače. Jednoduše klikněte na program a poté klikněte na Umožnit nebo Zakázat tlačítko v pravém dolním rohu okna, název tlačítka se změní na základě stavu programu.

PC Booster # 7: Používejte alternativní programy
Starší počítače mají často problém s moderními prostředky a graficky náročným softwarem.
Například Photoshop může zpomalit starší notebooky na procházení. U tohoto konkrétního příkladu je méně intenzivní program, jako je GIMP — Alternativa open-source k Photoshopu - vyžaduje zlomek místa na disku a výkon při zachování odpovídající úrovně sofistikovanosti.
Podobně, pokud máte stroj s nízkou spotřebou, můžete zkusit použít odlehčený webový prohlížeč, jako je Opera Lite a Firefox Lite.

Vytvořte seznam programů, které nejčastěji používáte, a poté proveďte trochu průzkumu. Možná zjistíte, že existuje mnohem rychlejší alternativa.
PC Booster # 8: Vypněte animace
I když všechny animace a efektní efekty určitě způsobí, že Windows vypadají přitažlivěji, sníží také výpočetní výkon, zejména u starých strojů s nedostatkem energie. Vizuální efekty jsou jako drag racing; zbavte se všeho kromě nejnutnějších věcí a bude to fungovat podstatně rychleji.

Jak vypnout animace v systému Windows 10
Ve Windows 10 je nejrychlejší způsob, jak vypnout animace, najít nastavení pomocí vyhledávání.
- Typ Upravte vzhled do vyhledávacího pole Cortana a poté klikněte na Upravte vzhled a výkon systému Windows .

- V Možnosti výkonu okno, které se otevře, můžete zakázat konkrétní vizuální efekty ze seznamu, nebo můžete jednoduše vybrat Upravte pro nejlepší výkon vypnout je všechny.

PC Booster # 9: Přepněte na Linux

Drastickější možností, jak zrychlit svůj notebook, je místo toho nainstalovat distribuci Linuxu, například Ubuntu, Kubuntu, Mint, Dolphin atd.
jak přejít z jedné jednotky google na druhou
I když to není tak flexibilní s hraním jako Windows 10, postupně se blíží této značce, ale je velmi flexibilní s mnoha nástroji a aplikacemi. Linux je všestranný, přizpůsobitelný a rychlý. Použijte jej pro hudbu, zpracování textu, procházení webu, navrhování aplikací, vytváření webů, stahování videí a mnoho dalšího. Je to zdarma, snadno se instaluje a existuje dostatek verzí, které vyhoví všem, včetně možností s nízkými zdroji, díky nimž bude váš notebook létat - za cenu funkcí a vizuální přitažlivosti.