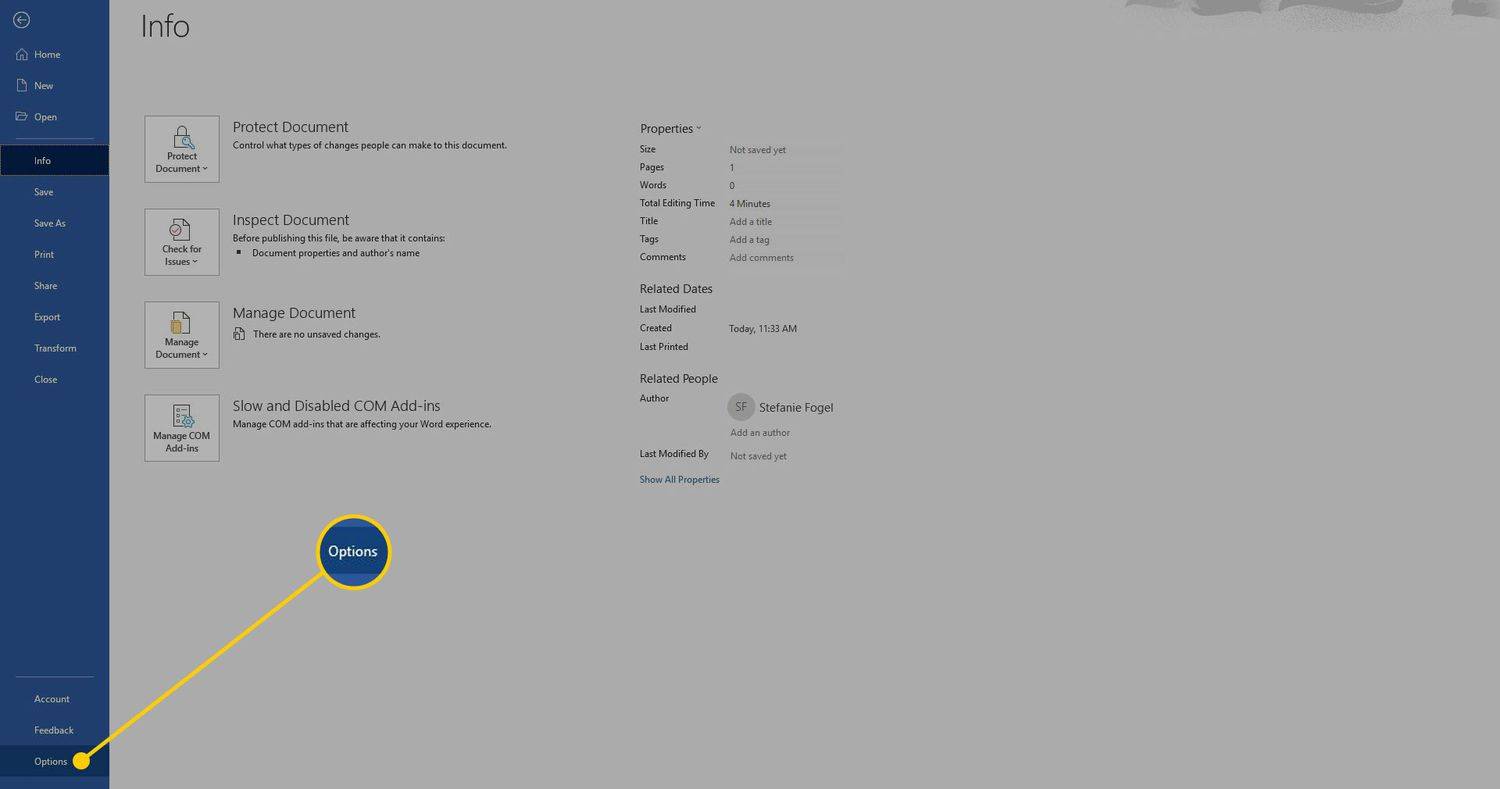Windows 10 je skvělý operační systém, ale mnoho uživatelů s ním hlásí problémy Windows 10 pomalý internet .
Pokud jste jedním z těchto lidí, nebojte se – nejste sami! V tomto příspěvku na blogu probereme některé z nejlepších způsobů, jak tento problém vyřešit.
Poskytneme také několik tipů jak zlepšit rychlost internetu ve Windows 10 obecně. Pokračujte ve čtení a dozvíte se více!
Pokud máte potíže s Windows 10 pomalé wifi? nejprve zkontrolujte rychlost připojení k internetu pomocí a test rychlosti online . můžete jednoduše zkontrolovat rychlost internetu pomocí Speedtest od Ookla . Ookla si můžete stáhnout do svého počítače nebo ji jednoduše použít online.
Problémy s pomalou rychlostí internetu někdy způsobí připojení našeho wifi routeru. nezapomeňte nejprve zkontrolovat, zda nemá nějaké problémy. Pokud nemáte žádné problémy s připojením Wi-Fi, zkuste tyto metody zrychlit windows 10 pomalý internet .
Také čtěte Jak vrátit zpět ovladače NVIDIA ve Windows 10
když někoho vyhodíte z neshody, řekne mu toObsah
- 10 metod pro opravu pomalého internetu ve Windows 10
- 1. Proveďte reset sítě, abyste opravili pomalý internet ve Windows 10
- 2. Aktualizujte ovladače WIFI systému Windows 10 bez softwaru
- 3. Vypněte Peer to Peer Updates
- 4. Zakažte aplikace běžící na pozadí
- 5. Opravte selhání sítě pomocí Driver Booster
- 6. Zakažte snížení zátěže velkého odesílání (LSO)
- 7. Zavřete nežádoucí procesy ve využití sítě
- 8. Vypněte automatické ladění systému Windows
- 9. Dočasně vypněte firewall a ochranu sítě ve Windows 10
- 10. Naskenujte počítač pomocí nástroje Kontrola systémových souborů (SFC) a opravte chybějící nebo poškozené soubory
- Závěrečná slova
10 metod pro opravu pomalého internetu ve Windows 10
1. Proveďte reset sítě, abyste opravili pomalý internet ve Windows 10
Resetování sítě je první metoda, kterou byste měli vyzkoušet, když narazíte na nějaké problémy se sítí Windows 10 pomalá rychlost wifi . Tím obnovíte nastavení sítě na výchozí hodnoty a doufejme, že někdy vyřešíte problém s pomalým internetem. Chcete-li provést reset sítě, postupujte takto:
- Přejít na ikona vyhledávání na hlavní panel.
- Typ Síť a můžete vidět stav sítě . otevři to.
- Nyní můžete vidět Obnovení sítě možnost ve spodní části.
- Klikněte Resetování sítě a Resetovat nyní klepněte na Reset pro výchozí nastavení sítě.

2. Aktualizujte ovladače WIFI systému Windows 10 bez softwaru
Pokud používáte zastaralý nebo nekompatibilní ovladač WiFi, může to být důvodem vašeho problému s pomalým internetem ve Windows 10. Aktualizace ovladače WiFi by tedy měla být první věcí, kterou uděláte, když se pokusíte tento problém vyřešit. Zde je postup:
- zmáčkni Klávesa Windows + X na klávesnici a vyberte Správce zařízení ze seznamu
- Klikněte na Síťové adaptéry . Tím se rozbalí seznam síťových adaptérů.
- Budou vám dány dvě možnosti – Vyhledejte automaticky aktualizovaný software ovladače nebo Vyhledejte v mém počítači software ovladače . Vyberte první možnost.
- Pokud jsou k dispozici nějaké aktualizace, budou staženo a nainstalováno automaticky .
- Konečně, Restartovat váš počítač a zkontrolujte, zda je problém vyřešen.
- Můžeš stažení jeden z nich.
- Ukáže, které ovladače jsou aktuální nebo které ovladače máte aktualizovat.
- Nyní můžete jednoduše aktualizujte ovladače sítě wifi jeden po druhém .
- Přejděte na ikonu hledání na hlavním panelu a vyhledejte Nastavení optimalizace doručení .
- Klikněte na Nastavení optimalizace doručení .
- Nyní můžete vidět dno Povolit stahování z jiných počítačů zapnuto.
- Přejít na vyhledávací lišta a hledat Aplikace na pozadí.
- Na další stránce můžete vidět spoustu zapnutých aplikací
- Můžete udělat dvě možnosti. za prvé, můžete vypněte jednotlivé aplikace, které nechcete . za druhé, můžete vypnout všechny aplikace běžící na pozadí jediným kliknutím vypnutí Nechat aplikace běžet na pozadí .
- Po tom to bude zrychlit windows 10 pomalý internet .
- Stažení Posilovač ovladače nejnovější aplikace na vašem počítači se systémem Windows 10. (nezapomeňte použít původní webovou stránku k získání Driver Booster).
- Po stažení nejprve prohledejte svůj počítač z Driver Booster .
- Přejít na Nástroje možnost na levé straně.
- Nyní můžete vidět Opravit selhání sítě volba.
- Klikněte na něj a klikněte Zjistit .
- Bude nějakou dobu trvat, než to odhalíte a pokud máte nějaké problémy opraví všechna selhání sítě .
- Po dokončení to zrychluje windows 10 pomalý internet .
- Jít do Správce zařízení.
- Můžeš vidět Síťové adaptéry , klikněte na klávesa šipky.
- Nyní můžete najít svůj síťový adaptér.
- Soubor LSO V2 (IPv4) , LSO V2 (IPv6) Hodnota k Zakázat a Stiskněte OK .
- Nyní můžete zkontrolovat svůj Windows 10 pomalý internet problém byl vyřešen.
- Hledat Zobrazení síťových připojení ve vyhledávací liště.
- Na Vlastnosti vyskakovací okno, přejděte na Konfigurovat a klikněte na Karta Upřesnit .
- Na Pokročilé nastavení , najít Snížení zátěže velkého odesílání V2 (IPv4) a Snížení zátěže velkého odesílání V2 (IPv6) .
- Nastavte to Hodnoty k deaktivaci a stiskněte OK jako řekl jako první krok .
- Nyní je to vyřešeno.
- Na vyskakovací okno , můžete vidět všechny procesy běžící na vašem PC.
- Také můžete vidět Síťová sekce . tam se zobrazí využití sítě v Mb/s .
- Pokud jsou nějaké nechtěné aplikace spuštěné s větším využitím Mb/s, můžete to udělat Ukončit úkol podle kliknutím pravým tlačítkem nebo pomocí dna se objevilo Tlačítko Ukončit úlohu .
- Doufejme, že vaše Windows 10 pomalé připojení k internetu problém je vyřešen.
- Vyhledejte a otevřete Příkazový řádek (CMD) tak jako Správce .
- Zadejte netsh interface tcp show global příkaz a stiskněte Enter.
- Nyní můžete vidět Úroveň automatického ladění okna tak jako Normální.
- Chcete-li jej zakázat, zadejte netsh int tcp set global autotuninglevel=disabled příkaz a stiskněte tlačítko Enter.
- Konečně, restartovat váš počítač provést změny.
- Přejděte do nabídky Start a vyhledejte Brána firewall systému Windows Defender .
- Klepněte na Windows Defender Firewall s pokročilým zabezpečením .
- lis Vlastnosti brány Windows Defender Firewall .
- Můžete vidět Stav brány firewall pod Profil domény , Soukromý profil , a Veřejný profil .
- Přejděte do nabídky Start a vyhledejte Příkazový řádek nebo (CMD) .
- Klepněte pravým tlačítkem myši na Příkazový řádek a vyberte Spustit jako správce.
- Typ sfc /scannow příkaz a stiskněte Enter.
- Po dokončení procesu skenování restartujte počítač provést změny.
- Nyní je vše hotovo. nakonec zkontrolujte svůj Windows 10 rychlost internetu použitím Ookla .

Aktualizujte ovladače WIFI systému Windows 10 pomocí softwaru
Na trhu je k dispozici mnoho softwaru pro opravu nebo aktualizaci ovladačů wifi. Můžete použít Driver Easy nebo Driver Booster. jedná se o nejpoužívanější a nejdůvěryhodnější software, který dokáže automaticky zjistit, stáhnout a nainstalovat chybějící nebo zastaralé ovladače pro váš počítač.

3. Vypněte aktualizace Peer to Peer
Peer to Peer Updates je funkce ve Windows 10, která umožňuje vašemu počítači stahovat aktualizace z jiných počítačů na internetu. I když to může urychlit proces získávání aktualizací, může to také způsobit problémy se zpomalením. Pokud tedy máte problémy s pomalou rychlostí internetu, je nejlepší jej vypnout.

4. Zakažte aplikace běžící na pozadí
Při instalaci systému Windows 10 existuje mnoho aplikací, které se spustí na pozadí bez vašeho vědomí. Tyto aplikace mohou využívat vaši šířku pásma a také zpomalit rychlost vašeho internetu. Takže je nejlepší je zakázat, pokud chcete opravit své Windows 10 pomalý internet problém.

5. Opravte selhání sítě pomocí Driver Booster
Pokud si všimnete, že váš internet nefunguje správně nebo je pomalý, můžete pomocí Driver Booster vyhledat a opravit jakékoli problémy s ovladači sítě. Jedná se o jeden z nejpopulárnějších a nejúčinnějších dostupných nástrojů pro aktualizaci ovladačů. Má bezplatnou možnost s omezenými funkcemi, také pokud chcete více funkcí, můžete jít s ovladačem booster pro.

6. Zakažte snížení zátěže velkého odesílání (LSO)
LSO je funkce, která pomáhá zlepšit výkon sítě. V některých případech však může také způsobit problémy se zpomalením internetu. Pokud tedy máte problémy s pomalou rychlostí internetu, můžete zkusit vypnout LSO a zjistit, zda to má nějaký význam.
Pouze pokud používáte wifi připojení přes Ethernet, objeví se velké send-offload. pokud používáte bezdrátové připojení, nezobrazí se.
Zakázat LSO ty máš dvě možnosti:
jak mazat epizody na youtube tv
Krok první,

Krok dva,

7. Zavřete nežádoucí procesy ve využití sítě
V síti na pozadí běží mnoho procesů, které neznáte. Nejlepší je tedy zavřít nechtěné aplikace používané v síti na pozadí. Správce úloh je nejlepší možností pro ukončení nežádoucích procesů.

8. Vypněte automatické ladění systému Windows
Automatické ladění systému Windows je navrženo tak, aby zlepšilo výkon vaší sítě. V některých případech však může způsobit problémy se zpomalením internetu. Pokud tedy čelíte pomalé rychlosti internetu v systému Windows 10, můžete zkusit vypnout automatické ladění systému Windows.

Pokud máte potíže se svým klávesnice zamčeno, takže si to přečtěte, abyste to opravili.
uvidíte, kdo vás sleduje na instagramu
9. Dočasně vypněte firewall a ochranu sítě ve Windows 10
Dočasné vypnutí firewallu a ochrany sítě může pomoci urychlit vaše pomalé připojení k internetu ve Windows 10. deaktivujte jej pro veřejné i soukromé sítě.

10. Naskenujte počítač pomocí nástroje Kontrola systémových souborů (SFC) a opravte chybějící nebo poškozené soubory
Pokud nějaké systémové soubory chybí nebo jsou poškozené, může to také způsobit problémy s pomalým internetem ve Windows 10. Takže můžete spustit Kontrola systémových souborů (SFC) skenováním opravte chybějící nebo poškozené soubory a zjistěte, zda to pomůže vyřešit váš problém.

Další informace pro urychlení vašeho spojení .
Závěrečná slova
Po vyzkoušení všech výše uvedených metod je vaše Windows 10 pomalý internet rychlost se zvyšuje. Toto je 10 nejlepších pracovních metod, jak opravit pomalé připojení k internetu ve Windows 10. Doufám, že vám tento příspěvek na blogu pomůže vyřešit váš problém. Pokud máte nějaké dotazy, dejte nám vědět v sekci komentářů níže. Děkuji za přečtení.
Přečtěte si, abyste věděli Jak opravit zablokování připravenosti systému Windows?
Zajímavé Články
Redakce Choice

Tag Archives: Windows 10 šachové titány

Co dělat, pokud je váš tablet Amazon Fire zaseknutý v režimu Fastboot
Tablety Amazonu si našly v cenovém rozpětí sladké místo, po stopách Nexusu 7. Ceny Fire Tablets se pohybují od pouhých 50 do 150 dolarů za různé modely a velikosti obrazovek.

Nastavte statickou IP adresu ve Windows 10 v Nastavení
Ve Windows 10 existuje řada způsobů, jak nastavit IP adresu na statickou hodnotu. Ve verzi 1903 to lze provést pomocí aplikace Nastavení.

Jak zobrazit nedávno odstraněné aplikace na iPhone
Odstranění aplikace na iPhone je procházka v parku. Lehce stisknete aplikaci, které se chcete zbavit. Všechny aplikace se začnou vrtět, klepnete na ikonu x a nežádoucí aplikace bude

Oprava: Obrazovka se nestmívá, když pořídíte snímek obrazovky pomocí Win + PrintScreen ve Windows 10
Pokud při pořizování snímku obrazovky v systému Windows 10 obrazovka neztmavne, znamená to, že s nastavením animace systému Windows něco není v pořádku. Zde je návod, jak to opravit.

Najděte velké soubory ve Windows 10 bez nástrojů třetích stran
Jak najít velké soubory v systému Windows 10 bez nástrojů třetích stran. Budeme používat pouze integrované funkce dostupné v každé moderní instalaci systému Windows.