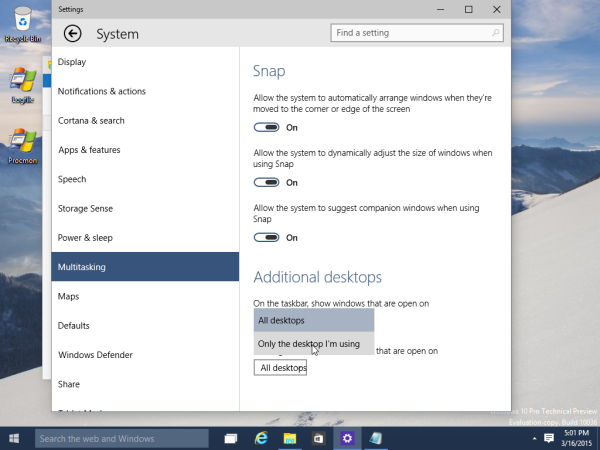Ve Windows 10 build 10036 dochází k významnému vylepšení správy oken. Funkce Zobrazení úloh, která do systému Windows 10 přidává virtuální pracovní plochy, byla aktualizována o nové možnosti. Jednou z takových funkcí je schopnost zajistit, aby se na hlavním panelu zobrazovala pouze ta okna a aplikace, které běží na aktuální / aktivní virtuální ploše. Podívejme se na to v akci.
Předpokládejme, že na první virtuální ploše používáte několik aplikací a na druhé Poznámkový blok:

Tip: Viz jak přesunout okno z jedné plochy na druhou v systému Windows 10 .
Všimněte si, jak je hlavní panel ve výchozím nastavení zobrazen Poznámkový blok na hlavním panelu první plochy:
jak smazat zprávy Messenger v systému Android

Je možné, aby se na hlavním panelu zobrazovala pouze okna a aplikace aktuální plochy.
Jak zobrazit pouze aktuální okna a aplikace na ploše na hlavním panelu v systému Windows 10
V aplikaci Nastavení jsou nové možnosti multitaskingu. Můžeme je použít ke změně chování hlavního panelu.
- Klikněte na nabídku Start a vyberte položku Nastavení.
- V Nastavení přejděte do kategorie Systém -> Multitasking.
- Přejděte na položku „Další pracovní plochy“ ve spodní části stránky:
- Přepněte možnost „Na hlavním panelu zobrazit okna, která jsou otevřená na“, „pouze na ploše, kterou používám“. Tohle bude zobrazit pouze okna aktuální pracovní plochy na hlavním panelu v systému Windows 10 .
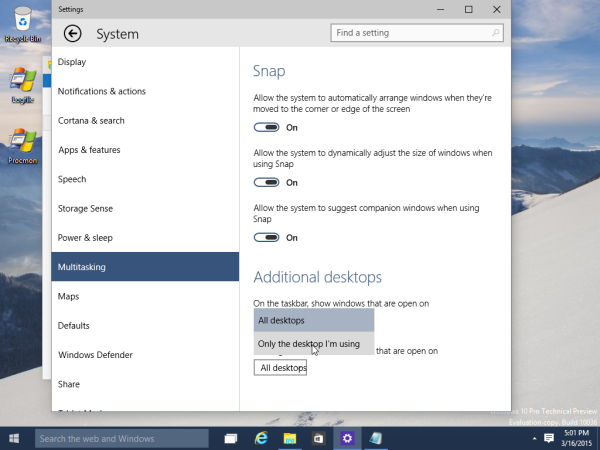
Po změně této možnosti Poznámkový blok zmizí z hlavního panelu na první ploše, ale zůstane viditelný na druhé ploše:

A je to. Možnosti multitaskingu můžete vždy změnit zpět na výchozí hodnoty, aby se zobrazila všechna okna na hlavním panelu.