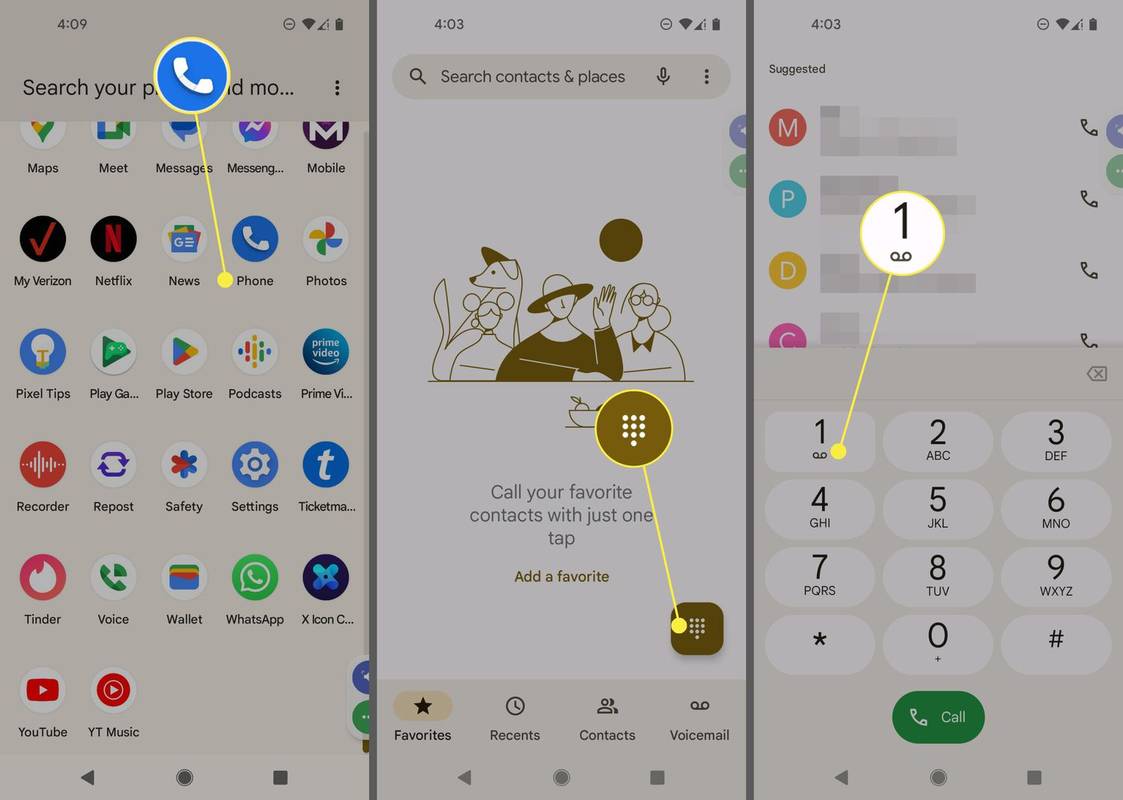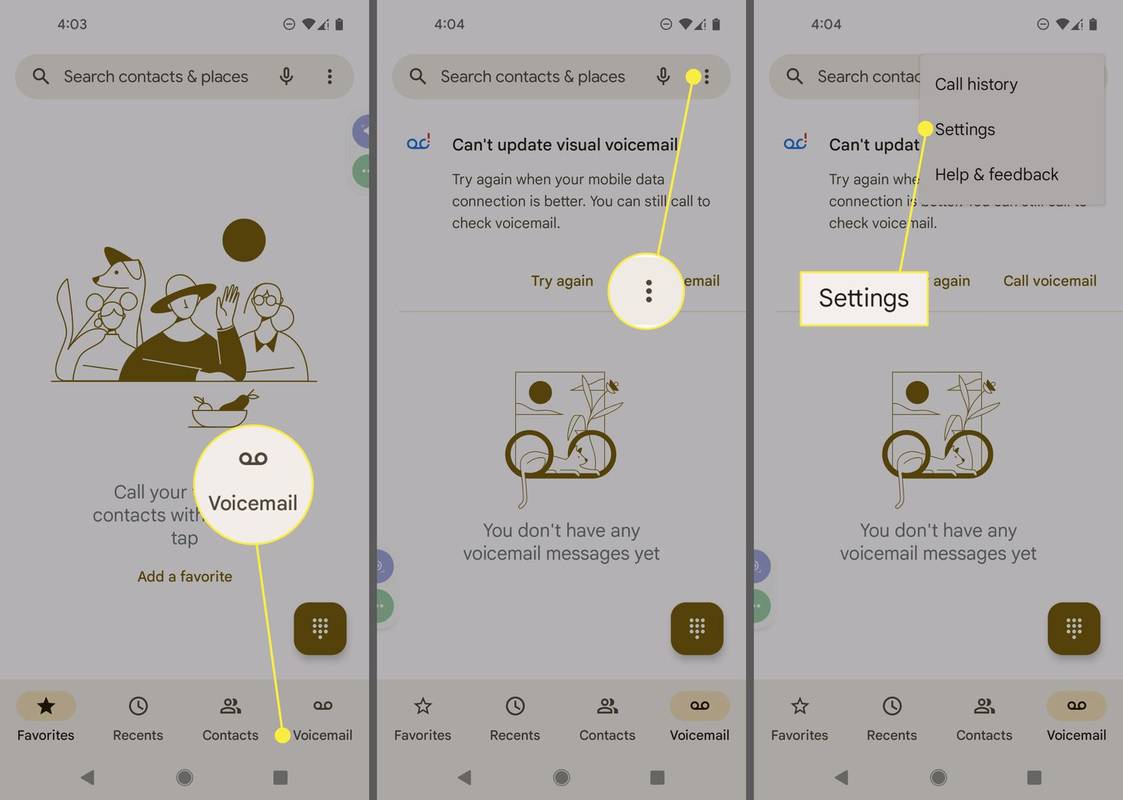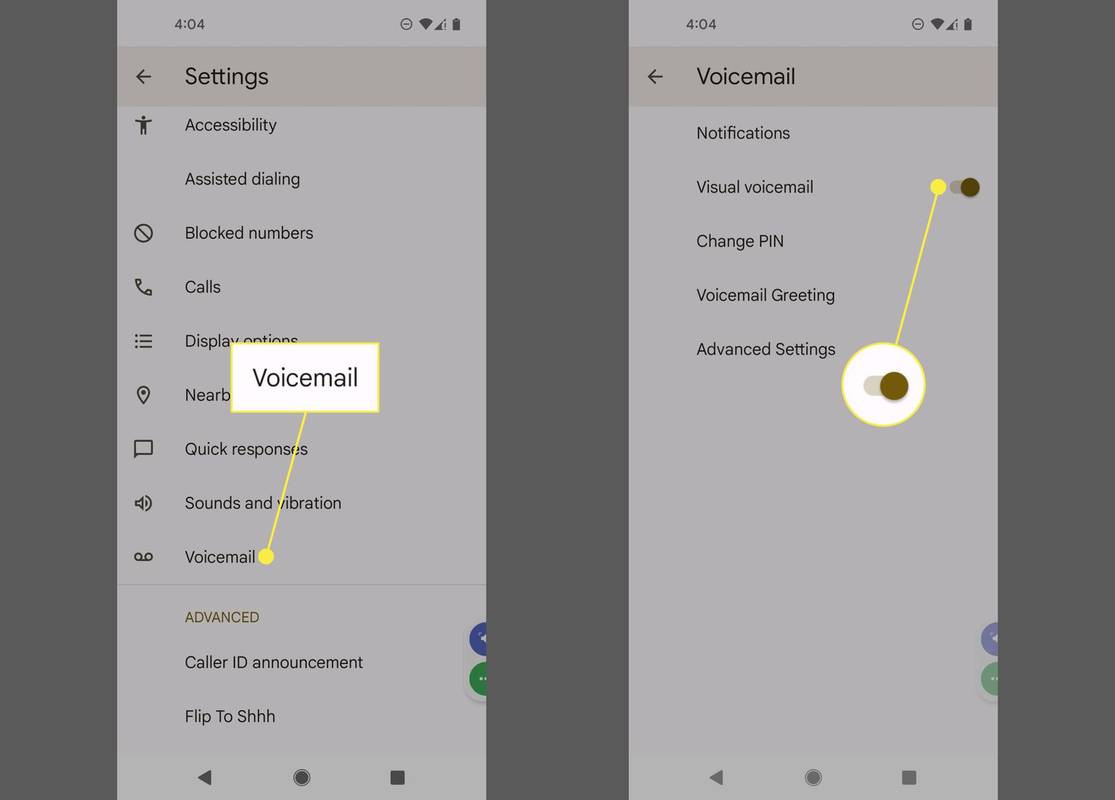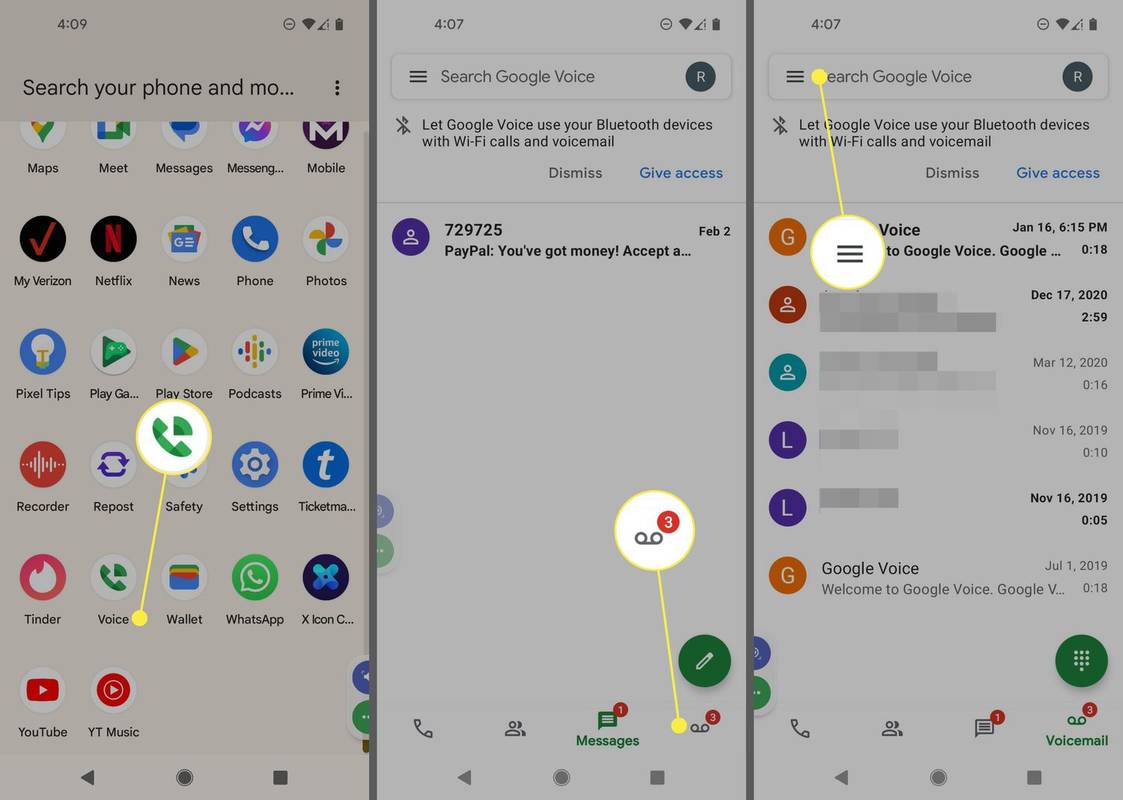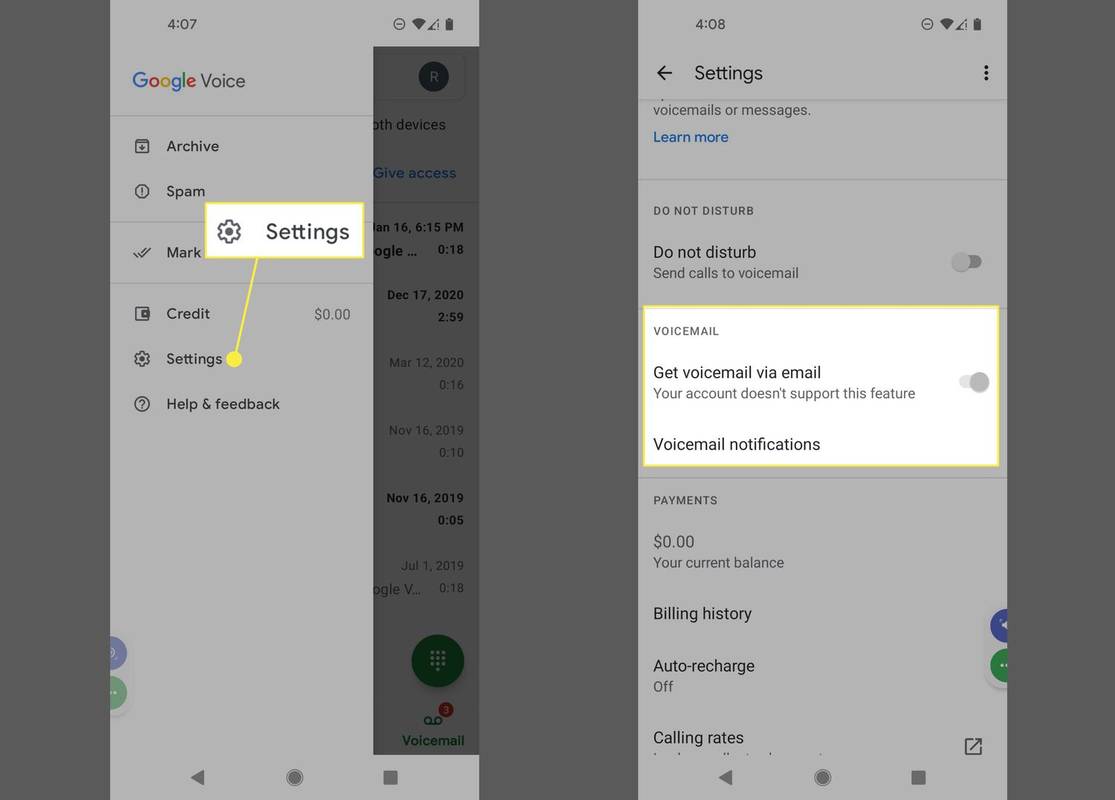Co vědět
- Nejjednodušší způsob: Otevřete Telefon aplikace, klepněte na číselník a klepněte a podržte 1 .
- Chcete-li nastavit vizuální hlasovou schránku, otevřete Telefon aplikace, klepněte na Hlasová schránka > Nastavení (tři tečky) > Hlasová schránka .
- Google Voice: Získejte účet Google Voice, otevřete hlas Googlu aplikaci a klepněte na Hlasová schránka > Nastavení .
Tento článek vysvětluje, jak nastavit hlasovou schránku na všech telefonech Android bez ohledu na výrobce (Google, Samsung atd.).
Jak nastavit hlasovou schránku na Androidu zavoláním
Nejběžnějším způsobem nastavení hlasové schránky je zavolání přímo do vaší schránky. Získejte přístup ke své hlasové schránce přímým voláním na své telefonní číslo nebo použijte číslo rychlé volby zabudované ve většině telefonů.
-
Otevři Telefon aplikace.
-
V dolní části obrazovky klepněte na číselník ikona.
-
Klepněte a podržte číslo 1 dokud hovor nezačne. Případně zadejte celé své telefonní číslo a klepněte na Volání .
jak stahovat fotografie z facebooku
-
Podle pokynů nastavte PIN kód a nastavte pozdrav.
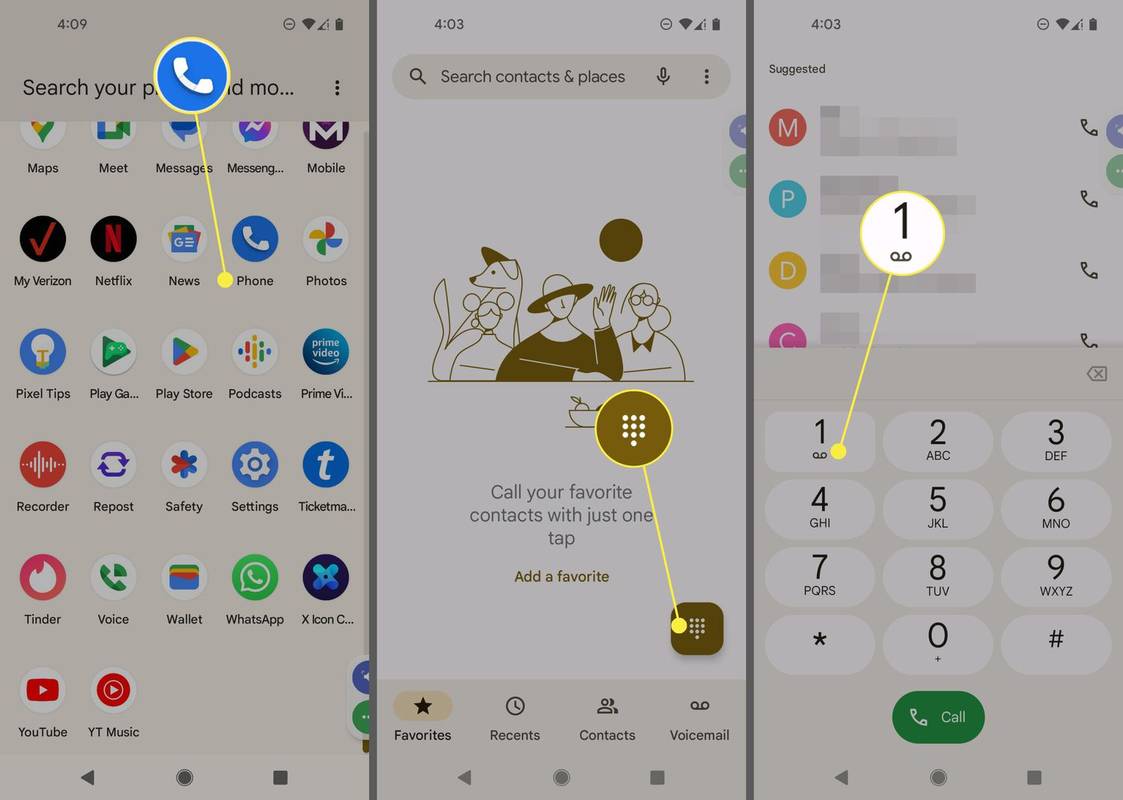
Jak nastavit vizuální hlasovou schránku na Androidu
Telefony se systémem Android se systémem Android 6.0 nebo novějším mohou mít zapnutou vizuální hlasovou schránku, protože ji operátor podporuje. Ne všichni operátoři však nabízejí podporu Visual Voicemail a někteří za ni dokonce účtují příplatek. Zde je to, co musíte udělat pro přístup k vizuální hlasové schránce, pokud ji váš telefon podporuje.
-
Otevři Telefon aplikace.
-
Klepněte Hlasová schránka . V závislosti na telefonu je to buď ve spodní části aplikace, nebo vedle Zahájit hovor tlačítko na Klávesnici.
-
V pravém horním rohu aplikace klepněte na tři tečky a potom klepněte na Nastavení .
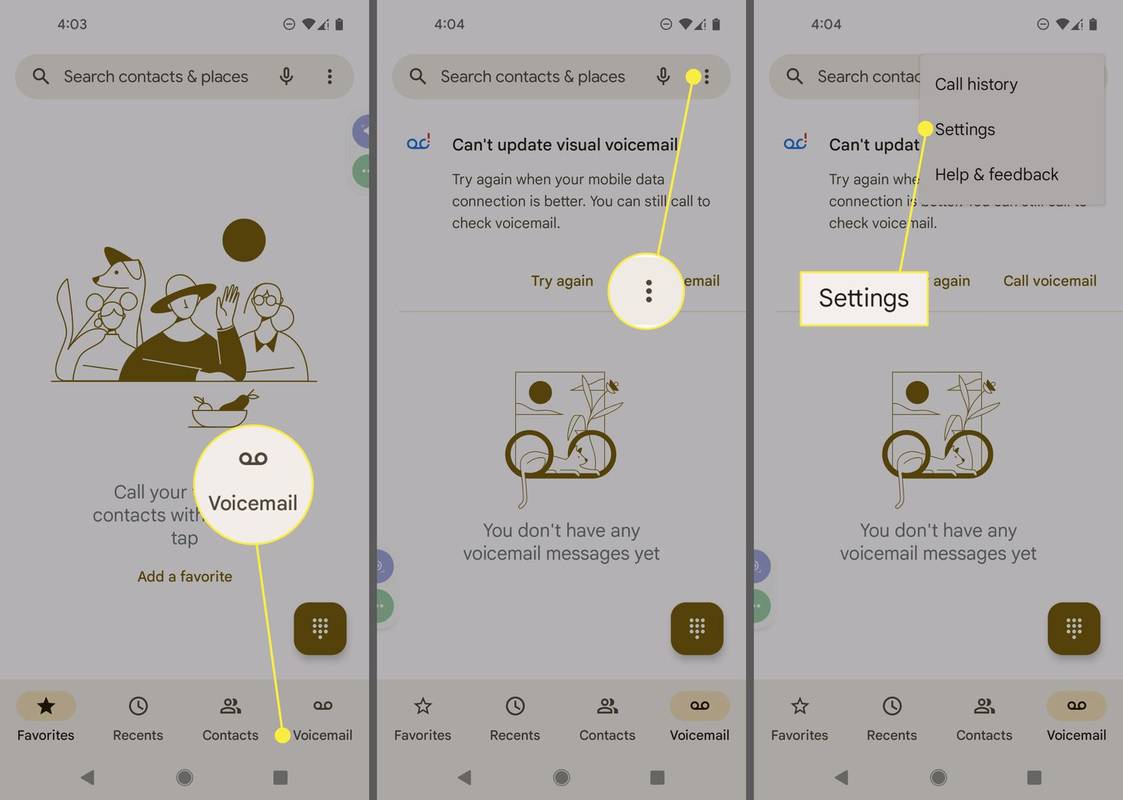
-
Nalézt Hlasová schránka v seznamu a klepněte na něj.
-
Klepněte Vizuální Hlasová schránka pro zapnutí. Vizuální hlasová schránka se nyní zobrazí v Hlasová schránka v aplikaci Telefon.
Můžete si také vybrat různé možnosti upozornění a změnit svůj pozdrav v nastavení hlasové schránky.
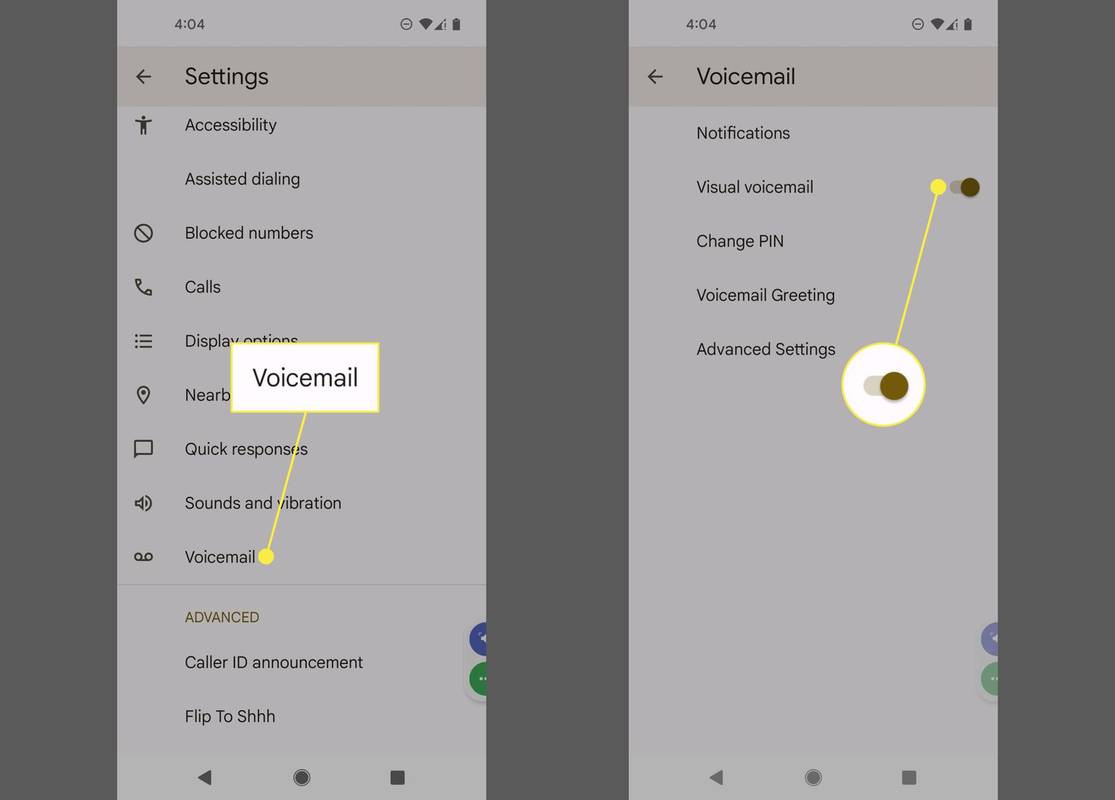
Jak nastavit hlasovou schránku ve službě Google Voice
Google Voice je další vynikající aplikace, kterou můžete použít k volání a přijímání hlasových zpráv. Ve skutečnosti ji možná budete chtít používat místo standardní hlasové schránky v telefonu, protože k ní můžete přistupovat také z počítače na webu Google Voice.
Chcete-li nastavit hlasovou schránku ve službě Google Voice, postupujte podle následujících pokynů.
-
Přejít na Web Google Voice a zaregistrujte si účet Google Voice, nebo se zaregistrujte pomocí aplikace v telefonu Android.
-
Jakmile je váš účet nastaven, otevřete hlas Googlu aplikace na vašem telefonu.
-
V dolní části aplikace klepněte na Hlasová schránka
kde mohu vytisknout dokumenty ze svého e-mailu
-
Zde můžete zobrazit všechny své hlasové zprávy. Chcete-li změnit nastavení, přejděte do levého horního rohu a klepněte na Jídelní lístek ikona (tři řádky).
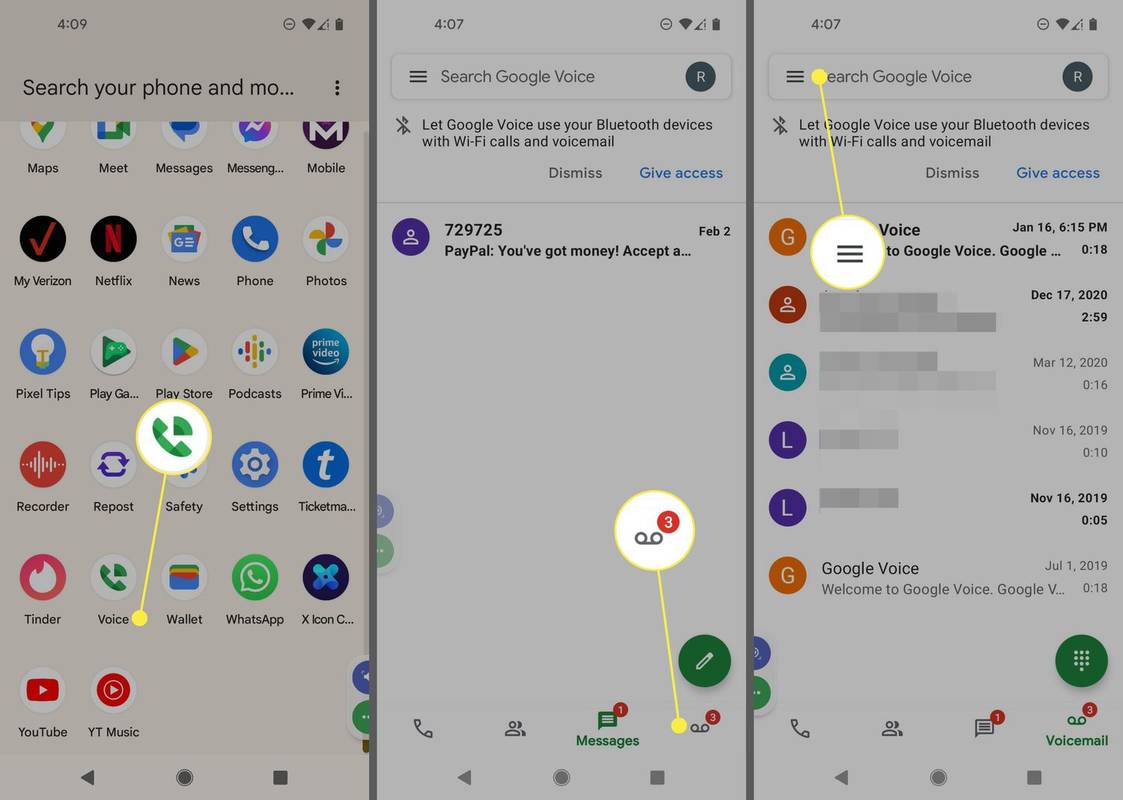
-
Najděte a vyberte Nastavení .
-
Přejděte dolů, dokud neuvidíte Hlasová schránka sekce. Zde si můžete vybrat, zda chcete dostávat hlasovou schránku prostřednictvím e-mailu, a vybrat, jaký typ oznámení budete dostávat na zprávy hlasové schránky zanechané na vašem čísle Google Voice.
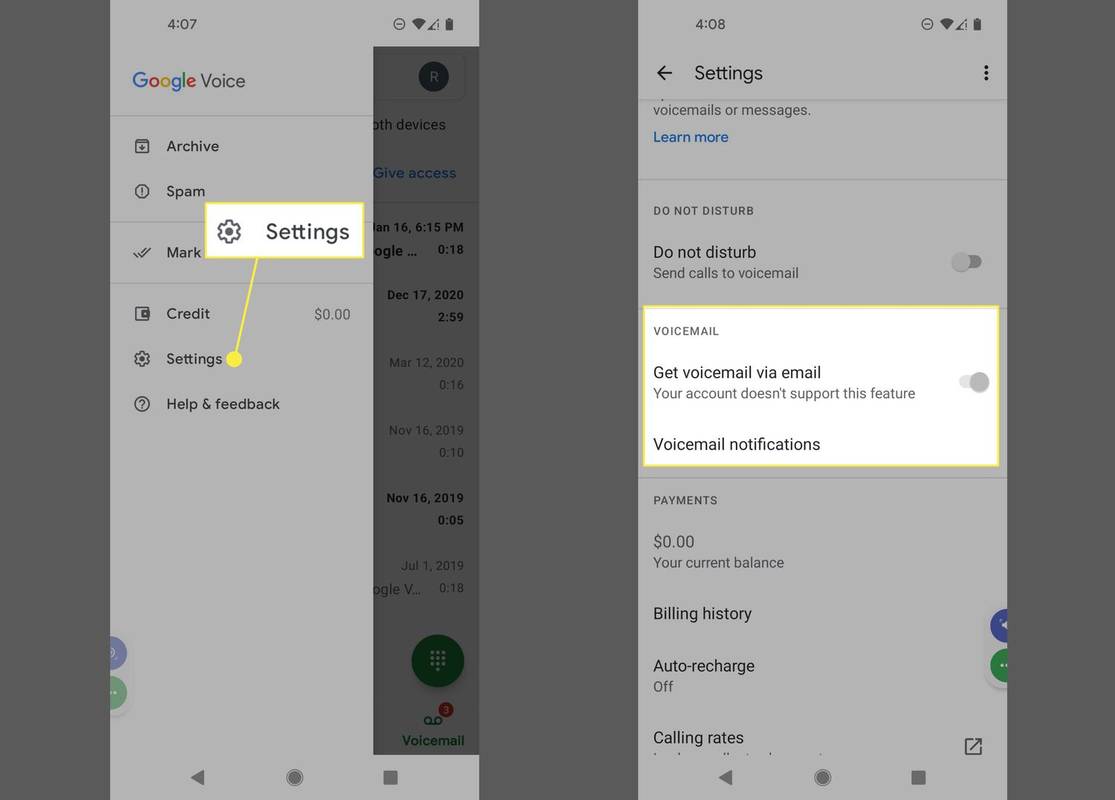
- Kde je aplikace Hlasová schránka na mém Androidu?
Na většině telefonů Android jsou funkce hlasové schránky zabudovány do aplikace Telefon. Neexistuje žádná speciální aplikace pro hlasovou schránku, pokud nepoužíváte Google Voice nebo jinou aplikace hlasové pošty třetí strany . Na zkontrolujte hlasovou schránku Androidu , dlouhý stisk 1 na vašem zařízení a zadejte svůjHeslopokud budete vyzváni.
- Proč na mém Androidu nefunguje hlasová schránka?
Pokud máte špatný příjem, je možné, že nebudete dostávat hlasové zprávy ihned. Pokud hlasová schránka vůbec nefunguje, zkontrolujte aktualizace systému a ujistěte se, že jste náhodou nevypnuli hlasovou schránku . Pokud problémy přetrvávají, kontaktujte svého operátora.
- Jak změním heslo k hlasové schránce na svém Androidu?
Na změnit heslo hlasové schránky Android , nejprve klepněte na Telefon aplikaci a poté klepněte na tři tečky > Nastavení > Hlasová schránka > Změňte PIN . Pokud si nepamatujete heslo k hlasové schránce, musíte kontaktovat svého operátora, aby jej resetoval.
- Jak uložím hlasové zprávy v systému Android?
Chcete-li uložit zprávy hlasové schránky přímo do telefonu, otevřete aplikaci Google Voice, klepněte na zprávu, kterou chcete uložit, a poté klepněte na tři tečky > Uložit zprávu do nebo Export do souboru . K odesílání hlasových zpráv na váš e-mail můžete také použít službu přesměrování.