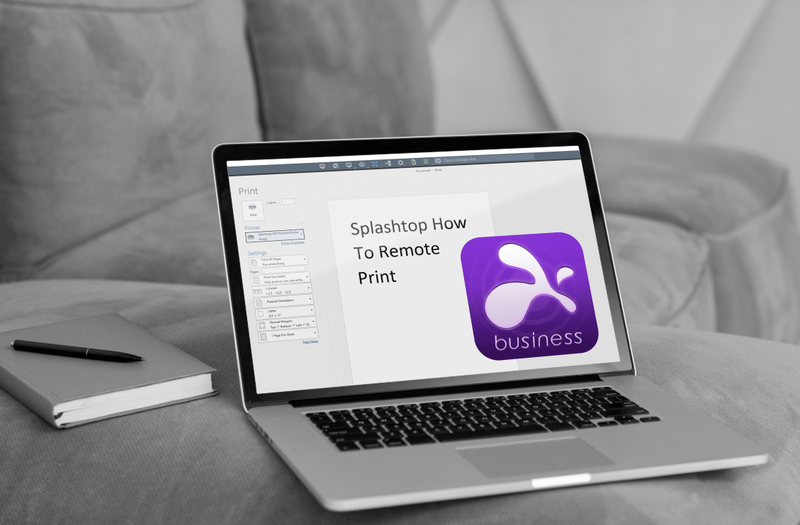Pokud si přečtete většinu tutoriálů emulátoru Raspberry Pi, obvykle se soustředí na běh jiných aplikací v rámci Raspberry Pi. A co naopak? Co takhle nastavit emulátor Raspberry Pi ve Windows? Je to možné a funguje to celkem dobře.

Proč by se někdo chtěl pokusit spustit Android nebo Windows 10 na omezeném hardwaru Raspberry Pi, to nevím. Představuji si to částečně proto, že chtějí sláva a částečně proto, že mohou. Osobně bych mnohem raději používal výkonnější počítač k provozování více základního operačního systému, než naopak.
Existují dva způsoby, jak nastavit emulátor Raspberry Pi ve Windows. Můžete použít připravenou platformu Microsoft Azure nebo si ji sami nastavit pomocí VirtualBoxu. Ukážu vám oba.

Emulace Raspberry Pi s Microsoft Azure
Microsoft Azure má stahovatelný emulátor Raspberry Pi a také čistý online simulátor klienta. Jedná se o dva snadné způsoby, jak experimentovat s Raspberry Pi bez nutnosti nákupu hardwaru. Je to také užitečný způsob, jak simulovat svůj kód čistě v softwaru před instalací na hardware.
Nebudu předstírat, že umím kódovat, ale vím, jak zajistit, aby emulátor Raspberry Pi fungoval.
- Navštivte tuto stránku na webu Microsoft Azure .
- Stáhněte si soubor .zip na svůj vlastní server Azure nebo hrajte online pomocí simulátoru klienta.
- Zadejte svůj kód do pravého podokna simulátoru a experimentujte, jak uznáte za vhodné.
Jedná se o velmi jednoduchý způsob hraní s Raspberry Pi. Pokud nemáte server Azure ležet, softwarový klient je elegantní online emulátor, který vypadá, že funguje dobře.

Emulátor Raspberry Pi ve Windows 10
Pokud máte VirtualBox, můžete Raspberry Pi v systému Windows 10 emulovat mnohem snadněji. Stáhnete si OS, nainstalujete jej do VirtualBoxu a ve virtuálním stroji spustíte Raspberry Pi. Funguje s většinou typů architektury a většinou verzí systému Windows 10, takže byste měli být v pořádku. VirtualBox je také zdarma.
Musíte se ujistit, že jste si do počítače stáhli správnou verzi VirtualBoxu, ale zbytek je snadný. Požádá o instalaci některých ovladačů, které jsou nutné, takže s instalací souhlasíte a za pár minut byste měli být v provozu.
- Stáhněte a nainstalujte VirtualBox odtud .
- Stáhněte si Raspberry Pi Desktop z oficiálních webových stránek zde .
- Spusťte VirtualBox.
- Změňte typ na Linux a verze na 64bitový Debian.
- Vyberte Další.
- V dalším okně nastavte 1024 MB RAM.
- V dalším okně nastavte 8–10 GB místa na disku a poté vyberte Vytvořit.
VirtualBox může vytvoření virtuálního stroje trvat několik sekund. Po dokončení by se měl objevit v levém podokně hlavního okna VirtualBoxu.
- Vyberte Start v hlavním okně VirtualBox a spusťte virtuální počítač.
- Po zobrazení výzvy vyberte spouštěcí disketu Raspberry Pi Desktop a vyberte Spustit.
- Po zobrazení výzvy vyberte možnost Instalovat.
- Nastavte jazyk a klávesnici a použijte instalaci s průvodcem.
- Vyberte jednotku, kterou chcete nainstalovat, a schéma rozdělení. Výchozí nastavení by mělo fungovat.
- Vyberte k instalaci bootloaderu GRUB po zobrazení výzvy. Vyberte / dev / sda z možností.
- Umožněte virtuálnímu počítači zavést se na Raspberry Pi Desktop.
Nyní byste měli vidět Raspberry Pi Desktop. Instalaci jsme téměř dokončili a máme před sebou jen pár změn konfigurace.
odebrat ochranu proti zápisu na jednotku USB
- Otevřete terminál na ploše Raspberry Pi.
- Zadejte „sudo apt update“ a stisknutím klávesy Enter aktualizujte Raspberry Pi.
- Zadejte „sudo apt install virtualbox-guest-dkms virtualbox-guest-x11 linux-headers - $ (uname -r)“ a stisknutím klávesy Enter nainstalujte rozšíření pro hosty VirtualBox.
- Přejděte na Zařízení, Sdílená schránka a nastavte ji na Obousměrný.
- Zadejte příkaz „sudo reboot“ a stisknutím klávesy Enter restartujte virtuální počítač, abyste aktualizace povolili.
- Otevřete terminál ještě jednou.
- Zadejte „sudo adduser pi vboxsf“ a stisknutím klávesy Enter povolte sdílení souborů.
- Zadejte „shutdown -h now“ a stiskněte klávesu Enter a počkejte, až se Raspberry Pi vypne.
- V hlavním okně VirtualBoxu vyberte virtuální počítač Raspberry Pi.
- Vyberte Nastavení a Sdílené složky.
- Vyberte ikonu Přidat v pravé části okna a přidejte složky, které chcete sdílet mezi Windows a Raspberry Pi.
- Ve výběrovém okně vyberte Auto-mount.
Nyní máte plně funkční Raspberry Pi Desktop běžící na Windows. Nyní můžete kódovat obsah svého srdce. Nechtěl bych předstírat, že vím, co dělat s Raspberry Pi, jak je nainstalován, ale určitě ano!