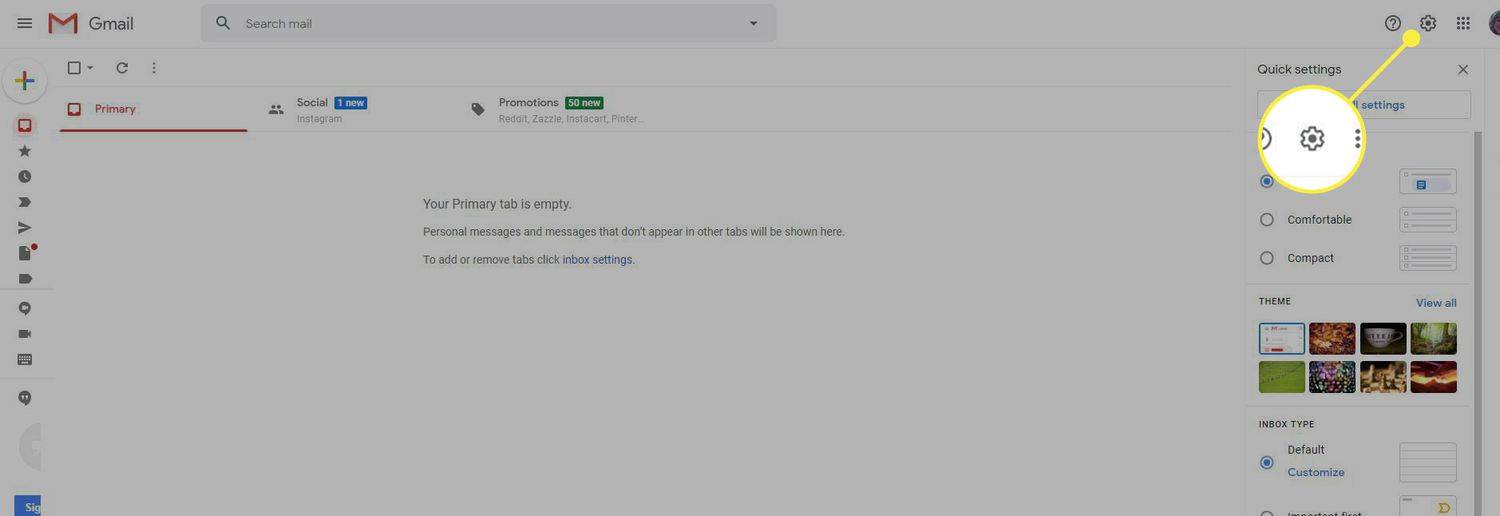Zařízení Fitbit jsou navržena s ohledem na vaše zdraví tím, že sledují vaše fitness cíle. Dostupné v různých modelech, nejlepší volba pro vás závisí na vašich potřebách a rozpočtu.

Někdy mohou ty nejjednodušší funkce způsobit problémy a mnoho majitelů tohoto malého gadgetu hlásí problémy s nastavením času bez ohledu na zvolený model. Pravděpodobně jedním z nejotravnějších aspektů těchto zařízení je, že nemůžete změnit čas přímo na vašem Fitbitu.
Předpokládejme, že jste cestovali do jiného časového pásma a váš Fitbit nedržel krok. Když k tomu dojde, možná budete muset vynaložit další úsilí, abyste se dostali zpět na trať.
Pokud vás zajímá, jak nastavit čas na Fitbit, pak už nehledejte. Tento článek obsahuje seznam způsobů, jak upravit čas na vašem Fitbitu, bez ohledu na model.
Fitbit Surge: Jak nastavit čas
Než uděláte cokoliv jiného, prvním krokem je synchronizace vašeho Fitbitu se smartphonem. Jakmile to uděláte, teoreticky byste neměli provádět žádné další změny, protože poloha a časové pásmo jsou již sledovány.
Jsou však chvíle, kdy váš Fitbit nebude schopen držet krok. Mohlo se stát, že při přepínání časových pásem byl váš telefon vypnutý, a proto nemohl odeslat správné informace do vašeho zařízení.
Pokud zjistíte, že vaše zařízení není synchronizované, existují dva způsoby, jak tento problém vyřešit. Prvním je opětovné synchronizování vašeho Fitbitu s vaším smartphonem (můžete použít i tablet nebo počítač). Toto je možná nejrychlejší způsob nastavení času na vašem Fitbitu. Zde je návod, jak znovu synchronizovat váš Fitbit Surge:
- Zapněte svůj Fitbit tracker.

- Ujistěte se, že je na zvoleném párovacím zařízení zapnuto Bluetooth.

- Otevřete aplikaci Fitbit (ikona aplikace má modré pozadí s bílými tečkami).

- V aplikaci vyberte ikonu Fitbit svého telefonu.
- Mělo by se objevit malé menu s podrobnostmi o čase poslední synchronizace vašeho Fitbitu.
- Chcete-li provést ruční synchronizaci, vyberte ikonu, která vypadá jako dvě šipky tvořící kruh.
Druhý způsob, jak změnit čas na vašem Fitbit, je provést to ručně. V závislosti na tom, zda používáte chytrý telefon nebo počítač, se tyto kroky mohou lišit. Zde je postup:
Pro chytré telefony:
- Otevřete aplikaci Fitbit a klikněte na Účet v pravém horním rohu.

- Přejděte dolů a stiskněte Nastavení aplikace. Pokud je zapnuta možnost Nastavit automaticky, před synchronizací přepínač vypněte a znovu zapněte.

- Pokud předchozí krok nefunguje, nastavte své časové pásmo ručně vypnutím automatického sledování časového pásma a výběrem města ve vašem časovém pásmu.
- Vynuťte synchronizaci se sledovačem tak, že přejdete na hlavní panel a přejeďte prstem dolů.
Pro počítače:
tyto soubory mohou být pro váš počítač škodlivé
- Přihlaste se ke svému účtu Fitbit na webu a klikněte na Nastavení.

- Přejděte dolů a stiskněte Pokročilá nastavení.

- Přejděte na Osobní informace a vyberte Časové pásmo.

- Vynuťte synchronizaci s vaším Fitbit jednoduchým kliknutím na ikonu Fitbit Connection a poté na Sync Now.
Fitbit Ionic: Jak nastavit čas
Fitbit Ionic a Fitbit Versa se dodávají s různými ciferníky, které umožňují přizpůsobení vašich hodinek. Ačkoli to může vypadat skvěle, nesprávné zobrazení časového pásma může být problém. Zde je návod, jak to vyřešit v závislosti na zvoleném synchronizačním zařízení.
Pro iPhone a zařízení Android:
- Otevřete aplikaci Fitbit a klepněte na kartu Dnes a poté na Profilový obrázek.

- Přejděte do Nastavení aplikace a poté vyberte Časové pásmo.

- Vypněte možnost Nastavit automaticky.

- Klepněte na možnost Časové pásmo (nebo Vybrat časové pásmo pro uživatele systému Android) a vyberte správné časové pásmo.

- Synchronizujte svůj Fitbit se svým smartphonem pomocí Bluetooth.
Ze zařízení se systémem Windows:
- Otevřete řídicí panel aplikace Fitbit a klepněte na ikonu účtu a poté na Pokročilá nastavení.

- Klepněte na Časové pásmo.

- Vypněte možnost Auto a vyberte správné časové pásmo.
- Synchronizujte svůj Fitbit.
Fitbit Alta: Jak nastavit čas
Chcete-li změnit nastavení času na vašem Fitbit Alta, musíte provést pouze následující:
Z vašeho zařízení iOS:
- Otevřete aplikaci Fitbit a klepněte na Účet.
- V části Nastavení klepněte na Pokročilá nastavení.
- Hledejte možnost úpravy časového pásma.
- Synchronizujte své zařízení tak, že se vrátíte na kartu Účet a klepnete na název svého sledovače.
- Klepněte na Synchronizovat nyní.
Z vašeho Androidu:
jak se zbavit duplikátů ve fotkách Google
- Otevřete aplikaci Fitbit a klepněte na ikonu nabídky v levém horním rohu.
- Přejděte na Účet.
- Klepněte na Nastavení.
- Najděte možnost upravit své časové pásmo.
- Synchronizujte své zařízení tak, že se vrátíte na obrazovku Účet a klepnete na název svého sledovače.
- Klepněte na Synchronizovat nyní.
Z počítače se systémem Windows:
- Otevřete řídicí panel Fitbit a klikněte na kartu Účet.
- Klikněte na Pokročilá nastavení.
- Hledejte možnost úpravy časového pásma.
- Synchronizujte se svým zařízením.
Fitbit Blaze: Jak nastavit čas
I když nemůžete změnit čas a datum přímo z vašeho nositelného Fitbitu, můžete si projít aplikaci nebo použít web. Zde je postup:
V aplikaci:
- Otevřete aplikaci Fitbit na zvoleném zařízení.
- Klepněte na Účet.
- Klepněte na Pokročilá nastavení.
- Vedle položky Automatické časové pásmo posuňte přepínač do polohy Vypnuto.
- Klepněte na Časové pásmo (nebo Vybrat časové pásmo v závislosti na vašem zařízení) a vyberte aktuální časové pásmo.
- Synchronizujte své zařízení.
Na webové stránce:
- Otevřeno fitbit.com .
- Vyberte Nastavení a poté Osobní informace. Měl by se objevit váš účet.
- Přejděte dolů, dokud neuvidíte možnost Časové pásmo, a vyberte zvolené časové pásmo.
- Synchronizujte své zařízení, aby se zobrazilo zvolené časové pásmo.
Fitbit Ace: Jak nastavit čas
Chcete-li na svém Fitbit Ace nastavit správný čas, můžete začít resetováním zařízení. Dále se musíte ujistit, že zařízení, se kterým Fitbit synchronizujete, má na sobě správný čas a datum. Odtud postupujte takto:
- Otevřete řídicí panel nebo aplikaci Fitbit a stiskněte ikonu ozubeného kola.
- Přejděte na Nastavení a poté na Osobní informace.
- Vyberte Upřesnit nastavení a vyhledejte Čas zobrazení hodin.
- Vyberte preferovaný formát času.
- Klikněte na Odeslat a synchronizujte své zařízení.
Fitbit Zip: Jak nastavit čas
Opět budete muset synchronizovat svůj Fitbit Zip se svým online účtem Fitbit. Ať už se to rozhodnete provést prostřednictvím smartphonu nebo počítače, kroky jsou relativně jednoduché.
- Otevřeno fitbit.com nebo aplikaci Fitbit a přihlaste se ke svému účtu.
- Vyberte Nastavení v pravém horním rohu obrazovky. Měl by se objevit váš osobní údaj.
- Přejděte dolů, dokud neuvidíte možnost Časové pásmo.
- Klepněte na rozevírací nabídku pod nápisem Časové pásmo a vyberte zvolené časové pásmo.
- Synchronizujte své zařízení, aby se zobrazilo zvolené časové pásmo.
Fitbit Flex: Jak nastavit čas?
Díky svému designu ve stylu náramku je Fitbit Flex oblíbenou volbou pro fitness nadšence. Tato funkce je zvláště užitečná pro sledování spánku. Navzdory elegantnímu designu však nastavení správného času na vašem Fitbit Flex vyžaduje několik kroků navíc.
- V závislosti na zvoleném zařízení otevřete aplikaci Fitbit nebo přejděte na fitbit.com ve vašem prohlížeči.
- Přejděte na Nastavení a poté na Osobní informace.
- Přejděte na Pokročilá nastavení (nebo přejděte dolů, pokud používáte počítač) a najděte možnost Časové pásmo.
- Vyberte zvolené časové pásmo.
- Synchronizujte své zařízení.
Fitbit Charge 2: Jak nastavit čas
Chcete-li na svém trackeru zobrazit správný čas, musíte pomocí aplikace Fitbit provést následující:
- Otevřete Nastavení v aplikaci Fitbit a klepněte na Pokročilá nastavení.
- Klepněte na kartu Účet.
- Synchronizujte svůj tracker klepnutím na jeho název a výběrem možnosti Sync Now.
Pokud výše uvedené kroky selžou při nastavení času, zkuste místo toho toto:
- Odhlaste se z aplikace Fitbit.
- Vynutit ukončení aplikace.
- Restartujte sledovač.
- Vypněte Bluetooth na vašem zařízení i trackeru.
- Zařízení vypněte a po 1-2 minutách znovu zapněte.
- Zapněte Bluetooth na svém zařízení i trackeru a přihlaste se zpět do své aplikace.
Další často kladené dotazy
Jak změním ciferník na svém Fitbitu?
Pokud na svém Fitbit Blaze zaznamenáte chybu hodin, možná budete muset změnit ciferník. Chcete-li provést změnu, postupujte takto:
1. Otevřete aplikaci Fitbit na zvoleném zařízení a klepněte na Dnes.
2. Vyberte svůj profilový obrázek a poté obrázek svého zařízení.
3. Klepněte na Ciferníky a potom na Všechny hodiny.
4. Procházejte dostupné ciferníky a vyberte ten, který chcete nainstalovat.
jak nahrávat rok na dvr
5. Synchronizujte své zařízení, abyste viděli změnu.
Poslední (vhodná) informace
Mnoho lidí tvrdí, že jejich používání Fitbit pozitivně ovlivnilo jejich celkovou pohodu. To není žádným překvapením, protože byly vyrobeny speciálně pro měření pokroku lidí, když se vydávají na cestu zdraví a kondice.
To způsobuje, že problémy, jako je časová závada, přímo zasahují do vašeho mojo. Pokud však máte přístup ke smartphonu nebo počítači, měli byste být schopni problém vyřešit relativně snadno.
Doufáme, že vám tento článek pomohl udělat proces trochu méně časově náročným (pokud omluvíte slovní hříčku).
Zažili jste nějaké potíže s nastavením času na vašem Fitbitu? Bylo snadné to vyřešit? Dejte nám vědět o své zkušenosti v komentářích níže.