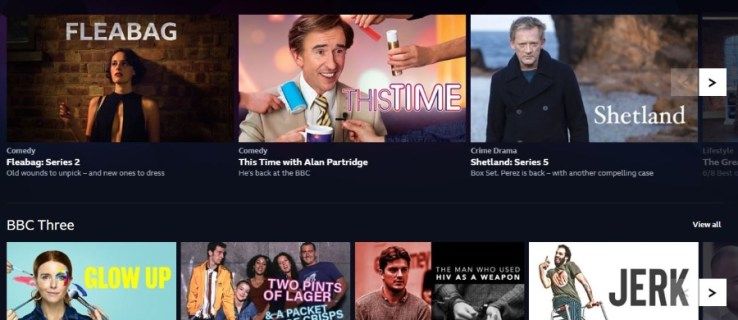Na Facebooku je proces odeslání jedné zprávy více příjemcům stejný jako odeslání zprávy jedné osobě. Ačkoli Facebook stanoví limit na to, kolik příjemců může vaši zprávu přijmout, až 250 členů, pokud chcete oslovit všechny v seznamu přátel, můžete vytvořit více skupinových zpráv.
Je to skvělý způsob, jak okamžitě dostat důležitou korespondenci všem, kterých se informace mohou týkat najednou. Můžete dokonce vytvořit tajnou skupinu, která vám umožní zahrnout tolik jednotlivců, kolik chcete. Tyto skupiny čelí stejným pravidlům jako soukromá zpráva na Facebooku mezi přáteli:
- Vaši přátelé se mohou přihlásit nebo ze skupiny kdykoli .
- Zprávy mohou být ztlumeny členy skupiny, kteří již nechtějí zprávy přijímat.
Skupiny na Facebooku jsou k dispozici pouze uživatelům stolních počítačů, takže na to pamatujte při pokusu o kroky uvedené níže.
Odeslání zprávy více členům najednou na Facebooku
Možnost odeslat jedinou zprávu všem svým přátelům (nebo těm, na kterých záleží) je možné jak v aplikaci Facebook Messenger, tak na oficiálním webu Facebooku. Kroky k jeho stažení se mohou mírně lišit v závislosti na platformě, kterou jste se rozhodli použít.
Aplikace Messenger
Krok 1
Spusťte aplikaci Facebook Messenger z mobilního zařízení (iOS nebo Android).

Krok 2
Klepněte na ikonu Nový chat ikona.

Krok 3
Klepněte na jména lidí, kterým chcete poslat zprávu.

Při vytváření zprávy je třeba mít na paměti:
Facebook umožňuje přidat do jedné zprávy pouze 250 příjemců. Pokud máte více než 150 přátel, budete muset vytvořit více zpráv, abyste se dostali ke všem.
Pokud musíte vytvořit více než jednu zprávu, můžete ji napsat v jiné aplikaci, například Poznámky aplikace nebo Google Keep aplikaci, takže ji můžete snadno vložit do více zpráv.
Chcete-li oslovit všechny své přátele, můžete do pole zadat jednu samohlásku a vybrat přátele, kteří se objeví. Můžete to udělat pro každou následující samohlásku v abecedě. Klepněte na OK jakmile vyberete všechny přátele, které jste pro tuto zprávu vybrali.
V tomto okamžiku můžete konečně začít psát svou zprávu. Klepnutím na oblast pro psaní v dolní části obrazovky otevřete klávesnici a vyrazte zprávu. Po dokončení zprávy klepněte na ikonu Poslat knoflík.
Kdykoli obdržíte odpověď na odeslanou zprávu, uvidí ji všichni ve skupině. Chcete-li oslovit více než 250 lidí, budete muset opakovat kroky uvedené výše, nebo se můžete posunout dále dolů a postupovat podle postupu pro vytvoření Facebooková skupina .
Používání Facebooku prostřednictvím webového prohlížeče
Vraťte se k oficiální web pro Facebook a přihlaste se pomocí přihlašovacích údajů k účtu.Poté pomocí těchto kroků odešlete zprávu pomocí prohlížeče.
Krok 1
Klikněte na ikonu Zprávy ikona (černá chatovací bublina, modrý blesk) umístěná v pravém horním rohu domovské stránky.

Krok 2
Otevře se rozevírací nabídka. Klikněte na ikonu Nová zpráva z rozevírací nabídky otevřete nový chatbox.

Krok 3
Zadejte jméno každého přítele, kterému chcete zprávu poslat.
jak sledovat netflix bez chytré televize
Pokud jde o přidávání přátel, můžete postupovat podle stejných kroků, které jsou podrobně popsány v předchozí části aplikace Messenger. To je zvláště důležité, pokud chcete do seznamu příjemců zprávy přidat velký počet přátel.

Krok 4
Klikněte na vstupní pole a zadejte zprávu, kterou chcete odeslat. Po dokončení zprávy stiskněte tlačítko Enter klíč k odeslání.

Pokud je účelem odeslání zprávy posílit interakci mezi všemi zahrnutými, můžete místo toho kliknout na Nová skupina namísto Nová zpráva jak je uvedeno v kroku 3.
Po provedení so, postupujte takto:
Krok 1
Zobrazí se okno s několika parametry, které budete muset zadat, než budete moci zprávu odeslat.

Krok 2
Skupinu budete moci pojmenovat kliknutím na textové pole Pojmenujte svou skupinu a zadáním názvu.

Krok 3
Máte také možnost přidat ikonu skupiny kliknutím na políčko s „ + 'V něm nalevo od pole pro jméno.
Zde stále můžete přidat až 250 příjemců. Rozdíl je v tom, že všichni vaši přátelé jsou uvedeni v seznamu a můžete procházet seznamem a vybrat každého přítele, kterého chcete přidat do zprávy, kliknutím na radiální tlačítko nalevo od jména.
Můžete si také zvolit, že do vyhledávacího pole zadáte jména přátel. Toto je pravděpodobně lepší způsob, jak jít, pokud je seznam vašich přátel rozsáhlý.
Krok 4
Dokončení vytvoření skupiny kliknutím na ikonu Vytvořit tlačítko v pravém dolním rohu. Tímto způsobem zavřete toto okno a otevřete nové okno chatu.
Nyní můžete napsat zprávu a stisknout Enter poslat to pryč.
Vytvoření skupiny na Facebooku
Když jste na Facebooku na ploše, budete mít také možnost vytvořit skupinu na Facebooku. Tato metoda se liší od pouhého odeslání jednoduché skupinové zprávy, kde je limit 250 příjemců. Tato možnost vám místo toho umožní oslovit více lidí zveřejněním příspěvků, jako byste to udělali na své zdi na Facebooku, místo toho, abyste byli vydáni na milost a nemilost omezeným možnostem nabízeným prostřednictvím zpráv. Samozřejmě, pokud mají tito přátelé povolená skupinová oznámení.
Každý, koho pozvete do skupiny Facebook, bude upozorněn, že byl přidán. To jim také dává možnost odhlásit se, pokud se tak rozhodnou. Můžete jej také nastavit pro ty přátele, které přidáte, aby měli také možnost přidávat přátele do samotné skupiny.
Vytvoření skupiny na Facebooku:
Krok 1
Přejděte na oficiální web Facebooku v počítači, v prohlížeči, který si vyberete. V nabídce na levé straně na domovské stránce Facebooku najděte a klikněte na Skupiny .

Krok 2
Přesto na levé straně klikněte Vytvořit skupinu . Zobrazí se jako zelené tlačítko.

Pokud byste museli najít svou profilovou stránku, abyste našli Skupiny , můžete najít Vytvořit skupinu tlačítko posunutím stránky dolů do sekce Skupiny a kliknutím na ni v pravém horním rohu.
zakázat uzamčení obrazovky Windows 10 výročí
Krok 3
Otevře se nové okno s několika věcmi, které je třeba vyplnit, aby bylo možné vytvořit skupinu.

Začněte vyplněním pole Název vaší skupiny názvem, který představuje to, o čem vaše skupina je.
Krok 4
Zadejte jméno přítele, kterého chcete přidat do skupiny. Během psaní se pod kurzorem zobrazí návrhy přátel, které můžete přidat kliknutím.

Udělejte to pro každého člena, kterého chcete přidat do skupiny.
Během tohoto procesu můžete dosáhnout limitu pro pozvání, ale po vytvoření skupiny na Facebooku budete moci přidat kohokoli, koho jste původně zmeškali. Pokud k tomu dojde, můžete jednoduše přeskočit vytváření zprávy a místo toho vytvořit příspěvek ve skupině. Dále zvolte úroveň ochrany soukromí skupiny Facebook.
Ve výchozím nastavení je soukromí nastaveno na „ Zavřeno „. To znamená, že skupina sama o sobě je veřejná, ale členové a to, co se říká, je zcela skrytý komukoli mimo skupinu.
Pokud vytváříte tuto skupinu pouze pro schopnost mluvit a posílat zprávy všem v seznamu vašich přátel najednou, stačí vybrat Tajný z nabídky ochrany osobních údajů. Tím se zcela odstraní z očí veřejnosti.
Kliknutím na ikonu můžete přidat poznámku, která se příjemcům zobrazí po přijetí zprávy Poznámky ikona. Ikona se zobrazí jako malá modrá ikona v pravé části pole Přidat některé lidi prázdné.
Zaškrtnutím políčka Připnout ke zkratkám zajistíte, aby byla vaše skupina přidána do nabídky Zkratky na levém panelu.

Nakonec napište zprávu. Klepněte na Vytvořit dokončit vytvoření skupiny Facebook.
Další kroky jsou pro ty, kteří během procesu vytváření v kroku 5 nemohli do skupiny přidat všechny své přátele.
Co musíte udělat, pokud nemůžete přidat své příjemce:
- Vraťte se na domovskou stránku Facebooku.
- Toto je stránka, kde Skupiny najdete v nabídce na levé straně.
- Vyhledejte název své skupiny pod nadpisem Zástupci a kliknutím na něj jej otevřete.
- Vyhledejte pole Pozvat členy na pravé straně stránky. Přidejte členy, které jste dříve nemohli přidat, zadáním jejich jmen a jejich výběrem.
- Jakmile budou všichni přidáni do skupiny na Facebooku, které chcete, můžete svou zprávu napsat do pole Napiš něco v horní části stránky.
- Tento proces ukončete kliknutím na ikonu Pošta knoflík.
Tímto odešlete oznámení těm, kteří mají povolená oznámení, že ve skupině bylo zveřejněno něco nového. Tito členové skupiny pak mohou kliknutím nebo klepnutím na oznámení zobrazit, co bylo napsáno.