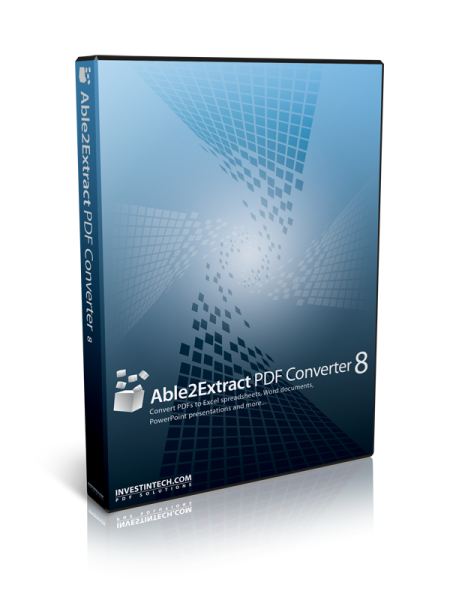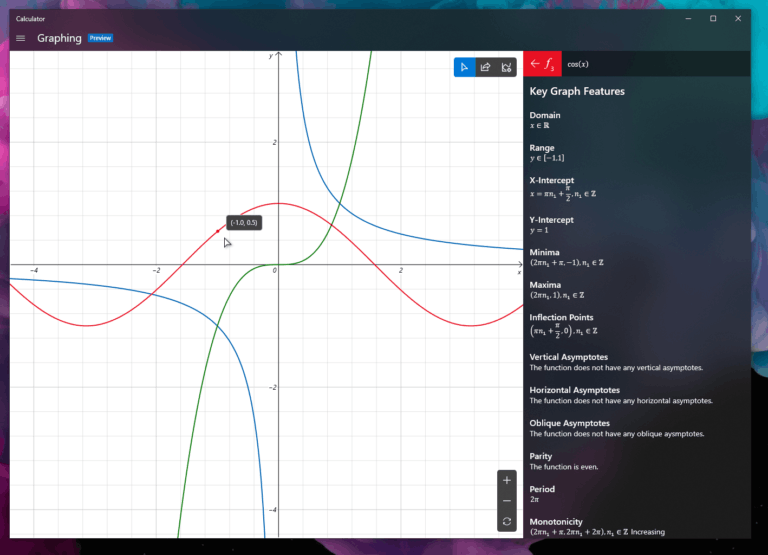Co vědět
- lis Prn Scr (Print Screen) nebo Fn + Posun pořídit snímek obrazovky na HP Envy a uložit jej do schránky.
- lis Vyhrát + Prn Scr zachytit pouze aktivní aplikaci, popř Win+Shift+S pro spuštění nástroje pro vystřihování.
- Použitím kterékoli z těchto metod se snímek obrazovky okamžitě uloží do schránky pro vložení jinam.
Tento článek vás provede všemi nejlepšími způsoby, jak pořídit snímek obrazovky na notebooku HP Envy pomocí klávesových zkratek a vestavěných možností dostupných ve Windows 11 a Windows 10.
Jak uděláte snímek obrazovky na notebooku HP Envy?
Zde je několik způsobů, jak pořídit snímek celé obrazovky, konkrétní aplikace nebo konkrétní oblasti obrazovky.
Použijte tlačítko Print Screen
Klávesa Print Screen je fyzická klávesa na klávesnicích Windows, která se používá k pořizování snímků obrazovky. Na počítačích HP může být klávesa Print Screen reprezentována Prn Scr , Prt Sc , PrtScn nebo celé období, Tisk obrazovky .

Amazonka
Klávesa Print Screen obsahuje několik klávesových zkratek:
jak vytvořit e-mail bez telefonního čísla
- Uloží se do schránky, takže jej můžete vložit do jiné aplikace.
- Zobrazí se upozornění, že pokud stisknete, otevře se snímek obrazovky v nástroji Snipping Tool pro účely úprav a sdílení.
- Obrázek se uloží na konkrétní místo ve vašem počítači (více o tom níže).
- Jak pořídíte snímek obrazovky na tabletu HP?
Pokud používáte tablet HP se systémem Windows nebo Android, současně stiskněte a podržte tlačítko Napájení a Snížit hlasitost tlačítka. Počkejte asi dvě sekundy; uvidíte záblesk obrazovky, což znamená, že byl pořízen snímek obrazovky. Najděte snímek obrazovky ve složce s fotografiemi v tabletu.
google listy zelený okraj kolem buňky
- Jak pořídíte snímek obrazovky na Chromebooku HP?
Chcete-li pořídit snímek obrazovky na Chromebooku HP, stiskněte kombinaci klávesnice Ctrl + Zobrazit okna . Pro částečný snímek obrazovky stiskněte Shift + Ctrl + Zobrazit okna a poté kliknutím a přetažením vytvořte oblast, kterou chcete pořídit snímek obrazovky. Chcete-li najít další možnosti snímku obrazovky, stiskněte Shift + Ctrl + Zobrazit okna a vyberte funkci z panelu nástrojů.
Použijte nástroj pro vystřihování
Lisování Vyhrát + Posun + S otevře vestavěný nástroj společnosti Microsoft pro snímání obrazovky s názvem Snipping Tool . Po aktivaci se v horní části obrazovky zobrazí malý panel nabídek se čtyřmi možnostmi snímku obrazovky.

Když pořídíte snímek obrazovky pomocí nástroje pro vystřihování, stanou se tři věci:
Použijte funkci Snip & Sketch
Snip & Sketch je bezplatná aplikace předinstalovaná na některých zařízeních s Windows (před Windows 11). Jeho otevřením se pořídí snímek celé obrazovky, který lze následně oříznout, přidat anotaci a uložit.
Chcete-li otevřít Snip & Sketch, buď jej vyhledejte v nabídce Start, nebo vyberte Pracovní prostor Windows Ink z hlavního panelu a poté vyberte Výstřižek na celou obrazovku .

Snímek obrazovky se otevře v tomto nástroji, kde jej můžete oříznout, upravit a uložit jinam.

Použijte aplikaci pro snímky obrazovky
Kromě výše uvedených možností snímku obrazovky HP Envy můžete také použít speciální aplikaci pro zachycení obrazovky. Jedním ze snadno použitelných nástrojů je Xbox Game Bar , který je dodáván s předinstalovaným systémem Windows. Pokročilejší uživatelé mohou chtít zkusit něco podobného Poznámka Studio .
Obě tyto aplikace lze také použít k záznamu videa z vašeho počítače HP Envy.
Kde je klíč Print Screen na HP Envy x360?
Umístění tlačítka Print Screen, obvykle reprezentované jako buď Prn Scr nebo PrtScn , se může lišit v závislosti na modelu používané klávesnice Windows. Navzdory tomu je klávesa téměř vždy umístěna někde v horní řadě kláves, obvykle vpravo od středu.
Některé klávesnice, například ty, které se používají se zařízeními řady HP Envy x360, nemají určenou klávesu Print Screen a místo toho přidávají svou funkci jako druhou funkci jiné klávesy. Na klávesnici HP Envy x360 byla přidána funkce Prn Scr Posun klávesu na pravé straně klávesnice.
K aktivaci funkce Print Screen můžete použít klávesu Fn (Function). lis Fn + Posun nebo pro aktivaci pokročilejších možností snímku obrazovky stiskněte Fn + Vyhrát + Posun .
Kam jdou snímky obrazovky na notebooku HP?
Stisknutím samotné klávesy Print Screen, jejím použitím s klávesou Alt nebo spuštěním snímku obrazovky pomocí funkce Snip & Sketch se snímek obrazovky uloží do vaší schránky. Obrázek lze poté vložit do aplikace nebo dokumentu pomocí Ctrl + V zkratku nebo aplikaci Vložit volba. Můžete například vložit snímek obrazovky do Photoshopu nebo dokumentu Microsoft Word.
Pokud použijete Vyhrát + Prn Scr nebo Nástroj pro vystřihování, snímek obrazovky se uloží do schránkyado této složky:
|_+_|Podobná zkratka Vyhrát + Všechno + Prn Scr okamžitě uloží snímek obrazovky do této složky:
|_+_|Snímky obrazovky se ukládají jako soubory PNG. Pokud se pokoušíte najít soubor z prohlížeče souborů aplikace, ujistěte se PNG nebo Všechny formáty jsou vybrány tak, aby byly viditelné, když je vyhledáte. Vždy můžeš převést obrázek v případě potřeby na jiný formát souboru obrázku.
FAQZajímavé Články
Redakce Choice

Archivy značek: Téma Windows XP pro Windows 10

Jak používat režim čtení na iPhonu nebo iPadu
Režim čtení může učinit čtení dlouhých článků v Safari mnohem hezčí. Zde je návod, jak používat režim čtení na iPhone a iPad.

Změňte úroveň přiblížení textu v poznámkovém bloku ve Windows 10
Poznámkový blok je jednoduchý textový editor pro Microsoft Windows. Společnost Microsoft přidala možnosti, které umožňují rychlé a snadné přiblížení textu v poznámkovém bloku.

Připnout na 8
Společnost Microsoft zakázala programový přístup k položkám úvodní obrazovky připnutým v systému Windows 8.1 a novějším. To je nemožné opravit. Připnout na 8, dříve známé jako Start Screen Pinner - univerzální software pro pinner pro Windows 8. Může připnout cokoli na úvodní obrazovku nebo hlavní panel ve Windows 8. Nakonec dostal

Skype 8.65 dokáže rozpoznat gesto „Zvedněte ruku“, má rozostření pozadí v systému Android a další!
Společnost Microsoft dnes vydala Skype Insider verze 8.65, novou významnou aktualizaci aplikace s několika novými funkcemi. Verze 8.65.76.73 je pozoruhodná pro takové funkce, jako je zvednutí ruky, podpora rozostření pozadí v systému Android, inteligentní návrhy v systému iOS a několik dalších. Oficiální oznámení přichází s následujícími body. Co je nového ve Skypu 8.65

Jak přesunout text v příběhu Instagramu
Instagram je především o sdílení fotografií a příběhů s ostatními uživateli. Nabízí všechny druhy efektů a možností, které vám pomohou vytvořit jedinečné obrázky, které vyčnívají z davu. Tyto možnosti jsou však stále poněkud omezené. Tak,