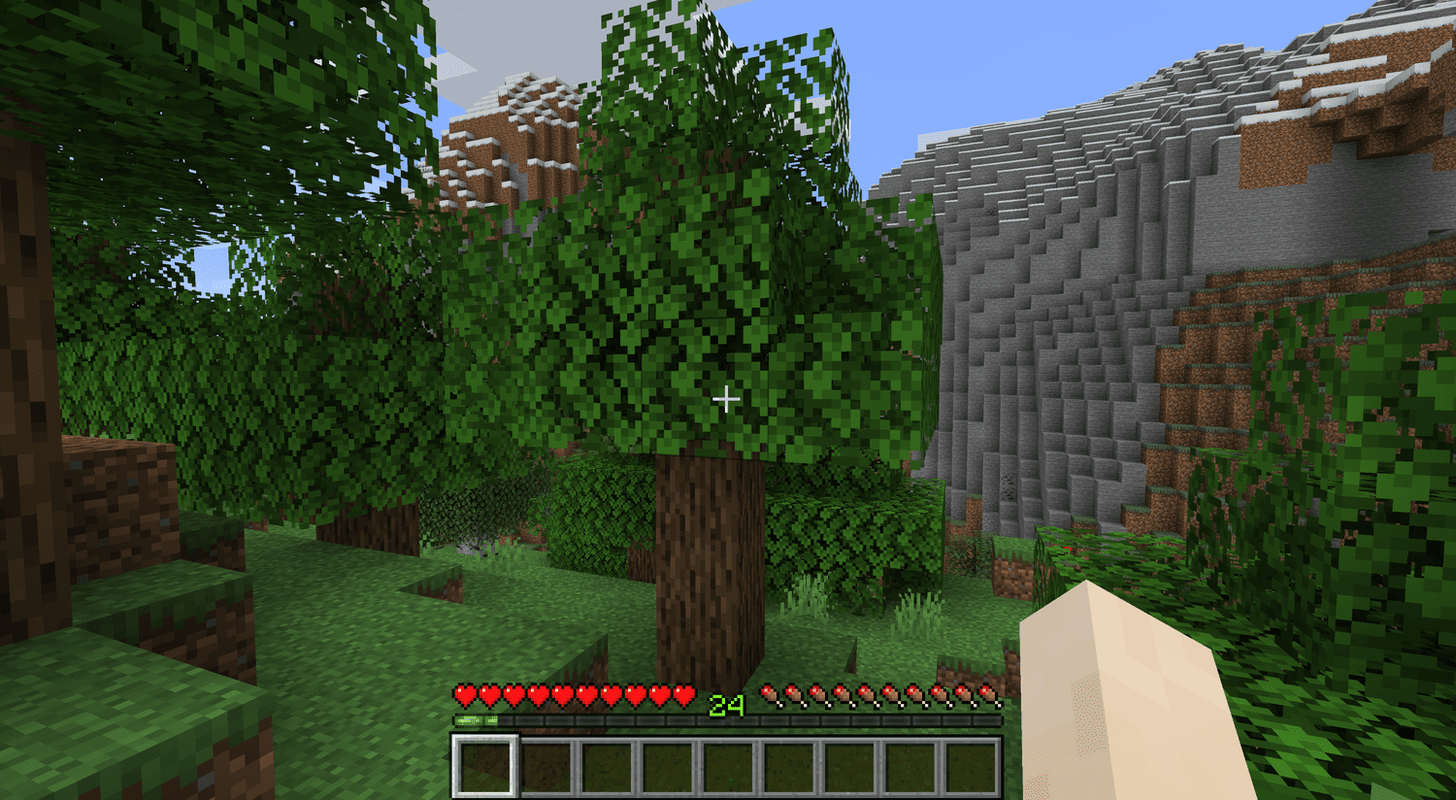Odkazy na zařízení
Ukládání obrázků z webových stránek je docela snadný proces. Obecně stačí kliknout pravým tlačítkem na obrázek a uložit jej do počítače. Někdy však webové stránky lidem brání v kopírování textů nebo obrázků z jejich stránek, aby se vyhnuly jejich zveřejnění jinde. Mnoho stránek bojuje proti neoprávněnému sdílení obrázků vypnutím funkce kliknutí pravým tlačítkem. Naštěstí existuje způsob, jak to obejít.

Pokud hledáte způsoby, jak uložit obrázky, když je deaktivováno pravé kliknutí, jste na správném místě. Tento článek bude sdílet užitečné tipy, které vám pomohou obejít blokování v prohlížečích Chrome, Firefox a Safari.
Ukládat obrázky, když je v Chrome zakázáno pravé kliknutí
Chcete-li uložit obrázek z webové stránky v prohlížeči Chrome, uživatelé na něj obvykle stačí kliknout pravým tlačítkem myši a z nabídky vybrat Uložit obrázek. Tato funkce však není vždy dostupná. Pokud web, ze kterého se pokoušíte stáhnout obrázek, zablokoval funkci kliknutí pravým tlačítkem, nemějte obavy.
Níže jsou uvedeny různé způsoby, jak rozlousknout kód a uložit obrázky, když je v prohlížeči Chrome zakázáno kliknutí pravým tlačítkem.
Prostřednictvím nástrojů pro vývojáře
Přejděte do nástrojů pro vývojáře svého prohlížeče Chrome a upravte nastavení kliknutím pravým tlačítkem. Zde je návod, jak na to.
- Přejděte na webovou stránku, která obsahuje obrázek, který chcete uložit.

- Klepněte pravým tlačítkem myši na prázdné prázdné místo na stránce, která obsahuje obrázek.

- Z rozbalovací nabídky vyberte možnost Zkontrolovat. Případně stisknutím kláves Ctrl + Shift + I spusťte Nástroje pro vývojáře.

- Najděte kartu Aplikace v horní části obrazovky Nástroje pro vývojáře.

- Pokud kartu nevidíte, kliknutím na dvě šipky vpravo rozbalte nabídku a vyberte Aplikace.

- Procházejte levým oknem, dokud nenajdete složku s názvem Frames.

- Kliknutím na šipku vlevo jej rozbalíte. Až to uděláte, rozbalte název webu, ze kterého chcete obrázek uložit.

- Rozbalte složku Obrázky.

- Vyhledejte obrázek, který chcete stáhnout.

- Kliknutím na něj zobrazíte zvětšenou verzi a výběrem možnosti Uložit obrázek jej uložíte do počítače.

Zakázat JavaScript
Většina majitelů webových stránek brání kliknutí pravým tlačítkem pomocí JavaScriptu. Jednoduchým hackem je deaktivace JavaScriptu v Chromu a budete moci kliknout pravým tlačítkem na obrázek a stáhnout jej.
Postup:
- Otevřete v prohlížeči Chrome stránku obsahující obrázek, který chcete stáhnout.

- Vyberte ikonu bloku vedle názvu webu v adresním řádku.

- Klikněte na Nastavení webu a vyberte možnost JavaScript.

- Blokujte JavaScript kliknutím na tlačítko Blokovat.

- Znovu načtěte stránku a zkuste znovu kliknout pravým tlačítkem na obrázek.

Pamatujte, že blokování JavaScriptu může poškodit webovou stránku ve vašem prohlížeči. Pokud plánujete tento web znovu navštívit, možná jej budete chtít odblokovat.
jak vymazat automatické vyplňování na chromu
Použijte rozšíření
Zdá se, že v dnešní době existují rozšíření pro všechno. A rozšíření umožňující kliknutí pravým tlačítkem nejsou výjimkou. Jak na to:
- Přejděte na Internetový obchod Chrome a najít Povolit pravé kliknutí software.

- Vyberte Přidat do Chromu.

- Spusťte stránku, ze které chcete stáhnout fotografii, a klikněte na ikonu rozšíření na pravé straně adresního řádku.

- Chcete-li obsah zkopírovat kliknutím pravým tlačítkem myši, stiskněte Povolit pravé kliknutí.

Udělejte snímek obrazovky
Pokud neprocházíte web obsahující vysoce důvěrné informace, měli byste mít možnost pořídit snímek obrazovky, který chcete stáhnout. Většina notebooků má možnost snímání obrazovky, kterou můžete použít také.
Tisk do PDF
Tato metoda je velmi podobná té na snímku obrazovky. Postupujte podle následujících kroků:
- Stránku vytisknete stisknutím kláves Ctrl + P na klávesnici.

- Z výzvy k nastavení vyberte PDF. Chcete-li tak učinit, vyberte Cíl a poté Uložit jako PDF v dialogovém okně Tisk.

Tím se webová stránka převede na dokument PDF.
Ukládat obrázky, když je ve Firefoxu zakázáno pravé kliknutí
Firefox je vysoce přizpůsobitelný prohlížeč a umožňuje uživatelům upravovat různá nastavení webových stránek, včetně funkce ochrany po kliknutí pravým tlačítkem. Nejjednodušší způsob, jak toho dosáhnout, je zakázat JavaScript, ale pro každý případ přidáme několik dalších metod.
jak nahrávat google meet
Zakázat JavaScript
Většina webů používá JavaScript, aby uživatelům zabránila v kopírování obsahu z jejich stránky, ale jednoduché vyladění vám to umožní bez problémů.
Postupujte podle následujících kroků:
- Otevřete webovou stránku, ze které chcete stáhnout obrázek.
- Přejděte na Nástroje a poté na Možnosti.
- Vyberte kartu Obsah.
- Zrušte zaškrtnutí políčka vedle položky Povolit JavaScript.
- Znovu načtěte stránku. Měli byste být schopni uložit požadovaný obrázek.
Jakmile dokončíte stahování potřebného obsahu, nezapomeňte znovu povolit JavaScript. V opačném případě riskujete rozbití vašich webových stránek.
Dočasně funkci deaktivujte
Dalším způsobem, jak uložit obrázky, když je ve Firefoxu zakázáno kliknutí pravým tlačítkem, je upravit nastavení na konfigurační stránce. Tím dočasně deaktivujete funkci kliknutí pravým tlačítkem.
- Klikněte pravým tlačítkem na obrázek, který chcete uložit.
- Stiskněte Shift.
Zobrazí se kontextová nabídka, i když by normálně měla být zablokována.
Vylaďte konfigurační stránku
- Otevřete konfigurační stránku Firefoxu zadáním about:config do adresního řádku.

- Potvrďte výzvu zobrazenou na obrazovce.

- Zadejte kontext do vyhledávacího pole v horní části a vyhledejte následující soubor: dom.event.contextmenu.enabled.

- Dvojitým kliknutím na řádek přepnete na hodnotu false.

- Vraťte se na webovou stránku, ze které chcete stáhnout obrázek, a klikněte na obrázek pravým tlačítkem.

Nebuďte překvapeni, že je funkce klepnutí pravým tlačítkem deaktivována. Jakmile nabídku zavřete, budete si moci obrázek stáhnout.
vypnout reklamy na skype
Použijte rozšíření
Použití rozšíření je snadný způsob, jak obejít funkci kliknutí pravým tlačítkem pro uživatele Firefoxu. Jednoduše přejděte na stránku doplňků Mozilly a postupujte podle následujících kroků:
- Najít Absolute Enable Right Click & Copy doplněk.

- Přidejte rozšíření do svého prohlížeče. Ujistěte se, že je zapnuto, když navštívíte požadovanou stránku.

- Stáhněte si obrázek kliknutím pravým tlačítkem myši.

Ukládání obrázků, když je v Safari zakázáno pravé kliknutí
Ve srovnání s Chrome a Firefox má Safari nejméně možností ukládání obrázků z webů chráněných autorským právem. Nejlepším a nejpřímějším způsobem je však JavaScript zakázat.
Zakázat JavaScript
Mnoho webových stránek spouští JavaScript, který pomáhá chránit jejich obsah před neoprávněným sdílením a stahováním. Chcete-li problém rychle obejít, můžete v Safari deaktivovat JavaScript.
Postup:
- Spusťte Safari na vašem Macu.

- Otevřete nabídku aplikace a klikněte na Předvolby.

- Přejděte na kartu Zabezpečení.

- Zrušte zaškrtnutí políčka Povolit JavaScript.

Tím zabráníte spuštění JavaScriptu na webu, ze kterého chcete stáhnout obrázek. Pokračujte na web, kde si obrázek uložíte, a poté znovu povolte JavaScript opakováním výše uvedených kroků a zaškrtnutím políčka Povolit JavaScript.
Udělejte snímek obrazovky
Pokud pro vás výše uvedené kroky nefungují, můžete si kdykoli pořídit snímek obrazovky jakéhokoli obrázku. Jednoduše stiskněte na svém Macu následující klávesy:
- Shift + Command + 3 pro pořízení snímku celé obrazovky
- Shift + Command + 4 pro uložení části obrazovky
Vynechání funkce klepnutí pravým tlačítkem
Ochrana obsahu je pro mnoho webových stránek velkým problémem a deaktivace funkce kliknutí pravým tlačítkem pro ně představuje způsob, jak chránit svůj materiál. Naštěstí existuje snadný způsob, jak to obejít, a právě jsme se o něj s vámi podělili. Ať už používáte Chrome, Firefox nebo Safari, nyní znáte alespoň několik způsobů, jak uložit obrázek z webu chráněného autorskými právy.
Která metoda se vám nejlépe osvědčila? Podělte se o své zkušenosti v komentářích níže.