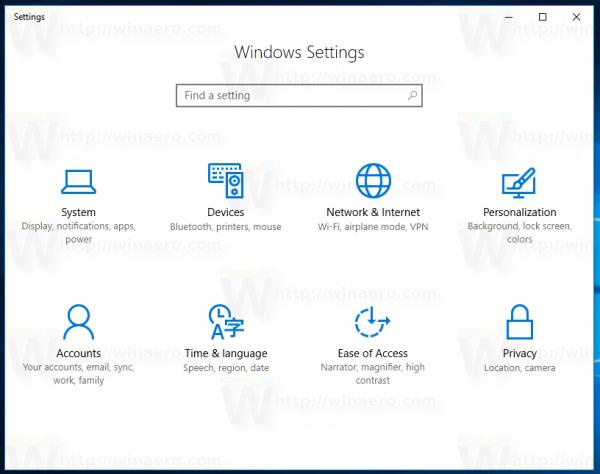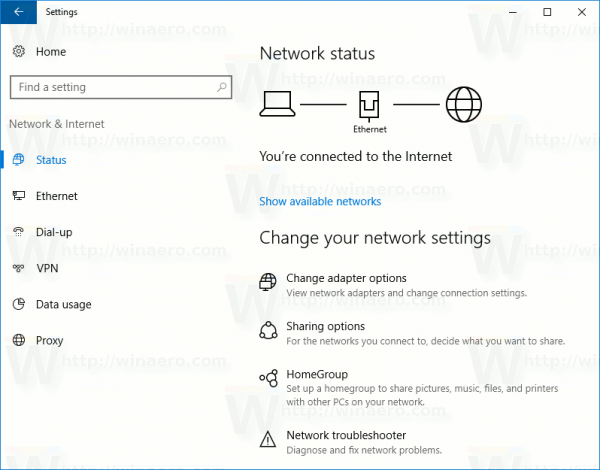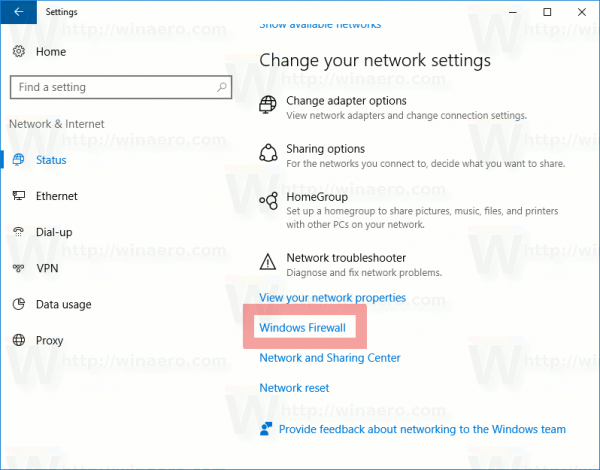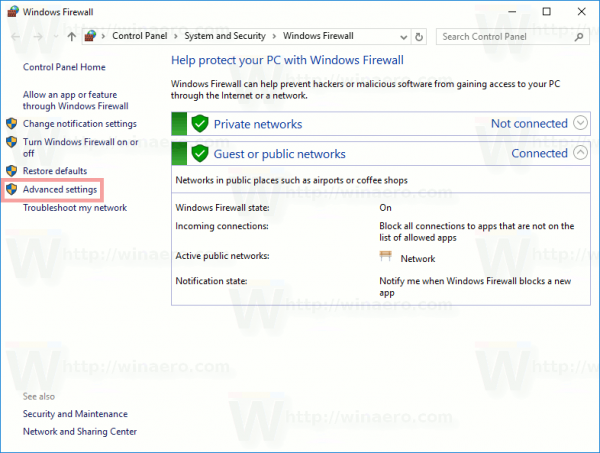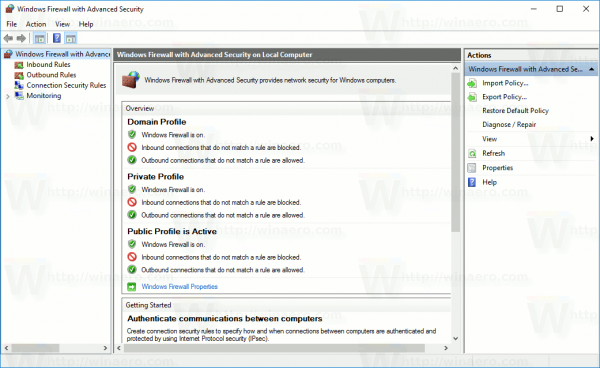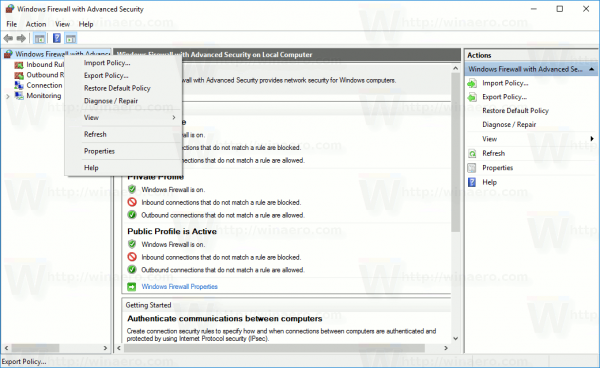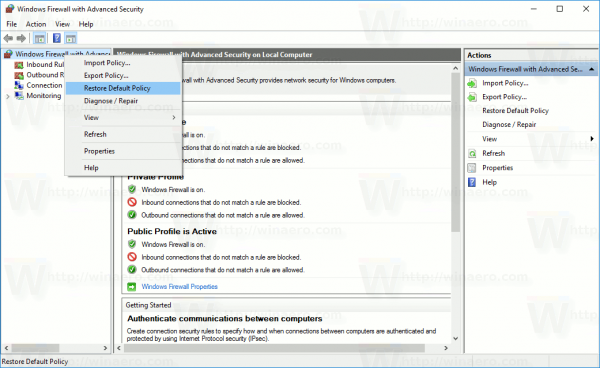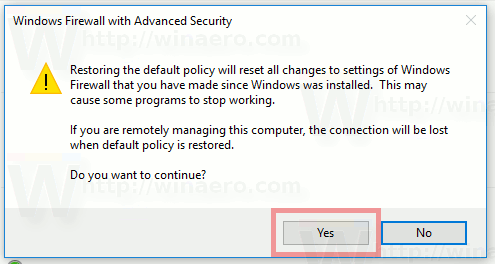Pokud jste ve Windows 10 nakonfigurovali bránu Windows Firewall špatně a začala vám způsobovat problémy se sítí, je dobré ji resetovat. Jeho resetováním budou odstraněna všechna vlastní pravidla a obnoveny výchozí hodnoty. Existují dva způsoby, jak resetovat bránu Windows Firewall v systému Windows 10. V tomto článku je přezkoumáme oba.
Reklama
Brána firewall systému Windows je skvělou funkcí v moderních verzích systému Windows. Byl představen v systému Windows XP a vylepšen v aktualizaci Service Pack 2. Brána firewall byla ale stále velmi jednoduchá. Bylo to dobré v zabezpečení příchozích připojení a ochraně před jednoduchými hrozbami.
zkontrolujte, zda je můj telefon odemčený
Nakonec Windows Vista přepracoval bránu firewall tak, aby byla zcela založena na integrovaném rozhraní API pro filtrování platformy Windows a IPsec. Přidala blokování odchozích připojení a také představila pokročilý ovládací panel s názvem Brána firewall systému Windows s pokročilým zabezpečením, který poskytl jemnou kontrolu nad konfigurací brány firewall a učinil ji robustní. Díky dalším verzím systému Windows byla brána firewall chytřejší díky více aktivním profilům, koexistenci s firewally třetích stran, pravidlům založeným na rozsahu portů a protokolech a několika dalším vylepšením.
Chcete-li obnovit výchozí konfiguraci brány firewall, můžete použít bránu Windows Firewall s pokročilým zabezpečením nebo nástroj konzoly netsh.exe. Oba vám umožní vrátit změny provedené v bráně Windows Firewall najednou. To je velmi užitečné, pokud jste omylem pokazili konfiguraci brány firewall nebo to udělala nějaká aplikace.
Jak obnovit bránu Windows Firewall v systému Windows 10
Resetujte pravidla brány firewall v systému Windows 10 pomocí brány Windows Firewall s pokročilým zabezpečením
Chcete-li resetovat pravidla brány firewall v systému Windows 10 pomocí nástroje Brána firewall systému Windows s pokročilým zabezpečením, musíte provést následující.
- Otevřete Nastavení .
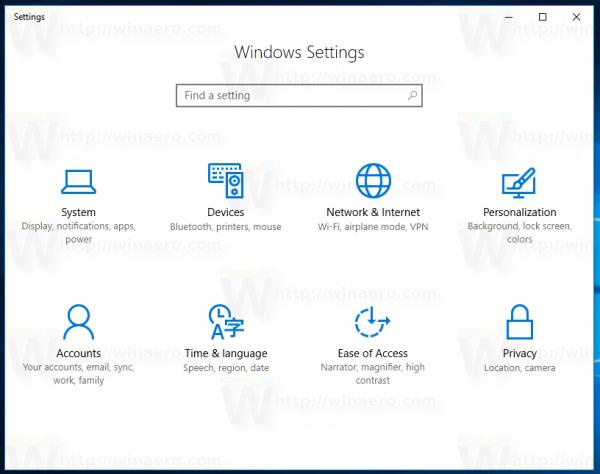
- Přejít na Síť a internet - stav:
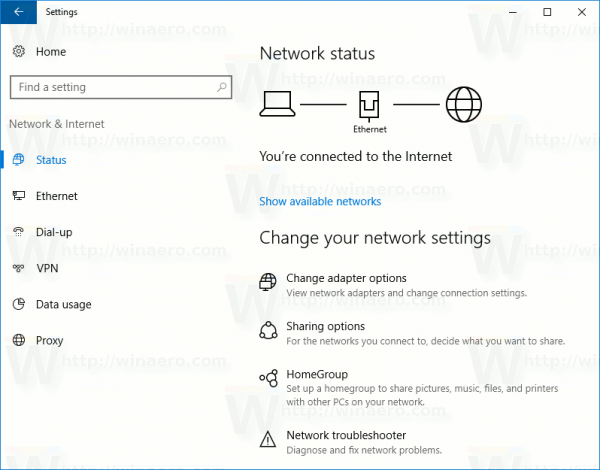
- Posuňte se dolů v pravém podokně, dokud neuvidíte odkaz „Brána firewall systému Windows“. Klikněte na něj.
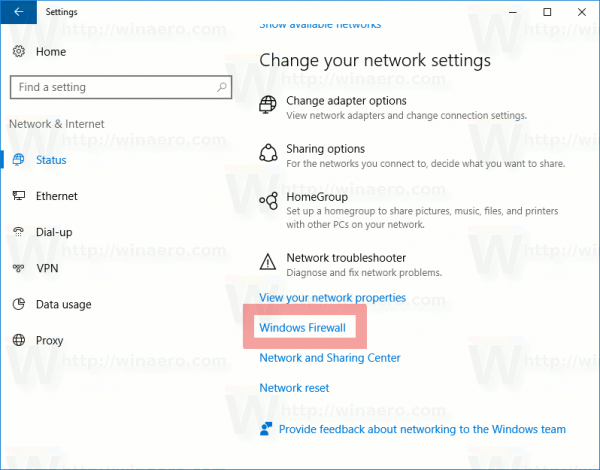
- Otevře se základní konfigurace brány Windows Firewall. Vlevo klikněte na odkaz „Upřesnit nastavení“:
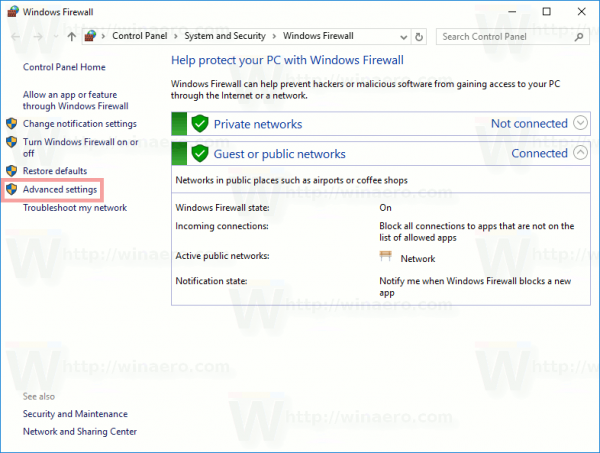
- Otevře se brána Windows Firewall s pokročilým zabezpečením. Vypadá to takto:
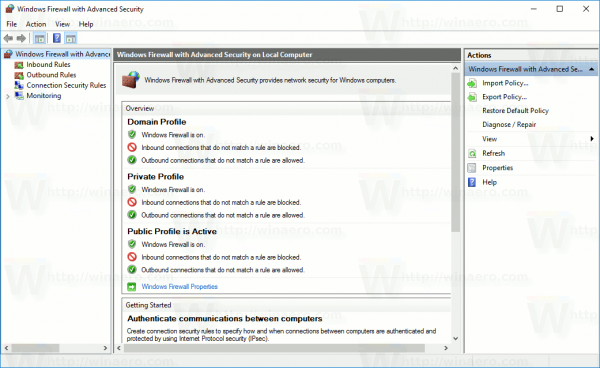
Klikněte pravým tlačítkem na kořenový prvek v levém podokně s názvemBrána firewall systému Windows s pokročilým zabezpečením v místním počítači: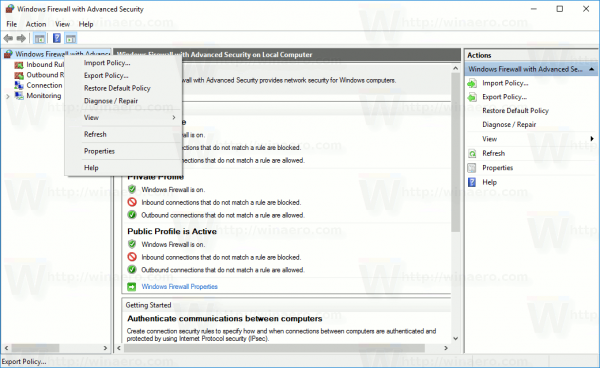
- V místní nabídce vyberte položkuObnovte výchozí zásady.
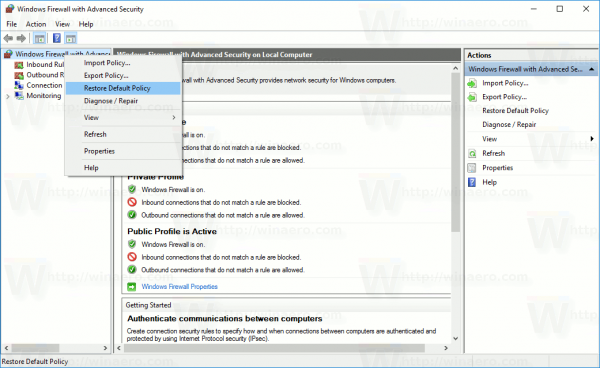
- Na obrazovce se objeví potvrzovací dialog. Pokud budete pokračovat, Windows 10 resetuje všechna nastavení brány Windows Firewall, která jste provedli vy nebo jiná aplikace po instalaci operačního systému. Mějte na paměti, že aktuální síťové připojení bude deaktivováno a poté znovu povoleno, aby bylo možné použít výchozí zásady brány firewall. Chcete-li tedy pokračovat, klikněte na tlačítko Ano:
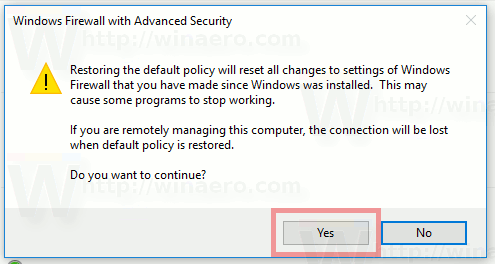
Jakmile kliknete na tlačítko Ano, vaše pravidla brány firewall se obnoví na výchozí hodnoty.
Resetujte pravidla brány firewall v systému Windows 10 pomocí Netsh
Bránu Windows Firewall ve Windows 10 můžete resetovat jediným příkazem. Díky vestavěnému příkazu netsh to lze provést rychle. Nejprve musíte otevřít zvýšený příkazový řádek. Udělejte to následovně.
- Otevřete a nový zvýšený příkazový řádek instance.
- Zadejte nebo zkopírujte a vložte následující příkaz a stiskněte klávesu Enter:
netsh advfirewall reset
To by mělo stačit. Pokud vše proběhlo dobře, měli byste ve výstupu příkazu vidět následující:
A je to. Máte-li jakékoli dotazy nebo návrhy, neváhejte zanechat komentář.
převést vce na pdf online zdarma