Systém Windows někdy zobrazuje nesprávné ikony pro různé typy souborů a dokonce vynucené obnovení ikon nefunguje. Obvykle je to důsledek poškození mezipaměti ikon systému Windows v důsledku nesprávného vypnutí. V takovém případě můžete odstranit mezipaměť ikon a restartovat Průzkumníka, aby systém Windows znovu obnovil mezipaměť ikon znovu. Uvidíme, jak to udělat.
můžete změnit ok google na něco jiného
- Soubor mezipaměti ikon je ve Windows skrytý, takže pokud jste nastavili, aby se skryté a systémové soubory nezobrazovaly, budete je muset zobrazit. Udělat toto, otevřete Ovládací panely .
- Otevřete Možnosti složky a přejděte na kartu Zobrazení. Vyberte možnost Zobrazit skryté soubory, složky a jednotky . Také zrušte zaškrtnutí možnosti Skrýt chráněné soubory operačního systému . Poté klikněte na OK a zavřete Ovládací panely.
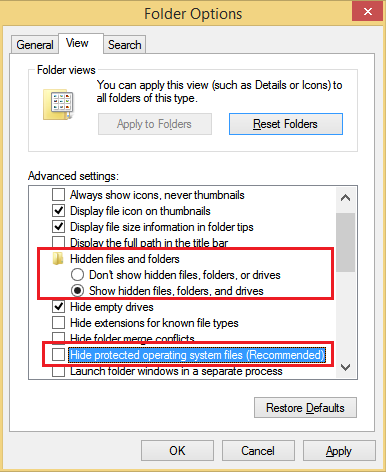
- Stisknutím kláves Win + R na klávesnici otevřete dialogové okno Spustit.
- V dialogovém okně Spustit zadejte% localappdata% a stiskněte klávesu Enter.
- Otevře se vaše místní datová složka aplikace (C: Users \ AppData Local). Vyhledejte iconcache.db soubor. Smažte tento soubor.
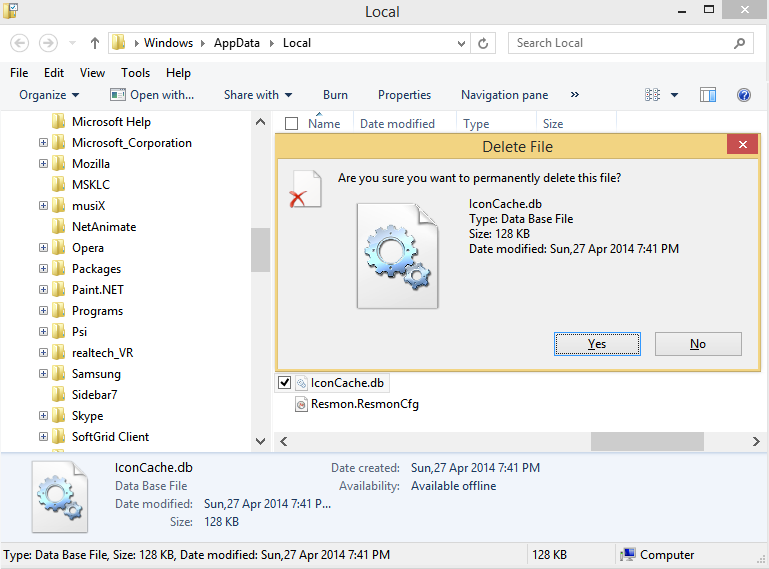
- Nyní restartujte prostředí Explorer nebo se odhlaste a znovu přihlaste.
Případně můžete použít Winaero Tweaker.
- Stažení Winaero Tweaker .
- Spusťte jej a přejděte do Nástroje Obnovit mezipaměť ikon:
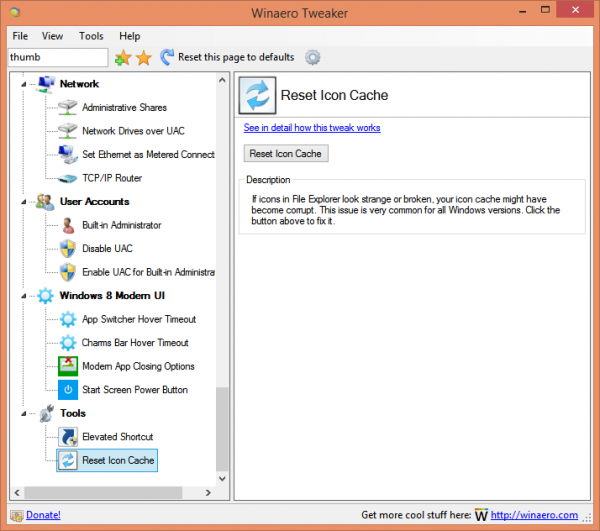
- Nyní pokaždé, když chcete obnovit mezipaměť ikon, klikněte na tlačítko „Obnovit mezipaměť ikon“.
Pokud příčinou poškozených ikon byla poškozená mezipaměť ikon, měly by se nyní vaše ikony zobrazovat správně. Pokud to nepomůže, přečtěte si tento článek: Jak přinutit Průzkumníka aktualizovat jeho ikony
jak nahlásit kanál youtube









