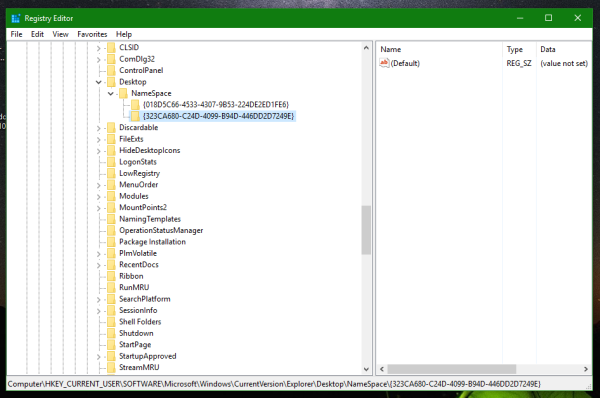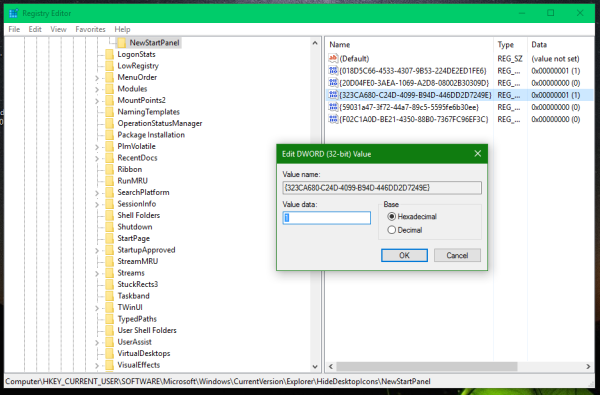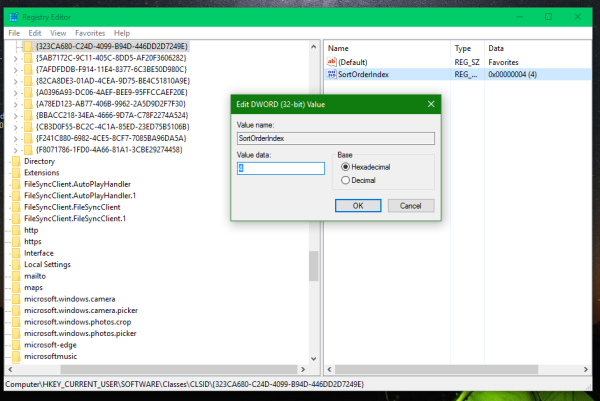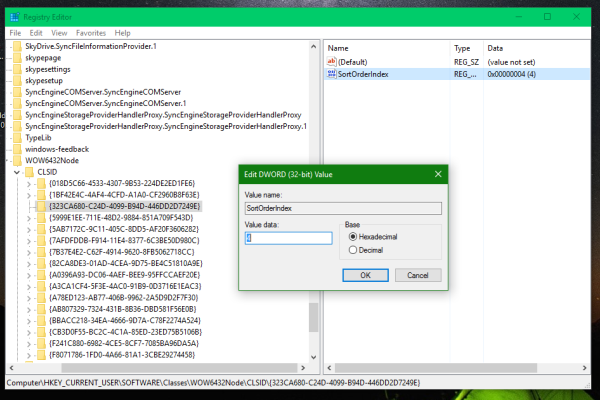Ve Windows 10 byla stará dobrá oblíbená složka odebrána z navigačního podokna v Průzkumníku souborů. To bylo nahrazeno novou funkcí nazvanou Rychlý přístup, která kombinuje Oblíbené s Nedávné soubory a také zobrazuje často používané složky. Zde je způsob, jak můžete znovu přidat oblíbené položky do navigačního podokna Průzkumníka souborů Windows 10.
Reklama
V době psaní tohoto článku si Windows 10 build 10586 zachovává kód pro získání funkční složky Oblíbené v navigačním podokně. Funguje ihned po vybalení a v navigačním podokně jednoduše není viditelný. Pomocí několika klíčů registru převzatých ze systému Windows 8.1 je možné obnovit oblíbené položky. Zde je návod.
To vyžaduje úpravy registru. Pokud se tomu chcete raději vyhnout, zde jsou soubory registru připravené k použití:
Stáhněte si soubory registru a znovu přidejte oblíbené položky
Rozbalte stažený archiv ZIP a dvakrát klikněte na soubor s názvem „oblíbené - znovu přidejte do Windows 10.reg“. Pokud používáte 64bitový Windows 10 , pak musíte dodatečně sloučit soubor s názvem „oblíbené - znovu přidat do Windows 10 - pouze 64bitový. reg“. Změny budou použity okamžitě. Složka Oblíbené se zobrazí v Průzkumníku souborů, jak je uvedeno níže:

jak dostanu alexu k přehrávání mé hudby z iTunes?
Zahrnut je také soubor pro vrácení, takže budete moci jedním kliknutím skrýt oblíbené položky.
Pokud již Rychlý přístup nebudete používat, přečtěte si tento článek: Jak skrýt a odebrat ikonu Rychlý přístup z Průzkumníka souborů v systému Windows 10 .
Pokud dáváte přednost ručnímu vylepšení, proveďte následující:
- otevřeno Editor registru .
- Přejděte na následující cestu registru:
HKEY_CURRENT_USER SOFTWARE Microsoft Windows CurrentVersion Explorer Desktop NameSpace
Tip: Viz jak přeskočit na požadovaný klíč registru jedním kliknutím .
- Vytvořte zde nový podklíč s názvem '{323CA680-C24D-4099-B94D-446DD2D7249E}', jak je znázorněno níže:
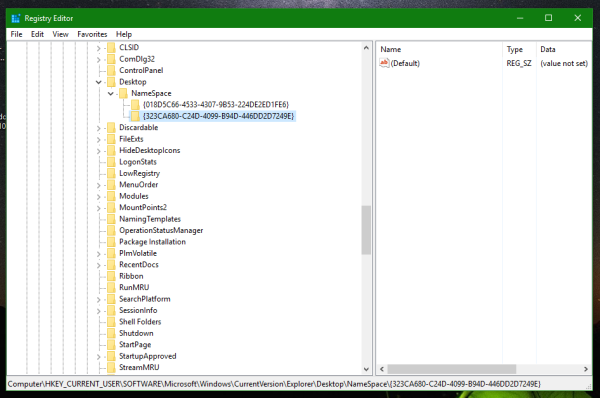
- Nyní přejděte na následující klíč registru:
HKEY_CURRENT_USER SOFTWARE Microsoft Windows CurrentVersion Explorer HideDesktopIcons NewStartPanel
- Vytvořte zde novou 32bitovou hodnotu DWORD s názvem „{323CA680-C24D-4099-B94D-446DD2D7249E}“ a nastavte ji na 1. Pokud používáte 64bitový Windows 10 , stále musíte vytvořit 32bitovou hodnotu DWORD. Viz tento snímek obrazovky:
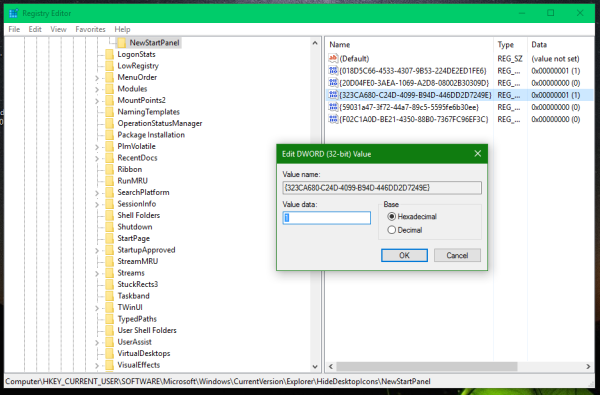
- Nakonec musíte v navigačním podokně přesunout Oblíbené položky nad Tento počítač. Chcete-li toho dosáhnout, přejděte na následující klíč registru:
HKEY_CURRENT_USER SOFTWARE Classes CLSID
- Vytvořte zde nový podklíč s názvem „{323CA680-C24D-4099-B94D-446DD2D7249E}“ jako dříve.
- Pod klíčem HKEY_CURRENT_USER SOFTWARE Classes CLSID {323CA680-C24D-4099-B94D-446DD2D7249E} vytvořte novou 32bitovou hodnotu DWORD s názvem SortOrderIndex. Nastavte jeho hodnotová data na 4, jak je znázorněno níže:
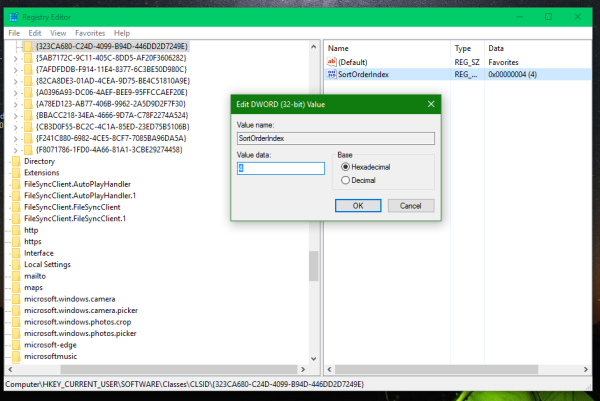
- Pokud používáte 64bitový Windows 10, vytvořte zde stejný podklíč a dříve uvedenou hodnotu:
HKEY_CURRENT_USER SOFTWARE Classes Wow6432Node CLSID {323CA680-C24D-4099-B94D-446DD2D7249E}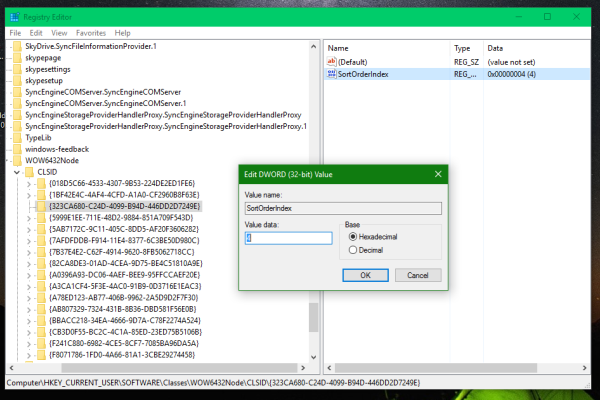
Výsledek bude následující:

Chcete-li skrýt složku Rychlý přístup, viz Jak skrýt a odebrat ikonu Rychlý přístup z Průzkumníka souborů v systému Windows 10 .
kumulativní aktualizace Windows 7 srpna 2016
Ve výchozím nastavení obsahuje složka Oblíbené ve Windows 10 pouze dva odkazy: Desktop a Downloads. Na ikonu Oblíbené můžete přetáhnout vlastní složky a přidat další složky.
Jak jsem zmínil na začátku tohoto článku, vylepšení popsané výše funguje perfektně v systému Windows 10 build 10586 a níže. Společnost Microsoft však může v budoucnu úplně odebrat funkce Oblíbené s novým sestavením nebo dokonce s aktualizací, takže se nedivte, že jednoho dne přestane fungovat.
A je to.