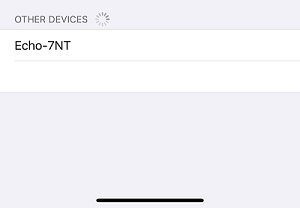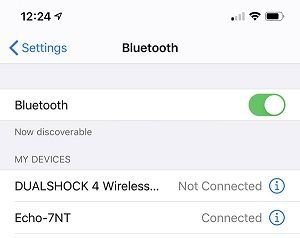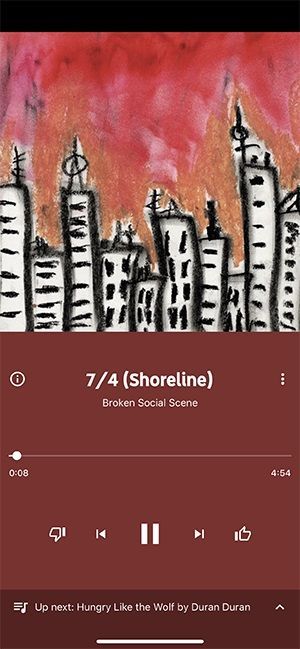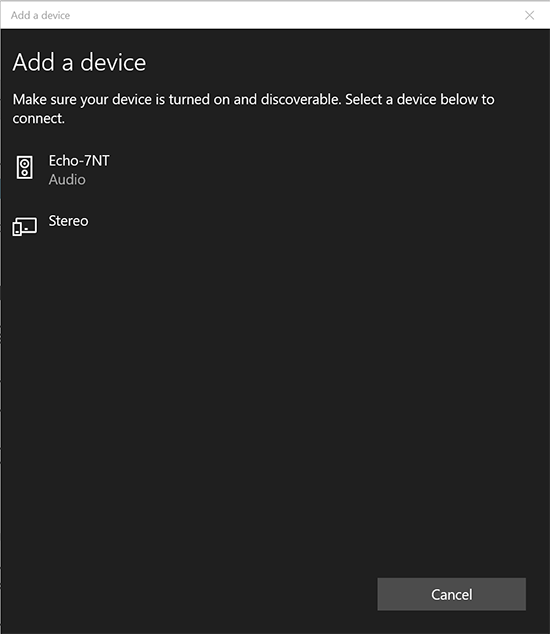Zařízení Amazon Echo umí mnoho věcí, které vám usnadní život. Ale na konci dne je to jejich schopnost streamovat a přehrávat hudbu, co je činí žádoucími v mnoha domácnostech. Ale zatímco zařízení podporuje přehrávání hudebních služeb, jako je Spotify, Apple Music a samozřejmě vlastní předplatitelská služba Amazonu, Google a YouTube Music jsou ponechány stranou.

Naštěstí nejste omezeni pouze na používání podporovaných služeb s Alexou a vaším Echo, takže pokud jste připraveni hrát YouTube Music ve vašem Echo, zde je návod, jak to udělat.
Připojení k YouTube Music z vašeho telefonu přes Bluetooth
Může to být nepříjemné, ale jediný způsob, jak přehrávat hudbu přes YouTube Music na vašem Echo, je připojit se přes Bluetooth. Pokud používáte zařízení Android nebo iPhone, kroky jsou podobné.
- Na svém zařízení otevřete nabídku nastavení a ze seznamu možností vyberte Bluetooth.
- Vyberte možnost Spárovat nové zařízení nebo vyhledejte nabídku párování, pokud je již aktivní. Pokud svůj Echo nevidíte automaticky, řekněte Alexa pair device a začněte hledat zařízení.
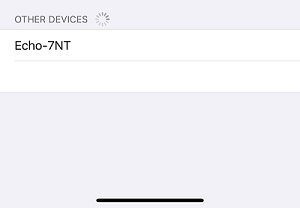
- Vyberte své zařízení Echo ze seznamu zařízení. Mělo by to být Echo-XXX, přičemž X je nahrazeno čísly nebo písmeny pro identifikaci zařízení.
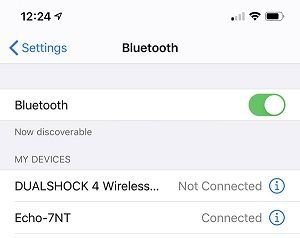
- Jakmile se připojíte, vaše Echo oznámí, že jste se úspěšně připojili k zařízení.
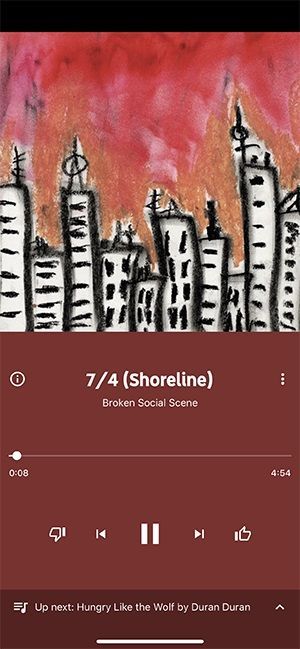
- Chcete-li nyní hrát YouTube Music, stačí otevřít aplikaci v telefonu a vybrat skladbu nebo mix, který chcete přehrát. I když si nemůžete vyžádat konkrétní skladby pomocí hlasu, můžete použít základní příkazy jako pauza, přehrávání, další a předchozí k ovládání přehrávání, aniž byste museli používat zařízení.
Chcete-li se od svého zařízení odpojit, řekněte Alexa, odpojit. Po prvním spárování zařízení se můžete automaticky znovu připojit k telefonu. Stačí říct Alexo, připojte se k mému telefonu.
jak vytvořit exponenty v dokumentech Google

Máte potíže s připojením?
Pokud máte z jakéhokoli důvodu potíže se spárováním dvou zařízení, existuje další metoda.
V aplikaci Alexa v telefonu klepněte na ikonu ‚Zařízení‘ ve spodní části.

Klepněte na ‚Echo & Alexa‘ a poté klepněte na své zařízení Echo.

Dále klepněte na ‚Zařízení Bluetooth.‘ Tímto výběrem můžeme vyhledat zařízení s podporou Bluetooth a spárovat je přímo s vaším Echo.

Pomocí této metody připojujeme konkrétní zařízení Echo k našemu telefonu. Pokud máte více zařízení Echo a chtěli byste je všechna nastavit, budete muset pro každé zařízení projít stejným procesem.
Připojení k YouTube Music z vašeho počítače
Ke svému Echo se můžete také připojit pomocí počítače se systémem Windows nebo Mac.
- Ujistěte se, že obě vaše zařízení podporují Bluetooth.
- Přejděte do nabídky Nastavení ve Windows nebo do nabídky Předvolby na Macu.
- Hledejte možnost Bluetooth.
- Ujistěte se, že je nastaveno na Zapnuto.
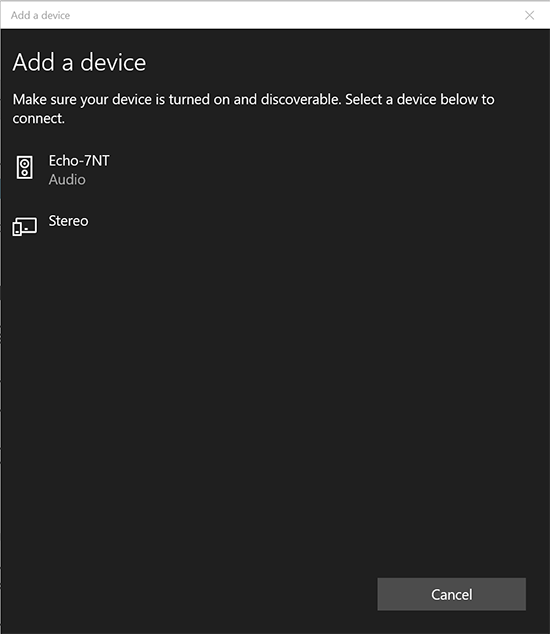
- Získejte svůj telefon a dejte Alexovi následující příkaz.
- Řekněte – připojte se k novému zařízení Bluetooth.
- Po zobrazení výzvy povolte na svém zařízení připojení Echo.
Jakmile se připojíte, stačí načíst webový přehrávač YouTube Music a začít poslouchat své oblíbené melodie.
Stejně jako u telefonu můžete používat základní příkazy jako pauza, přehrávání, další a předchozí k ovládání přehrávání, když nejste u počítače.
Jak streamovat z jiných zdrojů
Takže po vysvětlení, jak streamovat hudbu z YouTube na vašem zařízení Alexa, vás možná zajímá, jaké další služby můžete streamovat. Pokud máte Apple Music, Spotify, Pandora nebo dokonce iHeartRadio, můžete svůj výběr propojit se svým zařízením Echo.
jak to vypadá, když vás někdo zablokuje na snapchatu
Použití jedné z těchto vestavěných služeb znamená, že můžete říkat příkazy jako Alexa, přehrát můj seznam skladeb na párty a ona odpoví vašimi melodiemi. Pokud chcete hudbu zdarma, Spotify i Pandora vám tuto možnost nabízejí. Ale pokud používáte Amazon Prime, budete si moci užít vše, co Prime Music nabízí.
Chcete-li to nastavit, vše, co musíte udělat, je klepnout na ikonu „Více“ v levém dolním rohu aplikace Alexa a klepnout na „Nastavení“.
Nyní můžete klepnout na „Hudba a podcasty“ pod nadpisem „Předvolby Alexa“. Klikněte na „Propojit novou službu“ a postupujte podle pokynů.

Na rozdíl od YouTube jsou tyto služby o něco kompatibilnější s vaším Echo a poskytují bohatší funkce.
Často kladené otázky
Zde máme několik dalších odpovědí na vaše otázky týkající se YouTube a Alexy.
Jak mohu hrát YouTube, když je moje obrazovka zamčená?
To může být složité v závislosti na vašem operačním systému. Můžete buď přejít do nastavení v telefonu a vypnout Screen Time-Out, nebo si můžete stáhnout aplikaci třetí strany, která podporuje hudbu z YouTube.
Můžete také použít aplikaci prohlížeče Chrome nebo Mozilla v telefonu k použití stránky YouTube pro počítače, která bude přehrávat hudbu z YouTube, když je obrazovka zamčená.
Mohu poslouchat hudbu z YouTube na Echo Show?
Ano, ale pokud máte starší verzi, bude nutné ji aktualizovat. Pomocí prohlížeče Silk nebo Mozilla navštivte web YouTube a přehrajte svůj obsah. Echo Show nemá určenou aplikaci YouTube, ale můžete použít webový prohlížeč.
Otevřete svůj webový prohlížeč a přejděte na web YouTube. Poté můžete streamovat obsah, který vás zajímá.
Závěrečné myšlenky
I když se tento proces může zdát zdlouhavý, stojí za to, pokud nechcete přecházet z YouTube Music na něco jiného. Kvalita streamování je dobrá a budete moci používat základní ovládací prvky přehrávání Alexa. To znamená, že pokud chcete plnou kontrolu nad svou hudbou, možná budete chtít zvážit přechod na službu plně podporovanou Amazon a Echo, jako je Apple Music nebo Spotify.
Pokud jste předplatitelem Amazon Prime, můžete dokonce streamovat více než dva miliony skladeb zdarma prostřednictvím Amazon Prime Music, aniž byste museli platit další poplatek. Ale pro YouTube Music je nejlepší způsob poslechu přes Bluetooth z jednoho zařízení.
jak připojit Amazon Fire Stick k WiFi