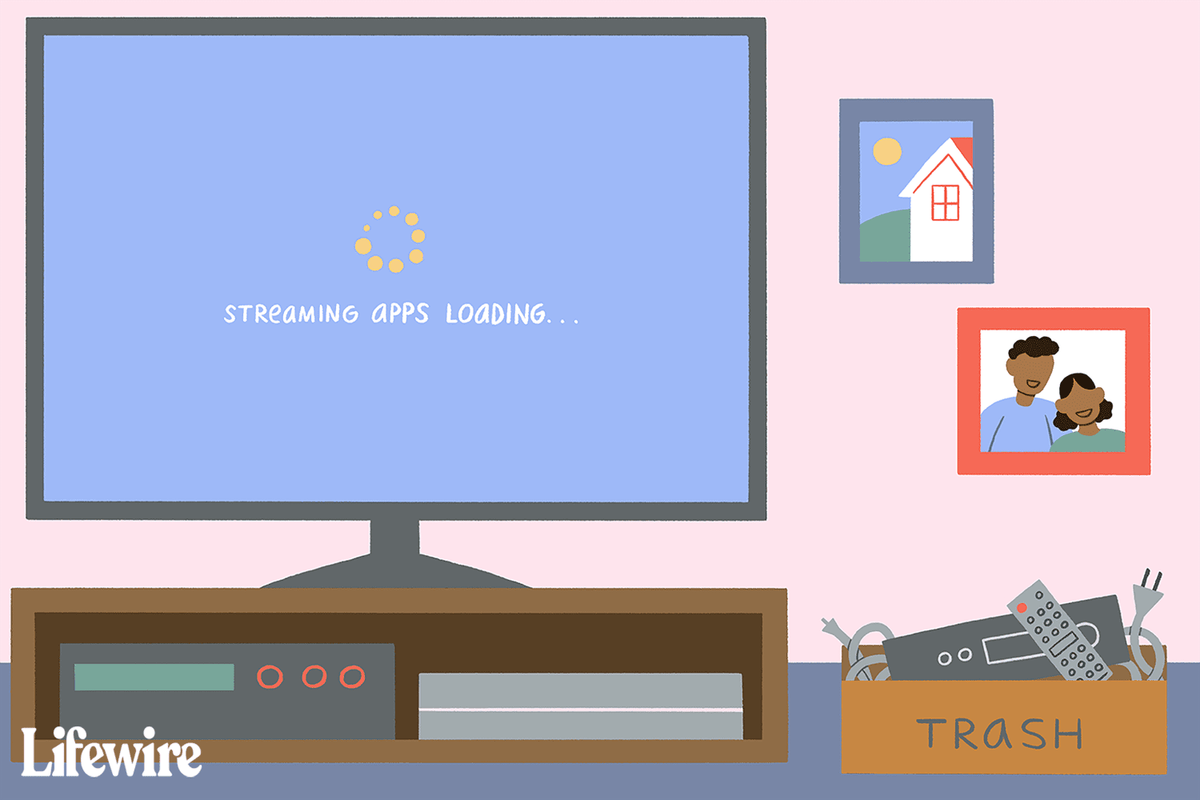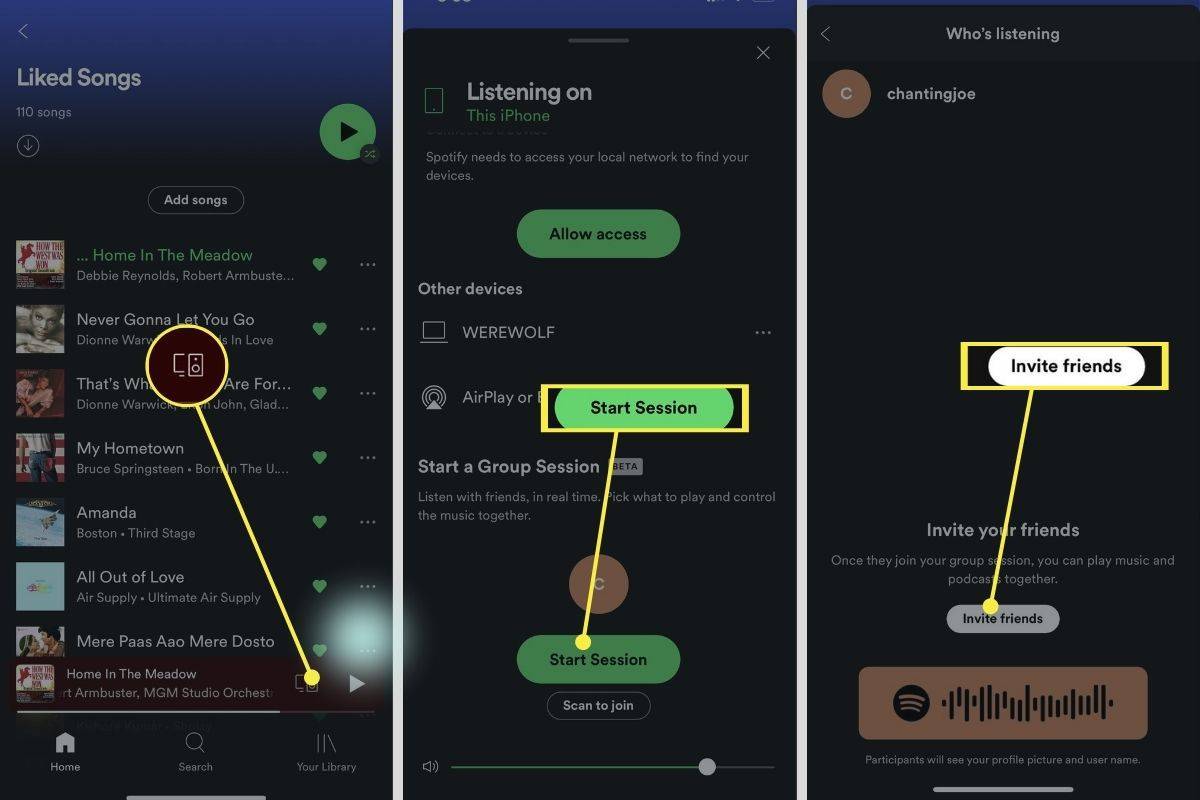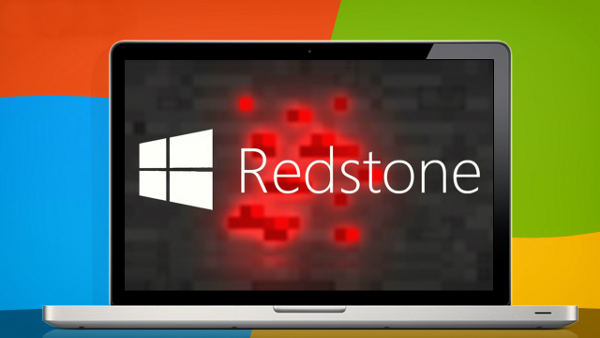Co vědět
- Vložte sluchátka AirPods do pouzdra, otevřete jej a poté stiskněte a podržte knoflík na pouzdru, dokud kontrolka nezačne bíle blikat.
- Jít do Nastavení > Bluetooth a zařízení > Přidat zařízení > Bluetooth > vyberte svá AirPods.
- Vaše AirPods lze spárovat s jinými zařízeními současně, ale současně mohou fungovat pouze s jedním zařízením.
Tento článek vysvětluje, jak připojit AirPods k počítači s Windows 11.
Jak připojit AirPods k Windows 11
Aplikace Nastavení se používá ke spárování nových zařízení Bluetooth. Funguje to takto:
-
Klikněte pravým tlačítkem na Okna ikonu na hlavním panelu.

-
Vybrat Nastavení .

-
Vybrat Bluetooth a zařízení .
parní, jak vidět skryté hry

-
Vybrat Přepínač Bluetooth pokud již není zapnutý.

-
Vybrat Přidat zařízení .

-
Vložte AirPods do pouzdra a otevřete pouzdro.

Jeremy Laukkonen / Lifewire
-
Stiskněte a podržte tlačítko na pouzdru AirPods.

Jeremy Laukkonen / Lifewire
-
Když kontrolka na pouzdru bliká bíle, uvolněte tlačítko.

Jeremy Laukkonen / Lifewire
Světlo může být uvnitř pouzdra nebo na přední straně pouzdra v závislosti na verzi AirPods, které máte.
-
Na počítači vyberte Bluetooth ze seznamu možností.

-
Počkejte, až váš počítač vyhledá zařízení, a poté vyberte své AirPods když se objeví v seznamu.

-
Počkejte na navázání připojení a poté vyberte Hotovo .

-
Vaše AirPods jsou nyní připojeny a připraveny k použití. Vaše sluchátka si od nynějška budou pamatovat počítač, takže se budete moci znovu připojit, kdykoli budete chtít.
Jak používat AirPods s Windows 11
AirPods se automaticky připojí k vašemu iPhone, když otevřete pouzdro v těsné blízkosti vašeho telefonu, a také se vám na vašem Macu zobrazí automatické vyskakovací okno s výzvou k připojení, pokud váš Mac AirPods zaznamená. Používání AirPods s počítačem s Windows 11 je trochu složitější, ale je snadné obnovit připojení a používat je, kdykoli budete chtít.
Pokud jste AirPods používali s jiným zařízením, zde je návod, jak je znovu používat s počítačem s Windows 11:
-
Vyjměte sluchátka AirPods z pouzdra a umístěte je do blízkosti počítače.

Jeremy Laukkonen / Lifewire
-
Vybrat Mluvte r ikona na hlavním panelu.

-
Vybrat > ikona napravo od ovládání hlasitosti.

Pokud je tlačítko Bluetooth zašedlé, znamená to, že bylo vypnuto. Budete muset vybrat Bluetooth nejprve, než stisknete > .
-
Vybrat Sluchátka (AirPods) v seznamu zařízení.

-
Když jsou vaše AirPods vybrány v této nabídce, znamená to, že jsou připojeny, připraveny k použití a nastaveny jako výchozí zdroj zvuku.
Fungují Apple AirPods na počítačích s Windows 11?
AirPods jsou navrženy tak, aby bezproblémově fungovaly s iPhony a dalšími zařízeními Apple, ale můžete je spárovat a připojit k jakémukoli počítači se systémem Windows pomocí Bluetooth. Vaše AirPods si mohou pamatovat také váš počítač, váš iPhone a další zařízení, takže mezi nimi můžete kdykoli přepínat.
Jak připojit iPhone k Windows 11 FAQ- Jak odpojím svá AirPods ve Windows 11?
Vybrat mluvčí na hlavním panelu a výběrem výchozích reproduktorů deaktivujte sluchátka. Chcete-li zrušit spárování sluchátek s počítačem, přejděte do nastavení Bluetooth, vyberte své Airpody a vyberte Odpojit .
- Proč se moje AirPods stále odpojují od mého PC?
Vaše AirPods mohou přecházet do úsporného režimu, když pozastavíte přehrávání zvuku. Otevři Správce zařízení Windows , přejděte do Vlastnosti vašeho AirPodu a vypněte funkci správy napájení.
- Proč se moje AirPods nepřipojí k počítači?
Pokud váš AirPods se nepřipojí , může to být způsobeno nízkou baterií nebo může být problém s Windows 11 Bluetooth . Pokud vše ostatní selže, resetujte svá AirPods.
- Jak vypnu svá AirPods?
Nemůžeš vypněte AirPods . Když se nepoužívají, přejdou do úsporného režimu. Chcete-li prodloužit životnost baterie, uchovávejte sluchátka v pouzdře, až je skončíte.