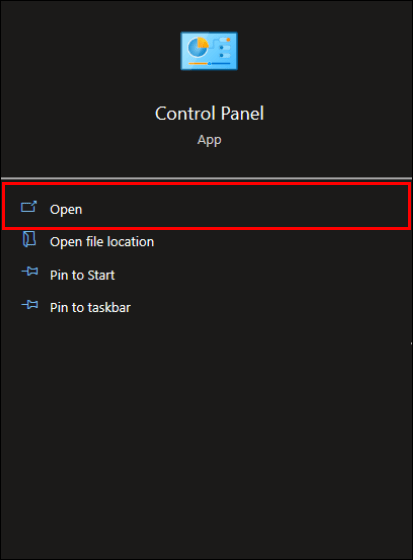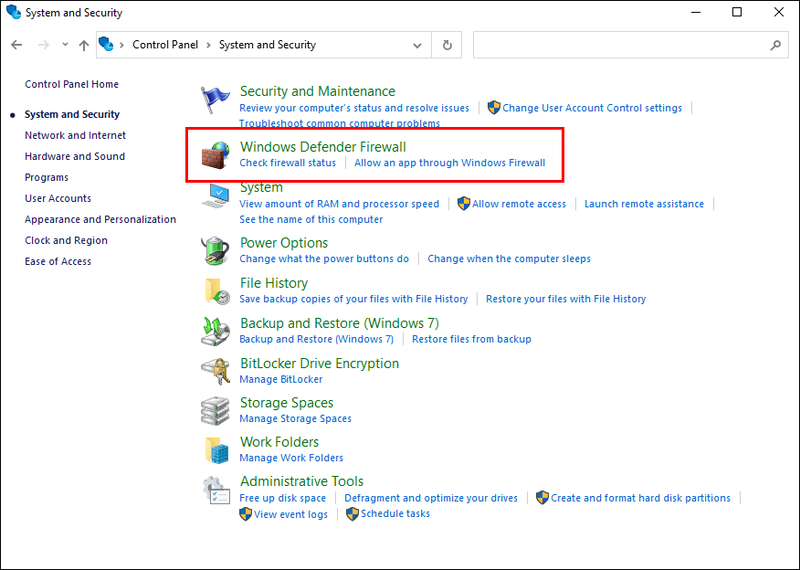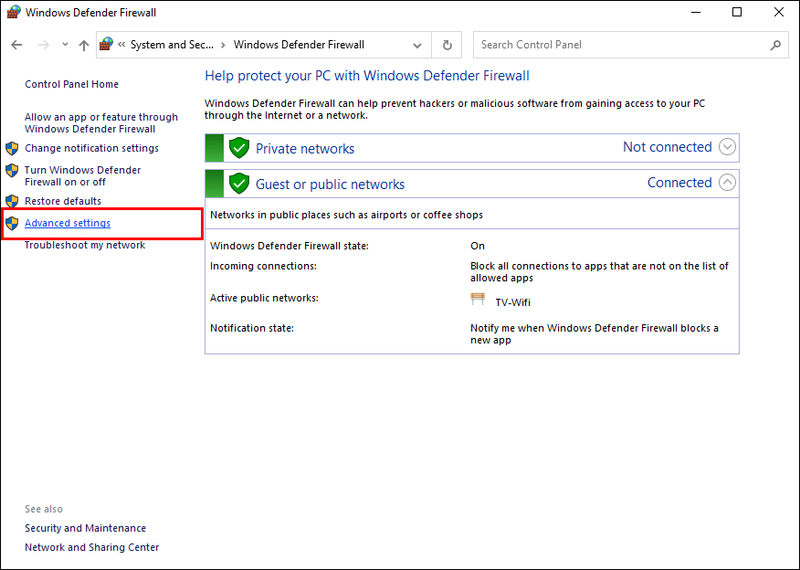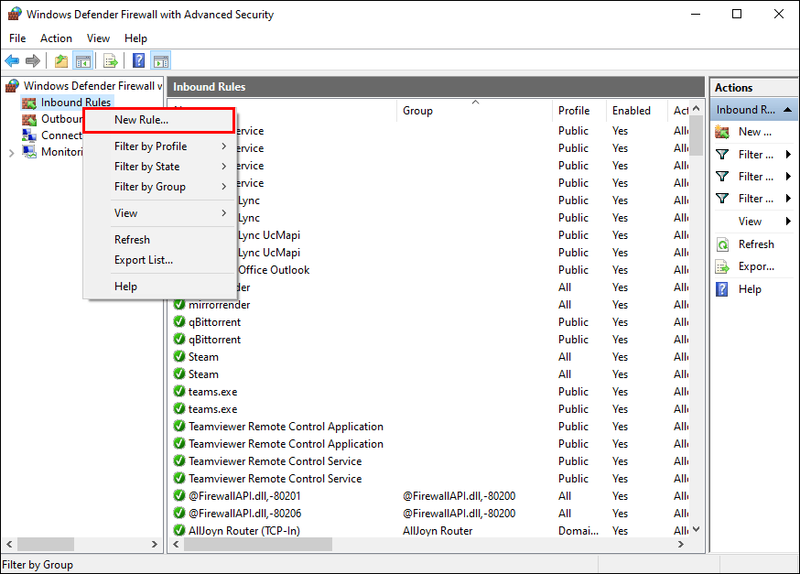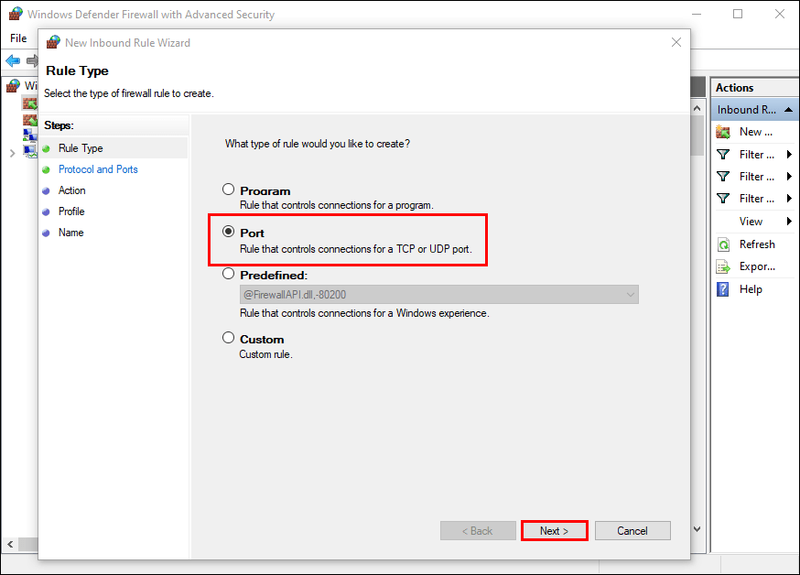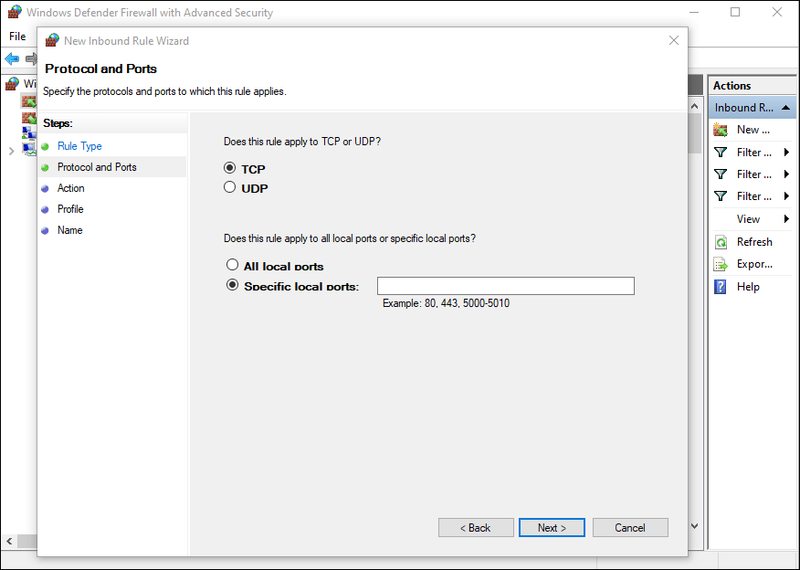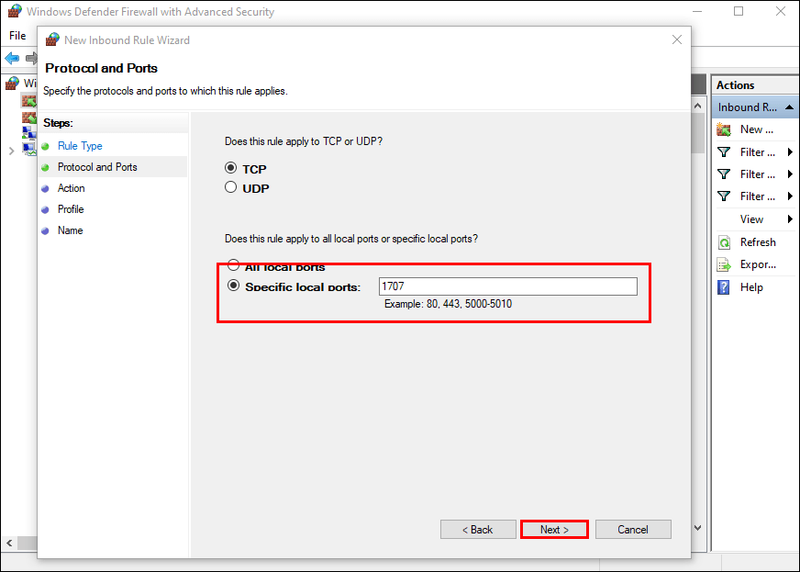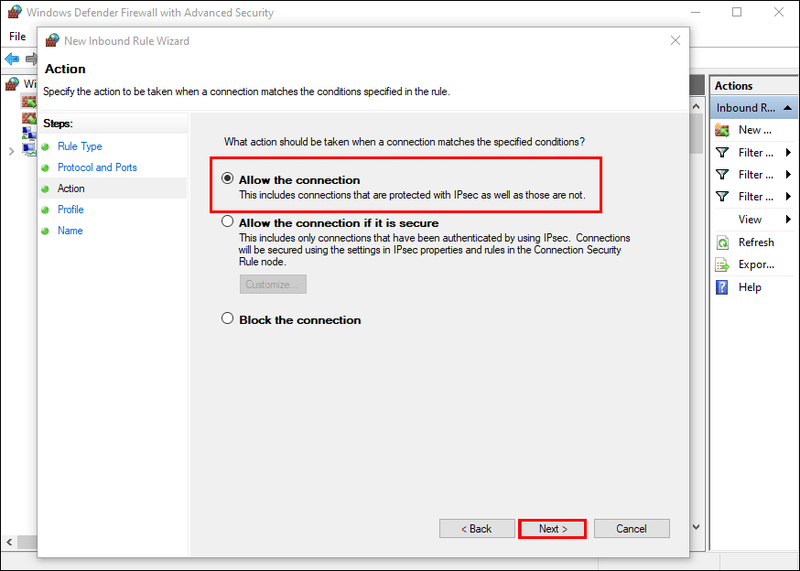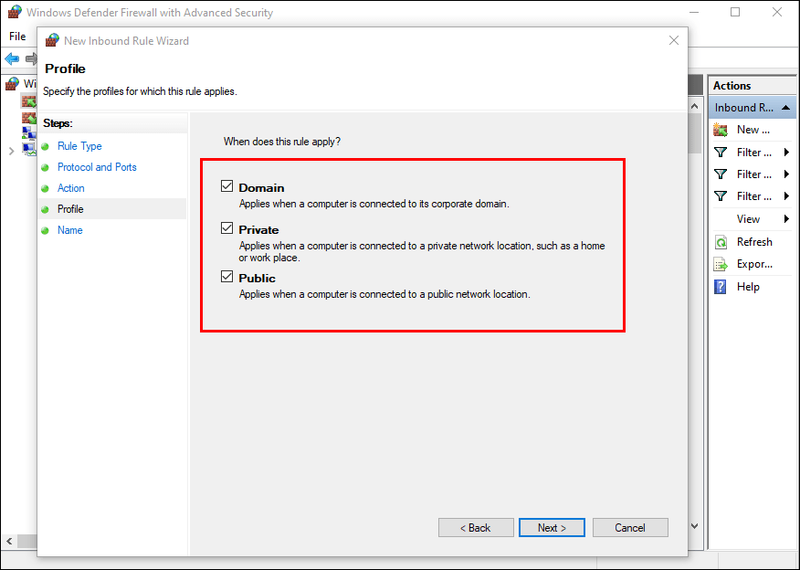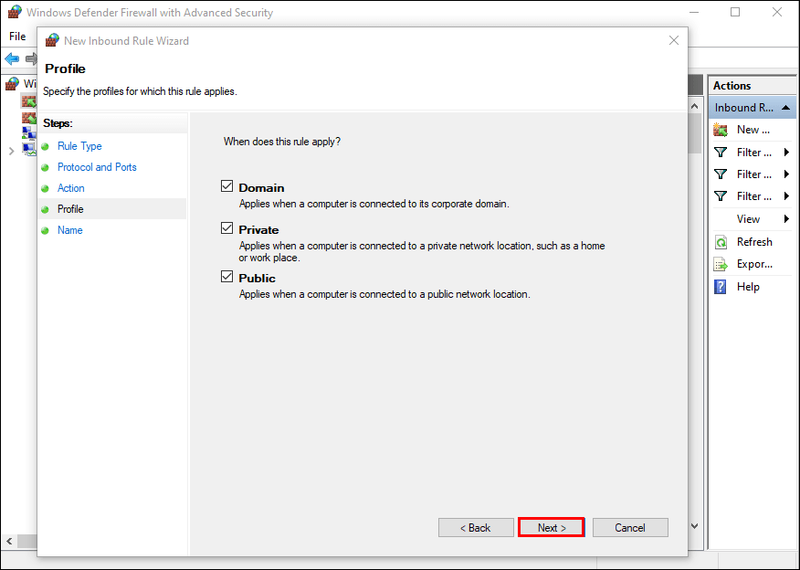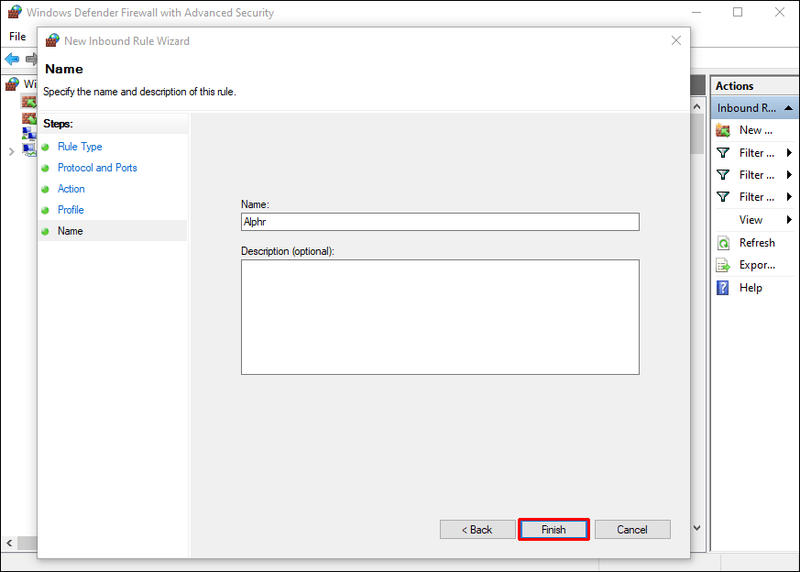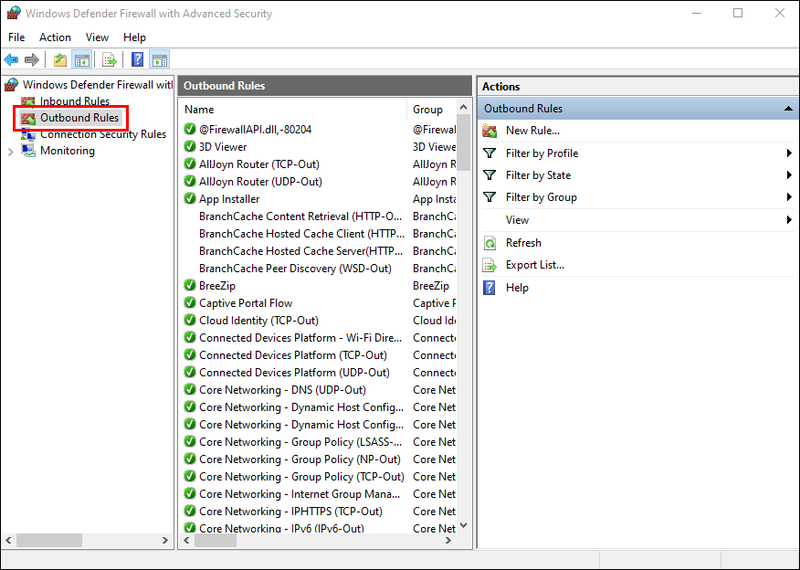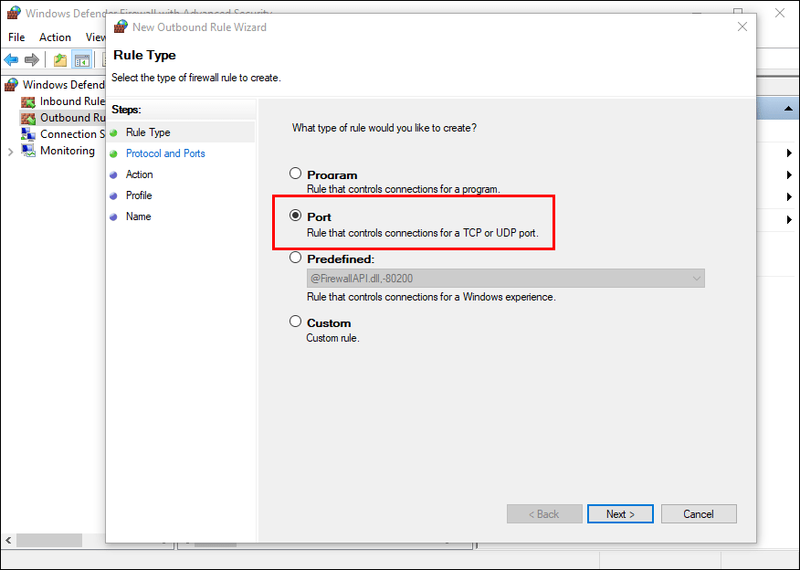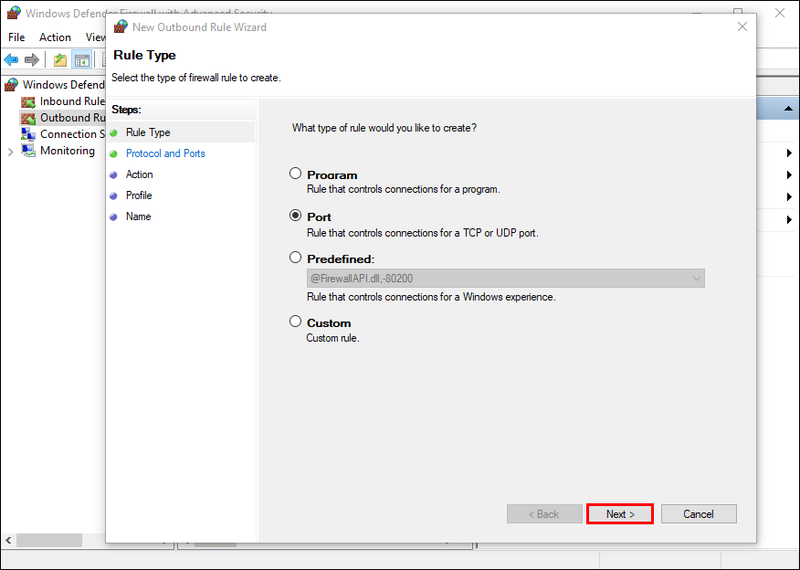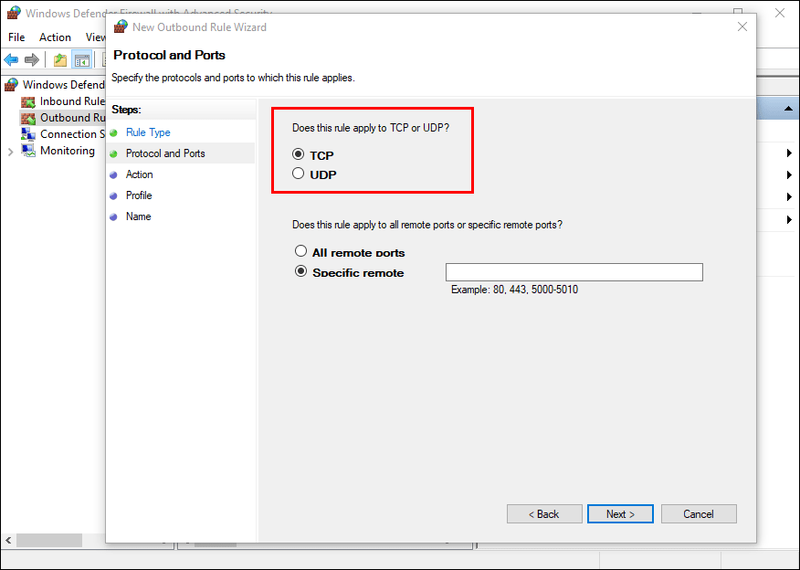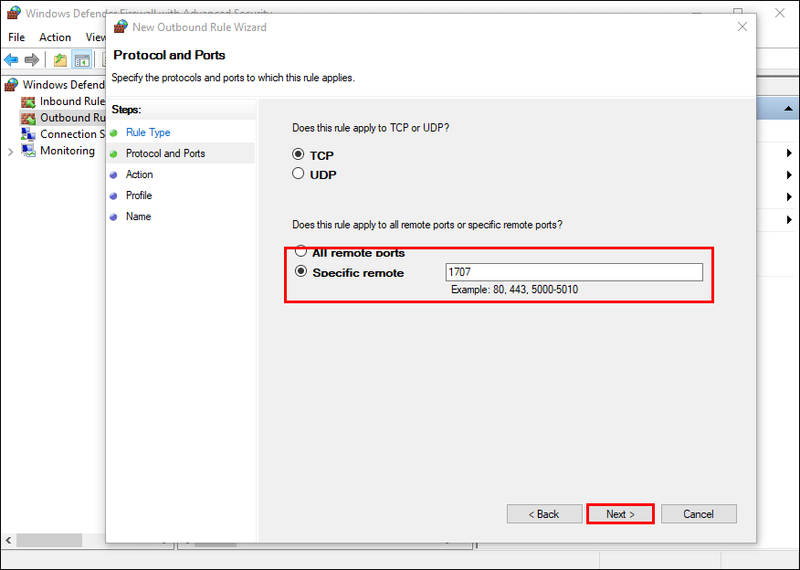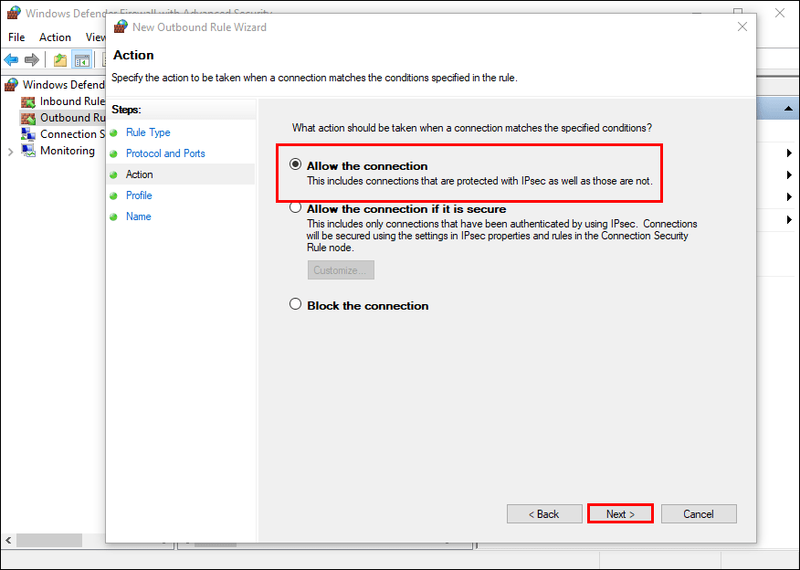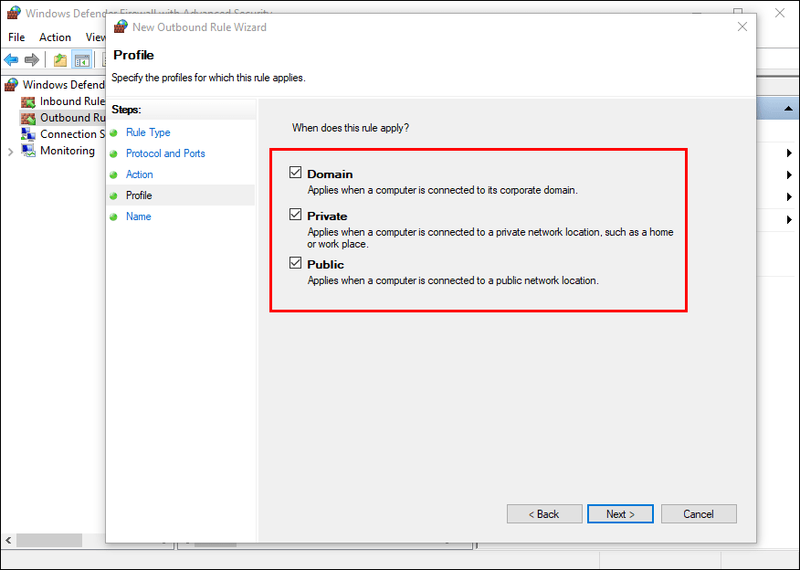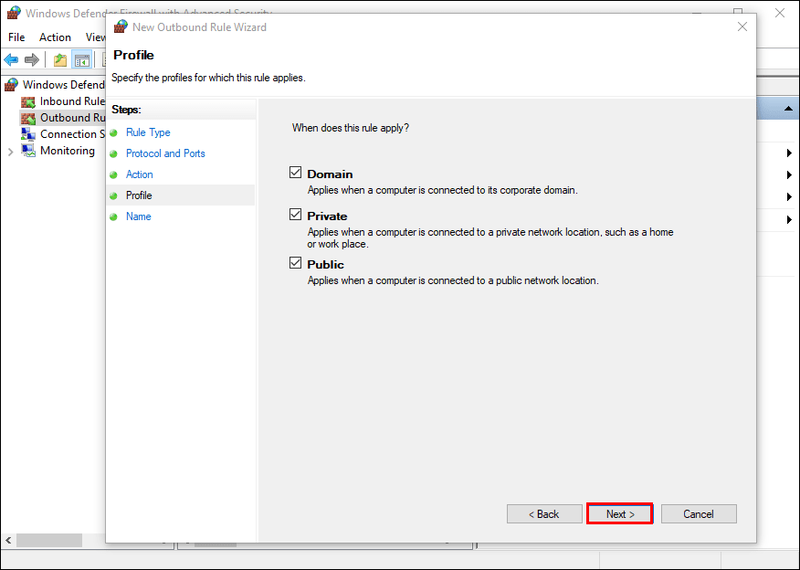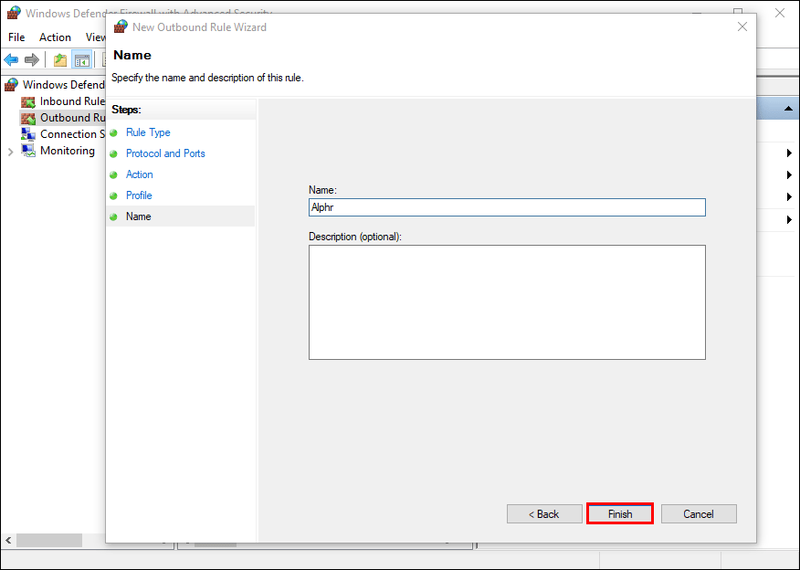Brána Windows Firewall je bezpečnostní opatření, které blokuje neoprávněný přístup k vašemu počítači. Ve výchozím nastavení je brána firewall povolena, ale můžete otevřít konkrétní porty v závislosti na službě, kterou chcete používat.

Pokud na svém počítači používáte například FTP server, otevření portů 20 a 21 umožní dalším počítačům v místní síti připojit se k vašemu a sdílet data.
Tento článek vám ukáže, jak otevřít konkrétní port v bráně firewall systému Windows.
Jak otevřít porty v bráně Windows Firewall
Účelem brány firewall je filtrovat provoz a chránit vaši síť před určitými typy útoků. Stejně jako lze použít dveřní zarážku, která zabrání lidem dostat se do vašeho domova, brána firewall zabrání nežádoucím uživatelům a programům v přístupu k vašemu systému přes internet.
Tato funkce vám pomáhá zachovat soukromí při procházení, například pokud omylem přejdete na web, který obsahuje malware. Firewall také zajišťuje, že kdokoli, kdo se na vás zaměří kyberzločineckými aktivitami, nemůže proniknout a získat přístup k vašemu počítači.
Brána firewall systému Windows má řadu otvorů nazývaných porty, které vašemu počítači pomáhají komunikovat s jinými bezpečnými počítači a servery přes internet.
Každý port má kladné 16bitové celé číslo bez znaménka v rozsahu od 0 do 65535.
Porty brány firewall slouží primárně ke dvěma účelům. Za prvé, porty zlepšují zabezpečení vašeho počítače tím, že omezují přístup ke konkrétním zařízením ve vaší síti i mimo ni. Zadruhé zajišťují provoz zahozením paketů, pokud cílový port datového paketu neodpovídá cílovému portu očekávaného paketu odezvy. Tento proces je známý jako filtrování portů.
Ve výchozím nastavení má každý počítač mnoho otevřených portů pro usnadnění hladké komunikace mezi vaším počítačem a vnějším světem. Existuje však také velké množství portů, které nejsou otevřené, zejména těch, které se téměř nepoužívají.
jak získám místní kanály na pluto tv
Problém je v tom, že pokud je uzavřen port, který umožňuje určitý typ webového provozu, nebudete moci používat určité služby.
Pokud jste například nadšenec pro Xbox, je třeba otevřít následující porty, než se budete moci propojit s ostatními hráči a umožnit konzoli Xbox komunikovat se sítí Xbox:
- Port 500 (UDP)
- Port 88 (UDP)
- Port 4500 (UDP)
- Port 53 (UDP a TCP)
- Port 80 (TCP)
- Port 3544 (UDP)
- Port 3074 (UDP a TCP)
Dobrou zprávou je, že brána firewall systému Windows umožňuje otevřít téměř jakýkoli port a spustit související službu.
Pojďme si projít, jak otevřít příchozí i odchozí porty na vašem PC.
Jak otevřít příchozí porty v bráně firewall systému Windows?
Příchozí porty brány firewall označují porty, které umožňují externím počítačům na internetu (vzdáleným počítačům) přístup k vašemu počítači nebo jiným zařízením v místní síti. To zahrnuje tiskárny, routery a další síťová zařízení.
Zde je návod, jak otevřít port pro příchozí provoz:
jak vylepšit kvalitu netflixu
- Otevřete nástroj Ovládací panely.
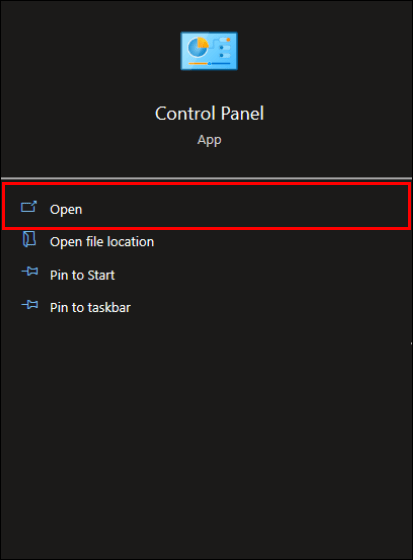
- Přejděte do části Systém a zabezpečení a poté vyberte Brána firewall systému Windows Defender.
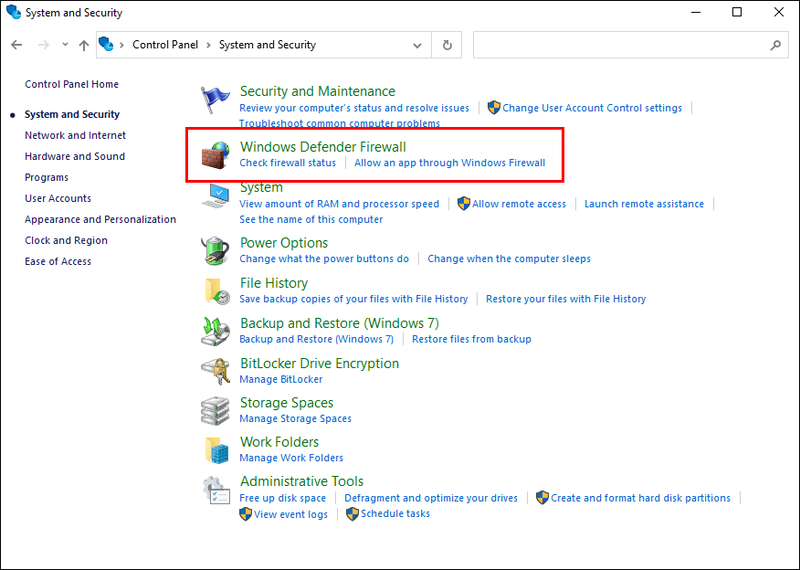
- Klepněte na Pokročilá nastavení.
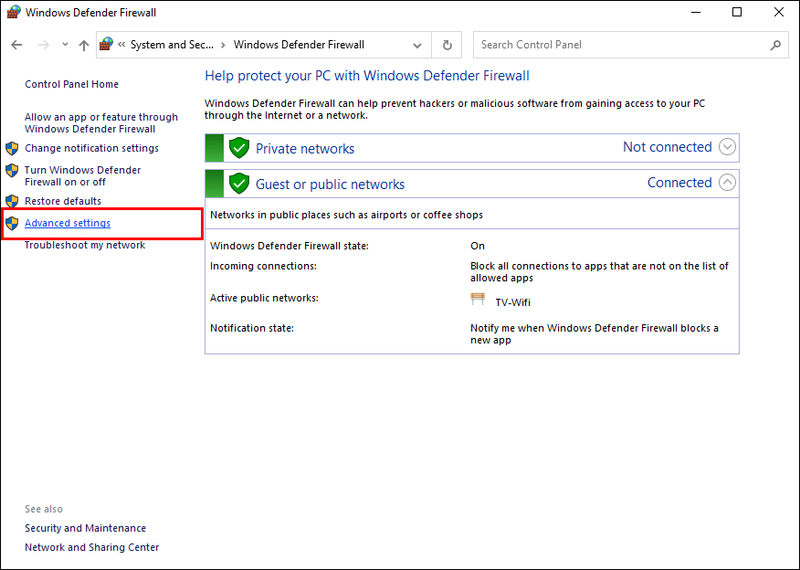
- Klikněte pravým tlačítkem na Příchozí pravidla a z místní nabídky vyberte Nové pravidlo.
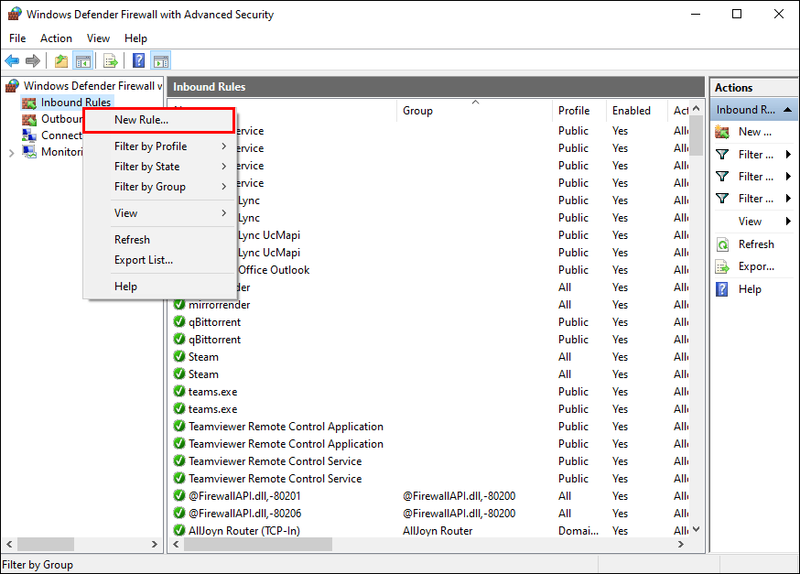
- Vyberte možnost Port a klepněte na tlačítko Další.
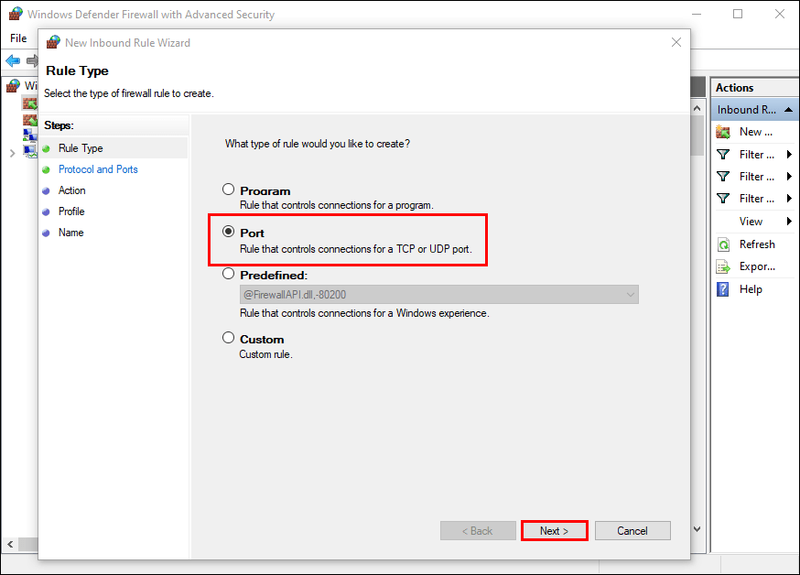
- Přidejte protokol (TCP nebo UDP). Tyto informace jsou obvykle součástí oficiálního názvu přístavu.
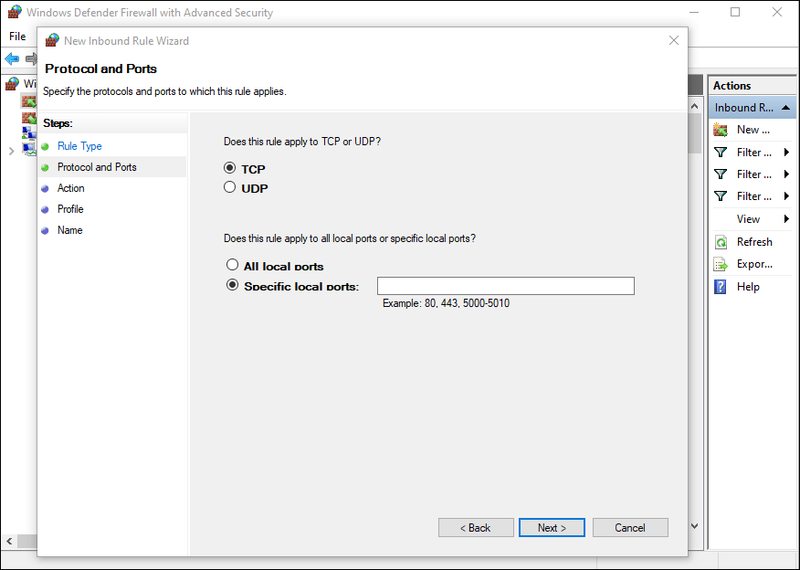
- Do zobrazeného pole zadejte číslo portu a stiskněte Další.
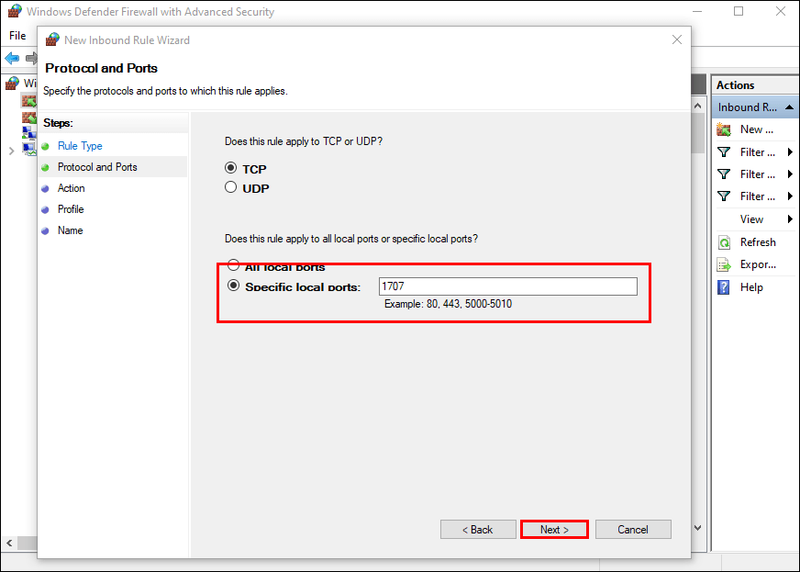
- Klikněte na Povolit připojení a poté na Další.
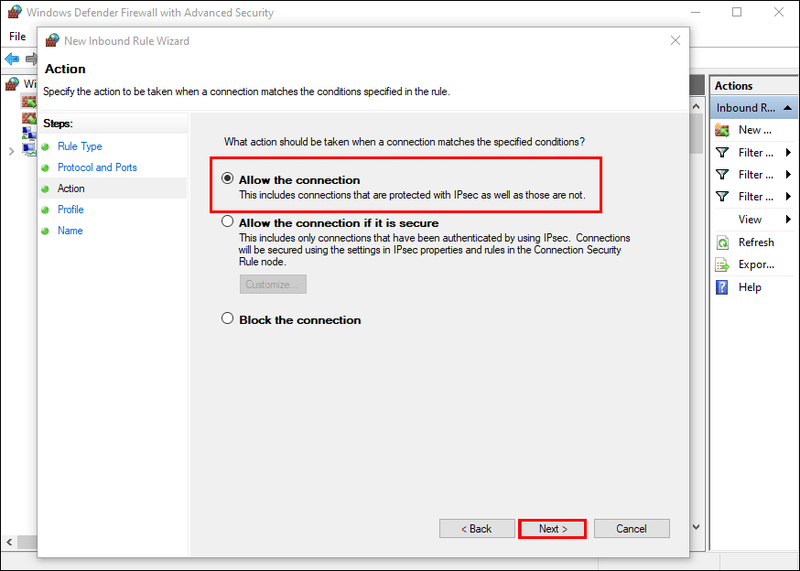
- Vyberte typ sítě.
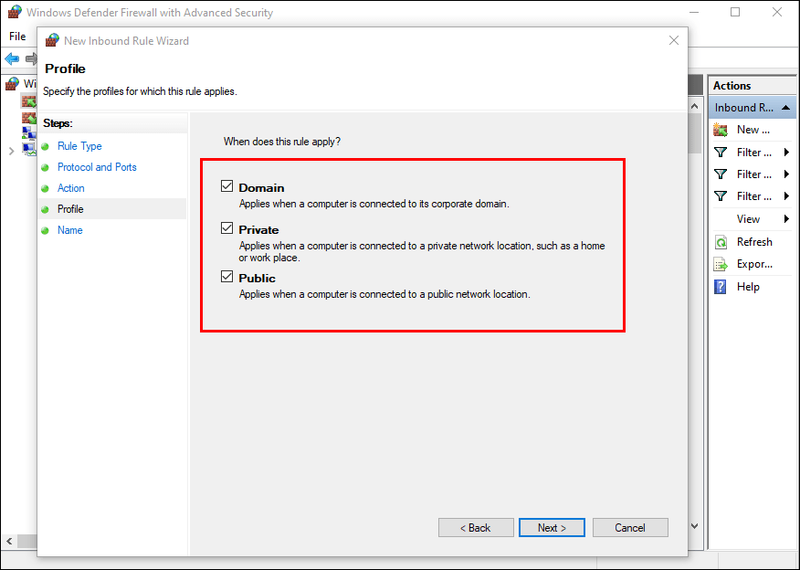
- Pokud je váš počítač připojen k podnikové doméně, vyberte Doména.
- Pokud je váš počítač připojen k privátní síti, vyberte Soukromé.
- Pro veřejnou síť vyberte Soukromá.
- Klepněte na tlačítko Další.
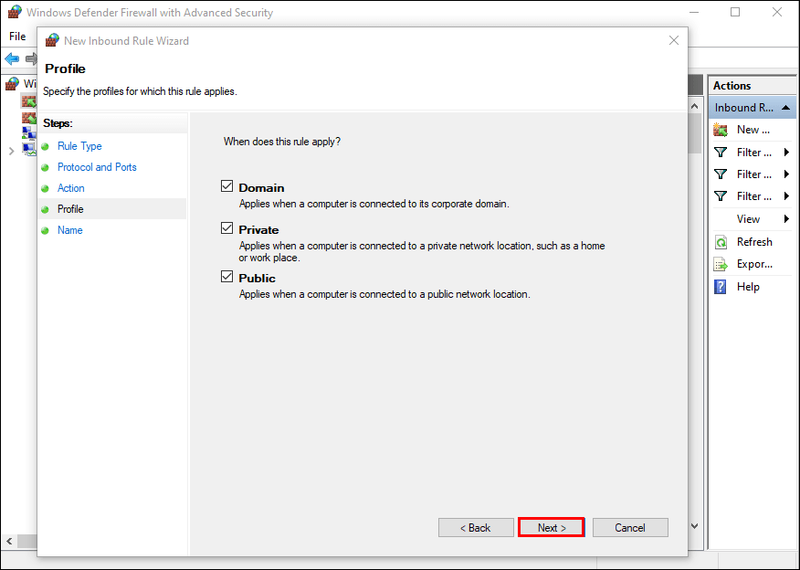
- Pojmenujte nové pravidlo a klepněte na tlačítko Dokončit.
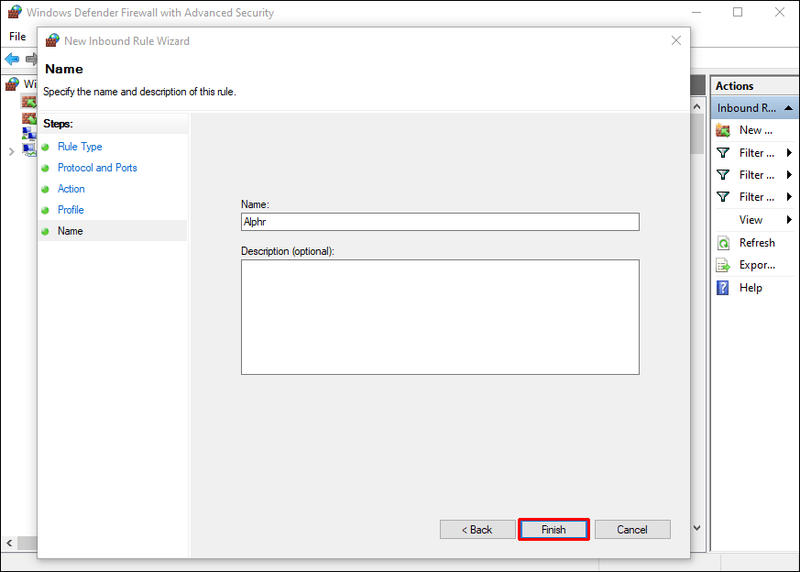
Jak otevřít odchozí porty v bráně Windows Firewall
Odchozí porty se používají k blokování veškerého odchozího provozu ze zadaného portu. Operátor sítě může zablokovat odchozí port, aby zabránil uživatelům v místní síti navštěvovat určité webové stránky nebo dokonce spouštět specifické programy, které vyžadují připojení k internetu.
Pokud chcete otevřít odchozí port, postupujte takto:
- Otevřete Ovládací panely.
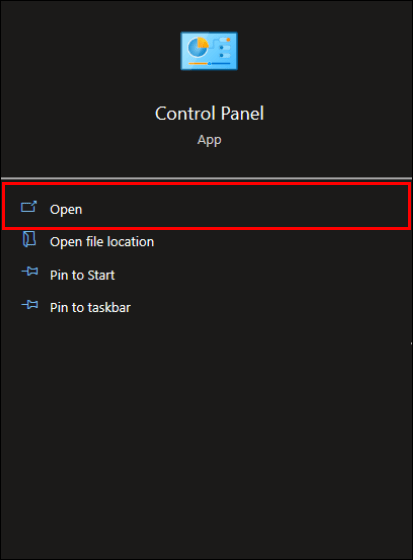
- Přejděte do části Systém a zabezpečení a poté klikněte na Brána firewall systému Windows.
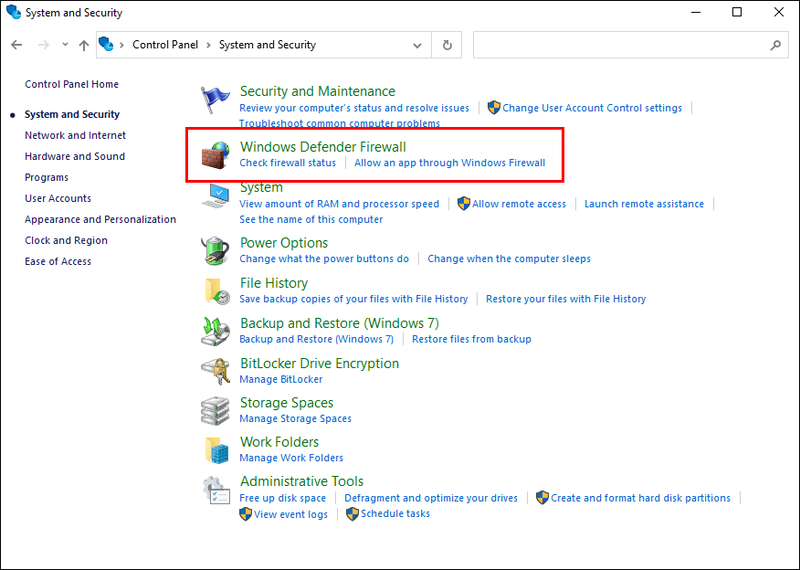
- V levém podokně vyberte Upřesnit nastavení.
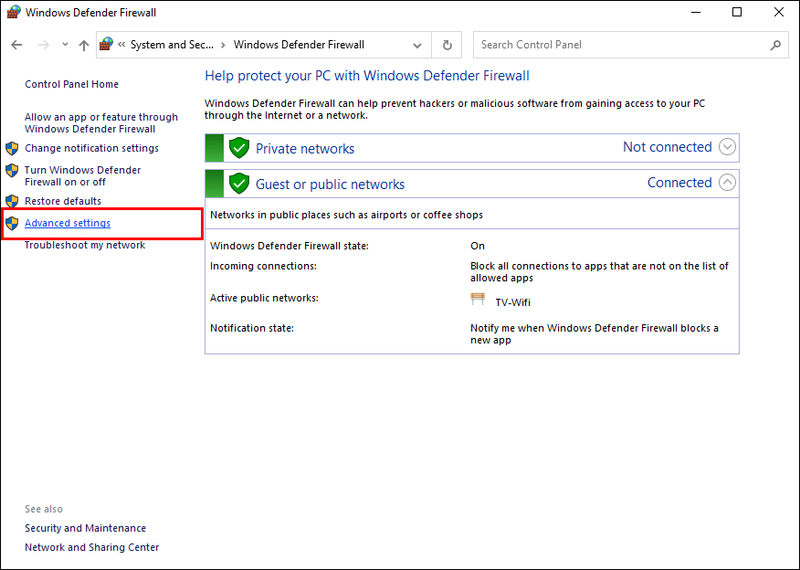
- Klikněte pravým tlačítkem na Odchozí pravidla.
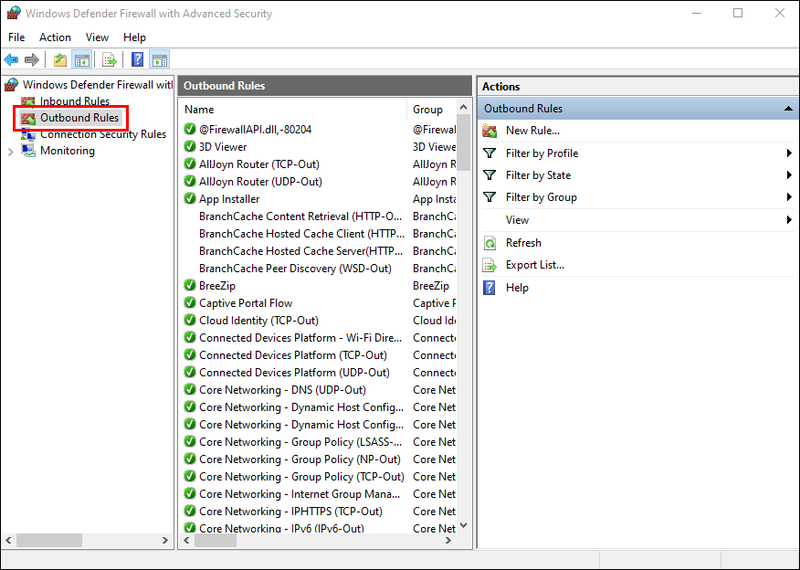
- V místní nabídce klikněte na Nové pravidlo a klikněte na přepínací tlačítko Port.
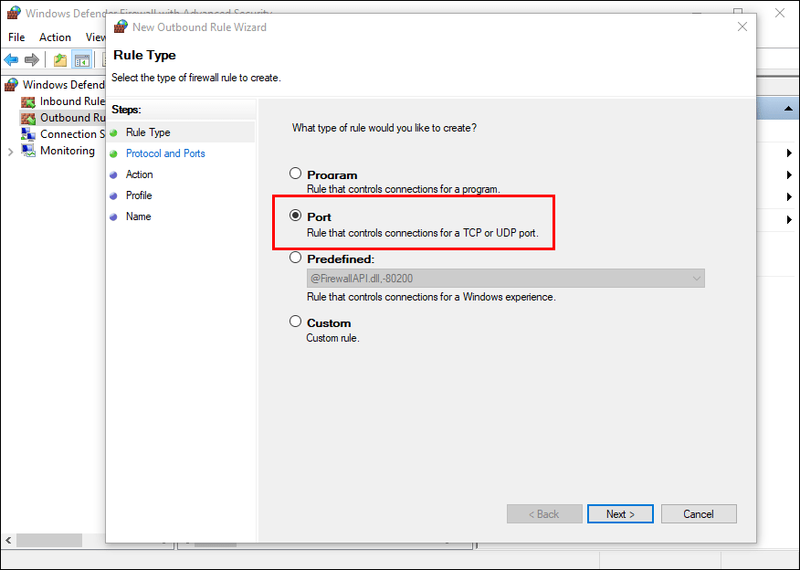
- Klepněte na tlačítko Další.
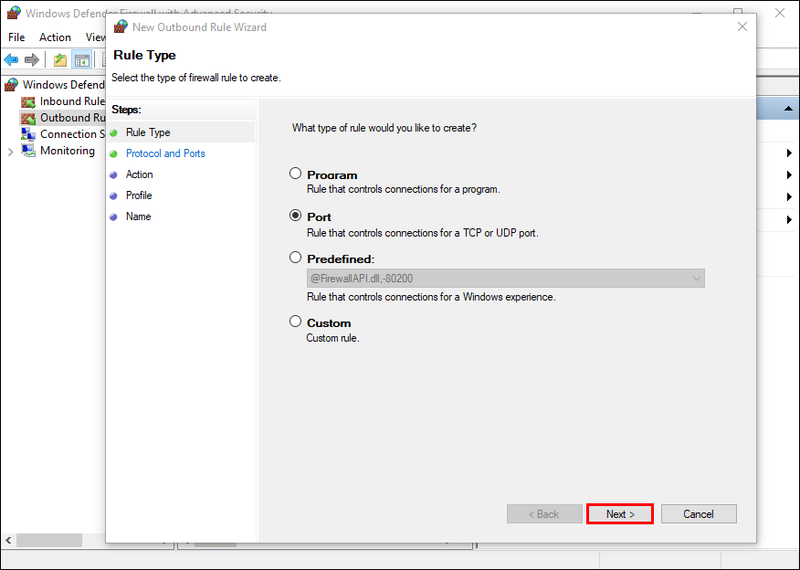
- Zadejte, zda port používá protokol TCP nebo protokol UDP.
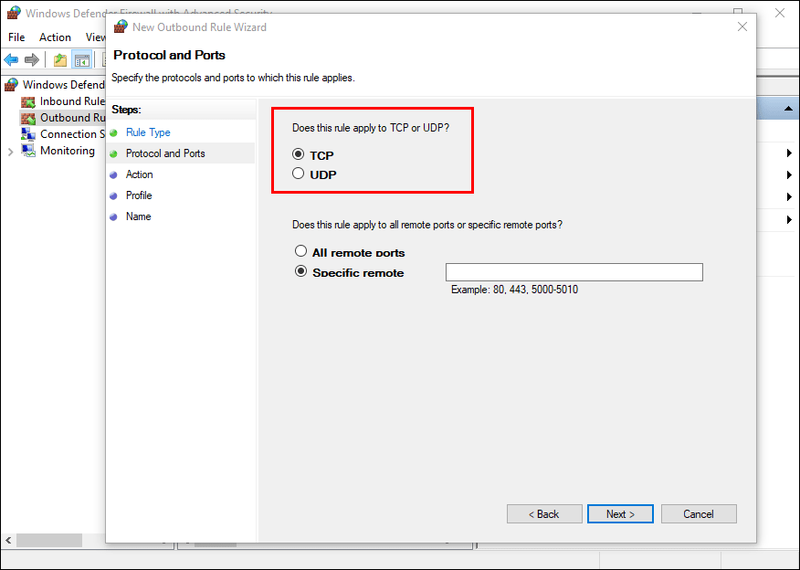
- V dalším okně zadejte číslo portu a klikněte na Další.
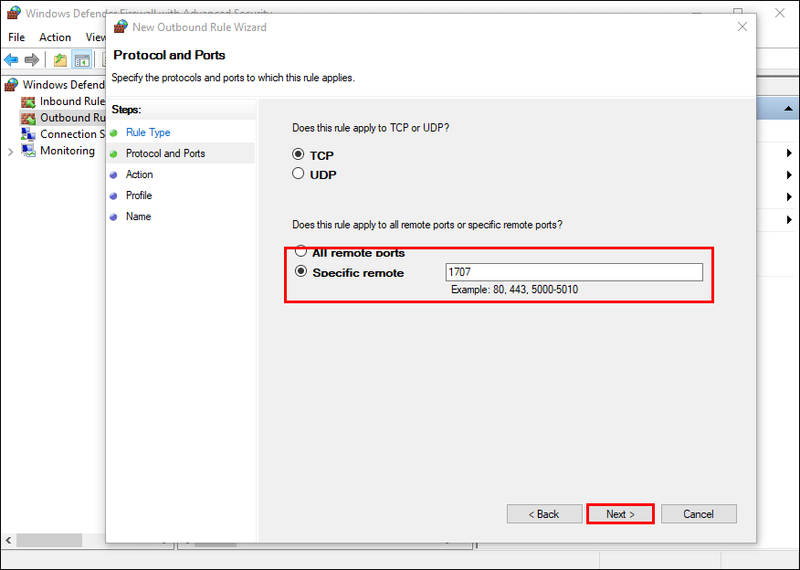
- Přepněte tlačítko vedle možnosti Povolit připojení a poté stiskněte Další.
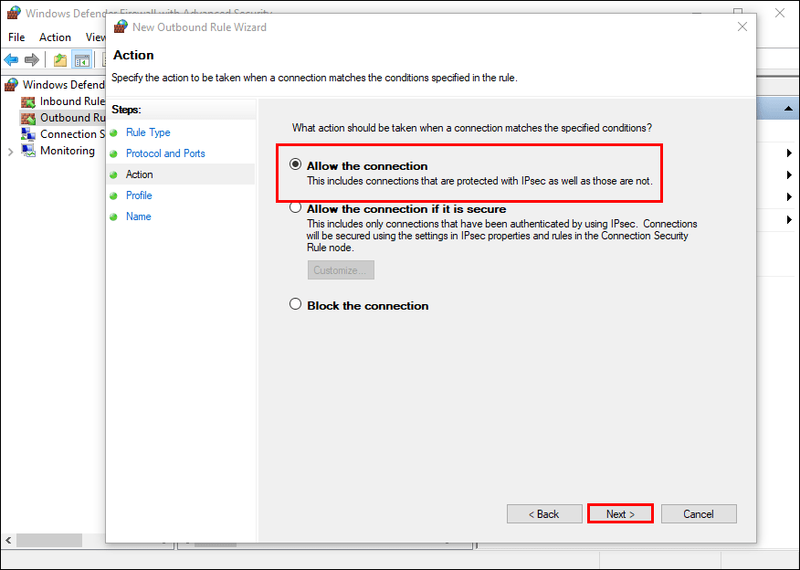
- Vyberte typ sítě.
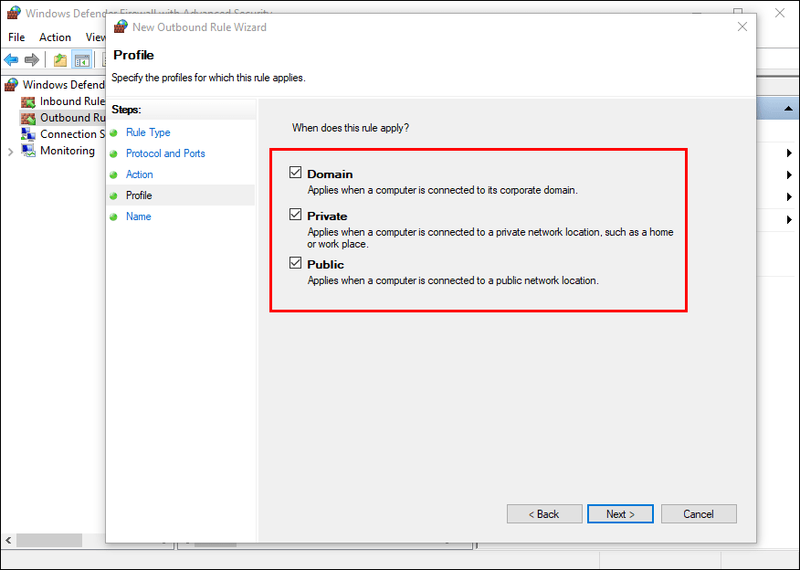
- Klepněte znovu na tlačítko Další.
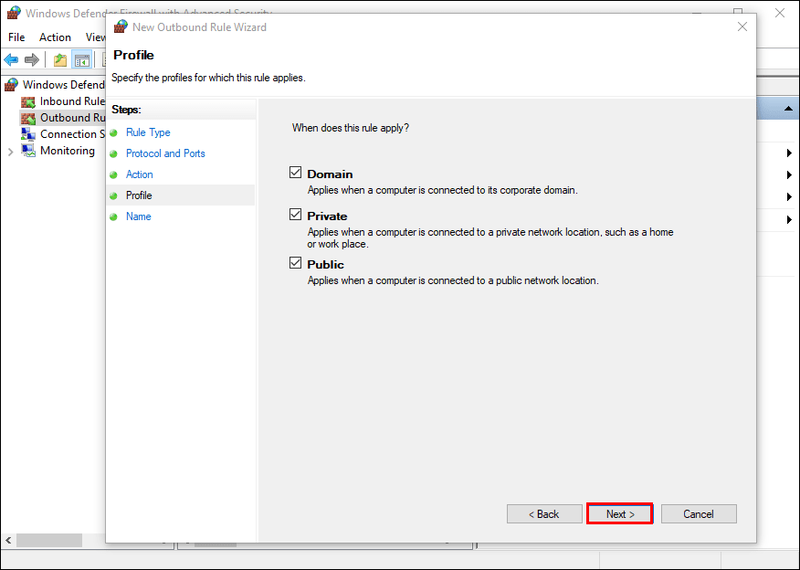
- Zadejte název nového pravidla a poté stiskněte tlačítko Dokončit ve spodní části okna.
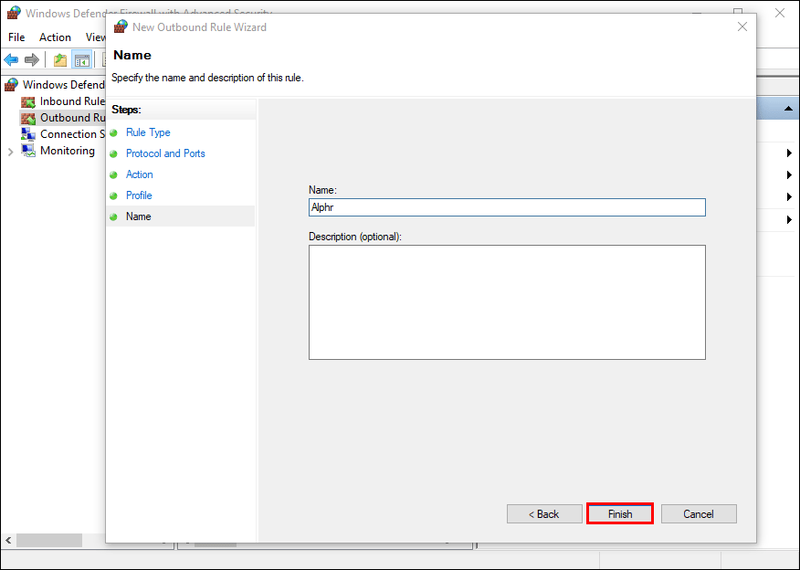
Další často kladené dotazy
Jak zjistím, které porty jsou otevřené?
1. Otevřete nabídku Start.
2. Napište Příkazový řádek a klikněte na Spustit jako správce.
3. Napište netstat-ab a stiskněte Enter. Za několik okamžiků byste měli vidět seznam všech otevřených portů.
Jaká jsou nebezpečí otevření přístavu?
Otevření portů brány firewall může umožnit přístup zvenčí ke službám, které by jinak byly chráněny před vnějšími aktéry. Například otevření portu TCP pro zpřístupnění FTP na vašem počítači může hackerům umožnit provádět libovolné příkazy ve vašem systému.
Kromě toho otevření odchozího portu může usnadnit šíření malwaru, který infiltroval jeden ze strojů ve vaší síti, na všechny ostatní počítače v síti.
Spojte se se svobodou
Brána firewall v systému Windows zavádí bezpečnostní síť, která zajišťuje, že nikdo nemůže získat přístup k vašim informacím bez oprávnění pátrat do vašich souborů, sledovat vaši IP adresu nebo umístění nebo zjistit, jaké stránky navštěvujete.
Někdy však budete muset otevřít jeden nebo dva porty pro přístup k určitým službám, jako je hraní videoher s ostatními hráči z celého světa. Dobrá věc je, že společnost Microsoft zajistila, že můžete otevřít jakýkoli port, který chcete, v několika krocích.
Před otevřením jakéhokoli portu je důležité analyzovat všechna rizika a vyhodnotit, jak takový přesun ovlivní ostatní zařízení ve vaší místní síti.
Pro jistotu byste neměli otevírat žádné porty na bráně firewall vašeho počítače, pokud jste nenainstalovali další bezpečnostní nástroje, jako je Windows Defender a silný antivirový program. Tyto nástroje mohou posílit obranné schopnosti vašeho systému a odrazit všechny útočníky, kteří by se mohli pokusit proniknout do vašeho systému.
Které porty jste zkusili otevřít na svém PC? Jak to šlo?
jak víš, že tě někdo zablokoval na snapchatu?
Dejte nám vědět v sekci komentářů níže.