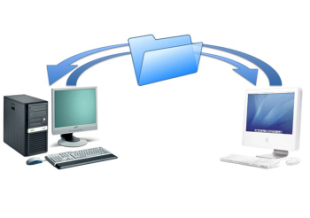Co vědět
- Jít do Kontrolní panel > Centrum sítí a sdílení > Pokročilá nastavení sdílení > Zapněte sdílení souborů a tiskáren > Uložit změny .
- Jít do Tiskárny a skenery . Klepněte pravým tlačítkem myši na počítač a vyberte Vlastnosti tiskárny, a zaškrtněte Sdílejte tuto tiskárnu na Sdílení tab.
- Novější verze macOS dokážou automaticky detekovat a přidat většinu tiskáren. Pomocí System Preferences můžete provést ruční konfiguraci.
Tento článek vysvětluje, jak přidat tiskárnu do domácí sítě pomocí ethernetového nebo bezdrátového připojení na zařízeních Windows a Mac.
Přidejte síťovou tiskárnu pomocí systému Microsoft Windows
Všechny moderní verze systému Windows obsahují funkci nazvanou Sdílení souborů a tiskáren pro sítě Microsoft. Tato funkce umožňuje sdílení tiskárny připojené k jednomu počítači s dalšími počítači v místní síti.
Tato metoda vyžaduje, aby byla tiskárna aktivně připojena k počítači a počítač byl zapnutý, aby se přes něj mohla k tiskárně dostat další zařízení.
Síť tiskárny pomocí této metody:
-
Povolit sdílení v počítači. Jít do Kontrolní panel > Všechny položky ovládacího panelu > Centrum sítí a sdílení > Pokročilá nastavení sdílení . Poté vyberte Zapněte sdílení souborů a tiskáren a poté vyberte Uložit změny .

-
Zavřete okno a vyberte Zařízení a tiskárny nebo Tiskárny a skenery možnost v nabídce Start.

-
Klepněte pravým tlačítkem myši na cílový počítač a vyberte Vlastnosti tiskárny, jít do Sdílení a poté vyberte Sdílejte tuto tiskárnu zaškrtávací políčko.

-
Tiskárny lze nainstalovat do počítače pomocí zařízení a tiskáren. Některé tiskárny se dodávají se softwarovými nástroji (buď na disku CD-ROM nebo ke stažení z webu), které zjednodušují proces instalace, ale ty jsou obecně volitelné.
Domácí skupina zahrnuje podporu pro síťové připojení tiskárny a sdílení souborů. Chcete-li pro sdílení tiskárny použít domácí skupinu, vytvořte ji pomocí možnosti Domácí skupina v Ovládacích panelech, ujistěte se, že je povoleno nastavení Tiskárny (pro sdílení) a připojte se k dalším počítačům ve skupině. Tato funkce funguje pouze u počítačů se systémem Windows připojených do domácí skupiny, která umožňuje sdílení tiskáren.
Síťové tiskárny používající jiná zařízení než Windows
Operační systémy jiné než Windows obsahují mírně odlišné metody podpory síťového tisku:
jak poslat zprávu někomu o sváru
- Aktuální verze macOS mají schopnost automaticky detekovat a přidávat určité druhy tiskáren s možnostmi ruční konfigurace v části Tisk a fax v Předvolbách systému. Starší verze systému Mac OS X poskytovaly nástroj nazvaný Print Center pro nastavení tiskáren připojených k počítačům Mac.
- Apple AirPrint umožňuje bezdrátový tisk přes Wi-Fi na zařízeních Apple iOS, včetně iPhonu a iPadu. Podpora AirPrint vyžaduje použití speciálně vyrobené tiskárny stejné značky.
- Různé distribuce Unix a Linux poskytují obecnou podporu síťového tisku. Podrobnosti uživatelského rozhraní se liší, ale většina je založena na společném unixovém tiskovém mechanismu zvaném CUPS.
Bluetooth tiskárny
Některé domácí tiskárny nabízejí síťovou funkci Bluetooth, kterou obvykle umožňuje připojený adaptér, nikoli vestavěný. Tiskárny Bluetooth jsou navrženy tak, aby podporovaly univerzální tisk z mobilních telefonů.
Protože se jedná o bezdrátový protokol krátkého dosahu, musí být telefony s technologií Bluetooth umístěny blízko tiskárny, aby operace fungovala.
Tiskárny s vestavěnou schopností sítě
Síťové tiskárny pro domácnosti a malé firmy vypadají podobně jako ostatní typy. Tyto síťové tiskárny jsou však vybaveny Ethernetový port , zatímco mnoho novějších modelů obsahuje vestavěné bezdrátové připojení Wi-Fi.
Síťové tiskárny obvykle umožňují zadávání konfiguračních dat pomocí malé klávesnice a obrazovky na přední straně tiskárny. Na obrazovce se také zobrazují chybové zprávy, které jsou užitečné při odstraňování problémů.
-
Aktualizujte tiskárnu nastavení (jako jsou klíče bezdrátového šifrování WPA nebo adresování DHCP) podle potřeby pro připojení k místní síti.
-
U tiskáren podporujících Ethernet připojte tiskárnu k síťovému směrovači pomocí kabelu Ethernet.
-
Pro tiskárny s podporou Wi-Fi, přidružit tiskárnu s bezdrátovým směrovačem nebo jiným bezdrátovým přístupovým bodem.
Bezdrátové adaptéry pro tiskárny
Mnoho starších tiskáren se připojuje k jiným zařízením pomocí USB, ale nemají podporu Ethernetu nebo Wi-Fi. Adaptér bezdrátové tiskárny je speciální gadget, který přemosťuje tyto tiskárny do bezdrátové domácí sítě. Chcete-li jej použít, připojte tiskárnu k zařízení USB port a poté jej připojte k routeru.
FAQ- Jak najdu tiskárnu v síti?
Chcete-li najít tiskárnu v síti v systému Windows, přejděte na adresu Nastavení > Bluetooth a zařízení > Tiskárny a skenery > Přidat zařízení . Chcete-li najít tiskárnu na Macu, zkuste něco vytisknout a poté vyberte Tiskárna pole a vyberte si Přidat tiskárnu .
- Jak mohu tisknout z telefonu Android na síťovou tiskárnu?
Chcete-li tisknout z telefonu Android, přejděte na Nastavení > Připojená zařízení > Předvolby připojení > Tisk > zapnout Výchozí tisková služba nebo klepněte na Přidat službu používat aplikaci třetí strany. Chcete-li tisknout z aplikace, klepněte na Jídelní lístek > Tisk a vyberte tiskárnu.
- Proč nemohu ve své síti najít tiskárnu?
Vaše tiskárna může být offline. Na opravit, když je tiskárna offline , restartujte zařízení, vypněte tiskárnu a zkontrolujte stav síťového připojení. Ujistěte se, že tiskárna není nastavena pro použití offline. Pokud potíže přetrvávají, aktualizujte ovladač a znovu nainstalujte tiskárnu.