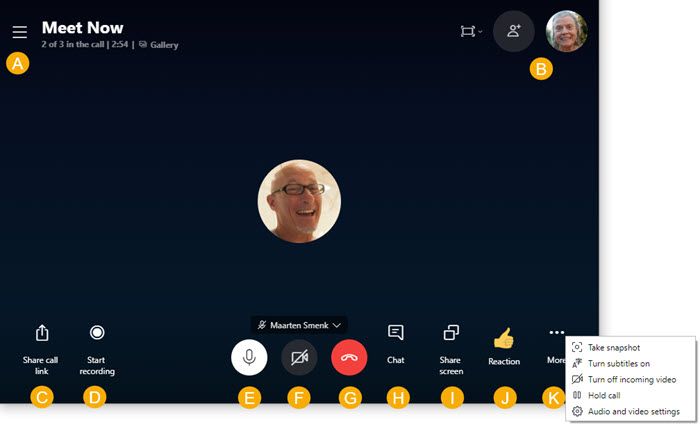Uživatelské účty vytvořené ve Windows 10 mají dvě formy: standardní a administrátorské (neboli admin). Zatímco funkce zůstávají stejné pro oba typy uživatelů, administrátorské účty budou mít rozšířený přístup k určitým možnostem.

Tento přístup zahrnuje oprávnění schválená správcem, která uživatelům umožňují měnit různá nastavení. Ve skutečnosti mohou administrátoři instalovat aplikace do počítačů, zatímco standardní uživatelé je mohou pouze spouštět. Z těchto důvodů může být velmi užitečné mít více než jednoho správce, pokud máte počítač se systémem Windows 10 s několika uživateli.
V tomto článku se naučíte čtyři způsoby, jak ze standardního uživatele udělat správce ve Windows 10.
Jak udělat z uživatele správce ve Windows 10
První metoda, kterou můžete použít k tomu, aby se uživatel stal správcem v systému Windows 10, bude využívat nabídku Nastavení. Zde jsou kroky pro tuto metodu:
- Přejděte do nabídky Start a otevřete Nastavení.

- Přejděte na Účty

- V levé části okna uvidíte různé sekce; vyberte Rodina a další lidé.

- Na pravé straně okna vyhledejte uživatele, kterého chcete učinit správcem, v části Ostatní lidé.

- Vyberte Změnit typ účtu.

- V rozevíracím seznamu, který se zobrazí, vyberte Správce.

- Stiskněte tlačítko OK a zavřete Nastavení.

Druhá metoda zahrnuje přechod do Ovládacích panelů. Zde je to, co musíte udělat, abyste z uživatele udělali správce prostřednictvím tohoto nástroje:
- Vyvolejte WinX Menu buď kliknutím pravým tlačítkem na tlačítko Start Menu nebo stisknutím Win Logo+X na klávesnici.

- Pokud z nějakého důvodu nemůžete najít možnost v nabídce WinX, jednoduše otevřete nabídku Start a zadejte ovládací panel.
- Jakmile najdete Ovládací panely, kliknutím na něj otevřete příslušné okno.

- V části Uživatelské účty vyberte Změnit typ účtu.

- Najděte uživatele, ze kterého chcete udělat správce, a klikněte na něj.

- Na levé straně vyberte Změnit typ účtu.

- Z možností účtu vyberte Správce.

- Stiskněte tlačítko Změnit typ účtu.

U třetí metody budete muset zadat nastavení uživatelských účtů. Můžete to udělat podle následujících kroků:
- Stiskněte Win Logo+R pro spuštění dialogového okna Spustit.

- Zadejte netplwiz a stiskněte OK.

- Otevře se okno s nastavením uživatelských účtů; najděte uživatele, kterému chcete udělit oprávnění správce.

- Po výběru správného uživatele klikněte na Vlastnosti.

- Na kartách nahoře vyberte Členství ve skupině.

- Vyberte Správce a klikněte na tlačítko OK.

Nakonec můžete pomocí příkazového řádku změnit standardního uživatele na správce. Pro tuto metodu použijte následující kroky:
- Otevřete nabídku WinX.
- Z nabídky spusťte příkazový řádek (Admin).

- Do příkazového řádku správce zadejte |_+_|. Při zadávání tohoto řádku nahraďte |_+_| se skutečným uživatelským jménem.

- Stiskněte Enter a počkejte na provedení příkazu.
- Jakmile se zobrazí potvrzovací zpráva Příkaz byl úspěšně dokončen, můžete příkazový řádek ukončit.

Použití jedné z těchto čtyř metod vám umožní udělat z libovolného standardního uživatele správce ve Windows 10.
Zatímco tyto metody vám umožní provést požadovanou akci pro uživatele sdílející stejný počítač, techniky se budou lišit, pokud chcete z uživatele udělat místního správce v síti.
V následujících částech vysvětlíme, jak z uživatelů domény a sítě udělat místní správce.
Jak udělat z uživatele domény místního správce Windows 10
Existují tři způsoby, jak z uživatele domény udělat místního správce ve Windows 10.
První metodou je použití příkazu lusrmgr.msc:
- Přístup k počítači uživatele buď prostřednictvím vzdáleného přihlášení, nebo přímým fyzickým přístupem.
- Vyvolejte nabídku Spustit stisknutím Win Logo+R.

- Zadejte |_+_| a stiskněte OK.

- Vyhledejte místní uživatele a skupiny.

- Vstupte do nabídky Administrators.

- Najděte uživatelský účet, kterému chcete udělit práva správce, a vložte jej do skupiny Administrators.

Druhá metoda využívá omezené skupiny, zatímco třetí využívá zabezpečené místní správce. Obě metody jsou však mnohem méně přímočaré než ta první. Protože by vyžadovaly rozsáhlejší nastavení, doporučujeme použít navrhovanou první metodu.
jak nesouhlasně vyškrtnout
Jak udělat ze síťového uživatele místního správce Windows 10
K tomu, abyste ze síťového uživatele udělali místního správce ve Windows 10, můžete použít několik příkazů. V dialogovém okně Spustit můžete použít |_+_| výše popsaný příkaz nebo |_+_| příkaz.
Oba příkazy jsou dostupné přes dialog Spustit, který spustíte stisknutím Win Logo+R.
Pomocí |_+_| příkaz je popsán v předchozí části. Zde je návod, jak používat |_+_| příkaz:
- Spusťte nabídku Spustit a zadejte příkaz.

- Po kliknutí na OK se otevře okno Správa počítače.

- V levé postranní nabídce přejděte na Systémové nástroje.

- Klikněte na Místní uživatelé a skupiny a poté na Skupiny.

- Na pravé straně uvidíte seznam skupin; vyberte Správce.

- Klepněte pravým tlačítkem myši na skupinu Administrator a vyberte Přidat do skupiny.

- Potvrďte svou volbu a zvolte Přidat.

- Vyhledejte pole Zadejte názvy objektů k výběru.

- Do pole zadejte jméno uživatele a klikněte na OK.

Alternativně můžete k přidání uživatelů do skupiny administrátorů použít příkazový řádek. Zde je návod, jak to udělat:
- Spusťte příkazový řádek jako správce.

- Zadejte |_+_| kde nahradíte AccountName jménem uživatele.

- Stiskněte Enter, počkejte na potvrzovací zprávu a ukončete příkazový řádek.

Poskytněte uživatelům práva správce snadno
Mít více než jednoho správce v systému nebo síti může mnoho procesů výrazně zjednodušit. Vzhledem k tomu, že ostatní lidé mají přístup k důležitým nastavením a možnostem, vaše síť nebude muset záviset na tom, že budete vždy k dispozici.
Nyní, když víte, jak z libovolného uživatele udělat správce ve Windows 10, bude sdílení práv správce – stejně jako povinností – s ostatními mnohem jednodušší.
Podařilo se vám ve Windows 10 udělat z jiného uživatele správce? Jakou metodu jste použili?
Dejte nám vědět v sekci komentářů níže.