Tabulky Google nemusí být tak pokročilé jako Excel, ale nabízí velmi přístupnou alternativu k tabulkovému nástroji společnosti Microsoft a také se stává, že je zdarma. V rámci sady Disku Google lze pomocí Tabulek Google vytvářet, upravovat a sdílet tabulky.
Jak mohu zablokovat někoho z mé facebookové obchodní stránky
Lze jej použít v libovolném prohlížeči a vytvořené tabulky jsou kompatibilní s Microsoft Excel. I jako jednodušší webová verze aplikace Excel vám Tabulky Google stále umožňují manipulovat s daty různými způsoby, včetně použití jedinečného formátování na různé sady hodnot.
Co je podmíněné formátování?
Podmíněné formátování je funkce v Tabulkách Google, která umožňuje použít přizpůsobené formátování na různé datové sady. To se provádí vytvořením nebo použitím existujících pravidel podmíněného formátování. Jedním z nejběžnějších použití této funkce je zvýraznění konkrétních hodnot v tabulce pro snazší identifikaci.
Podmíněné formátování pro nejvyšší hodnotu
- Klikněte na „Formátovat“.
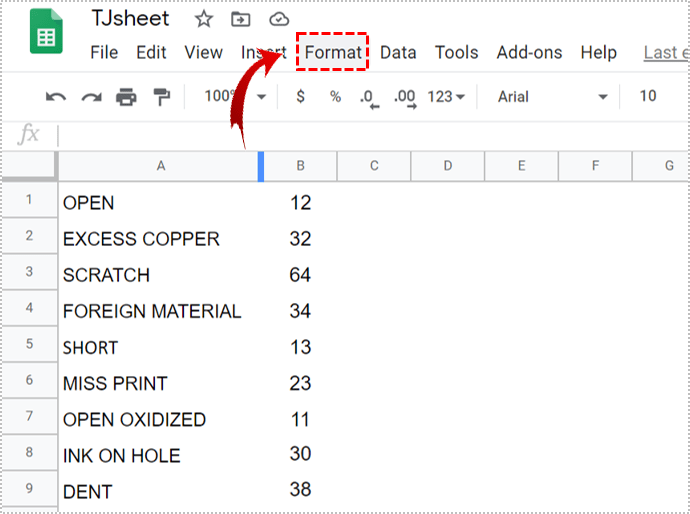
- Vyberte „Podmíněné formátování“.
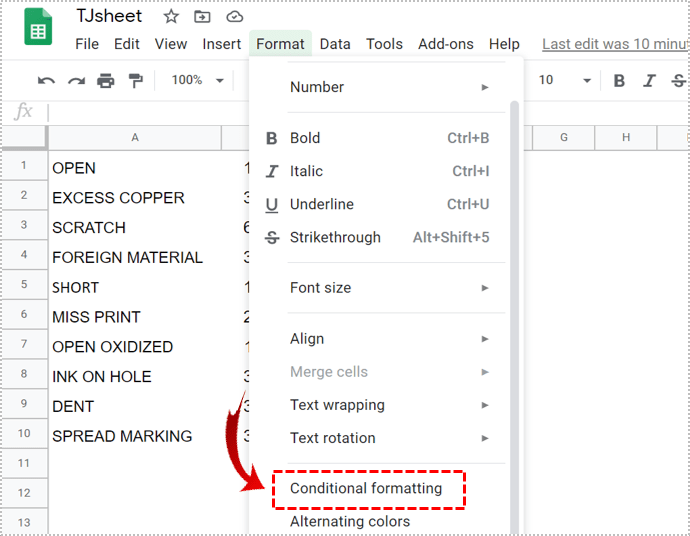
- Přejděte na kartu „Jedna barva“ v nabídce „Pravidla podmíněného formátu“.
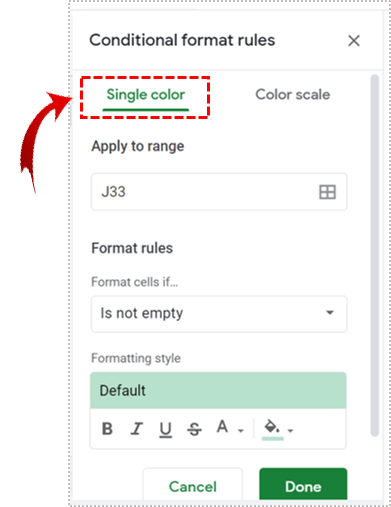
- Klikněte na ikonu tabulky na kartě „Použít na rozsah“.
To vám umožní vybrat sloupec, ze kterého chcete zvýraznit nejvyšší hodnotu. Po dokončení klikněte na OK.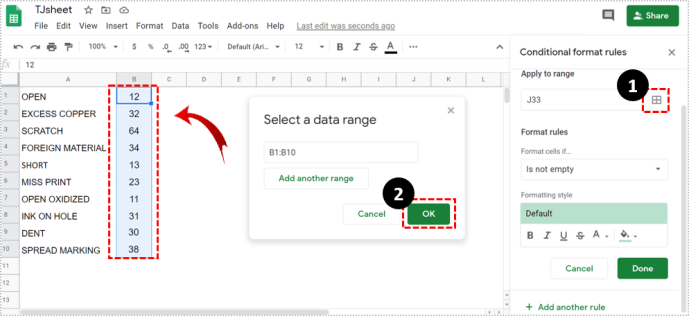
- V rozevíracím seznamu „Formátovat buňky, pokud“ vyberte možnost „Vlastní vzorec je“.
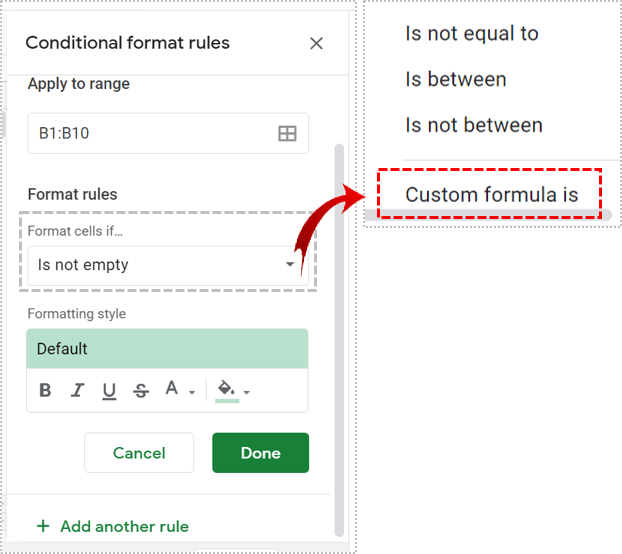
- Použijte následující vzorec „= $ B: $ B = max (B: B)“. Klikněte na Hotovo
B znamená sloupec, u kterého chcete vyhledat nejvyšší hodnotu.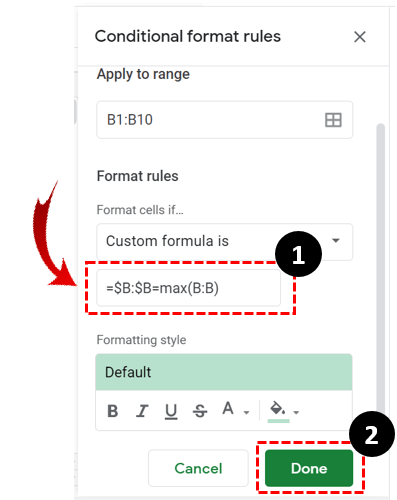

To je všechno hezké a snadné, ale co když potřebujete více než zvýrazňovat nejvyšší hodnotu. Co když potřebujete vidět více hodnot, řekněme první tři z pěti hodnot? K tomu můžete použít metodu podmíněného formátování. Tato metoda zahrnuje použití stejné cesty, ale jiného vzorce.
- Klikněte na „Formátovat“.
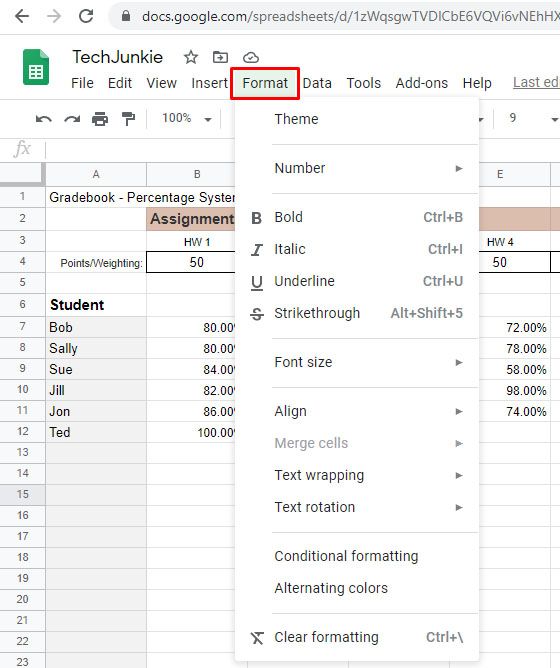
- Vyberte „Podmíněné formátování“.
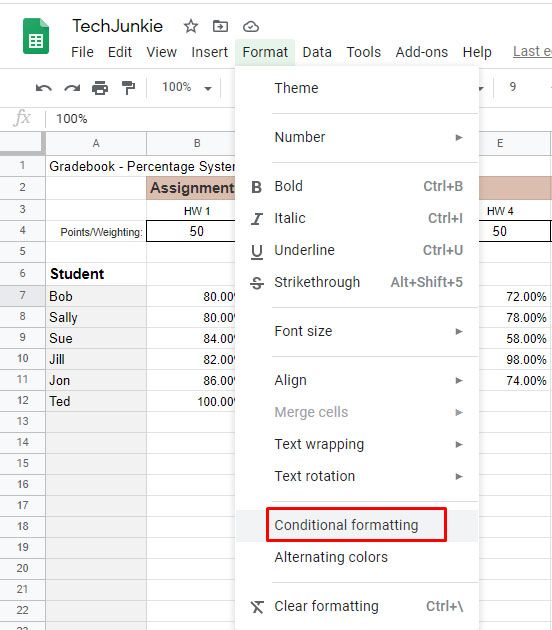
- Přejděte na kartu „Jedna barva“ v nabídce „Pravidla podmíněného formátu“.
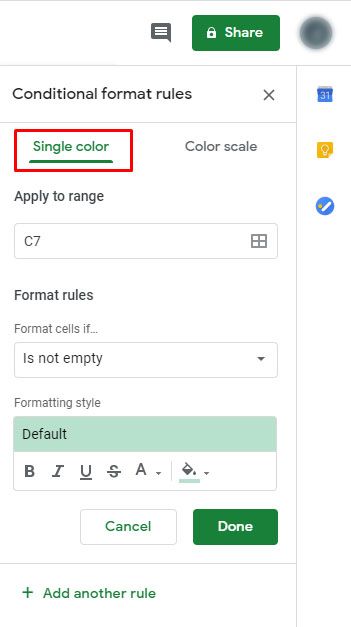
- Klikněte na ikonu tabulky na kartě „Použít na rozsah“.
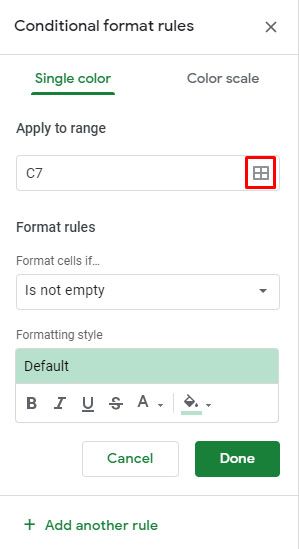
- Když rozevírací seznam „Formátovat buňky, pokud“ rozbalte, vyberte možnost „Vlastní vzorec je“.
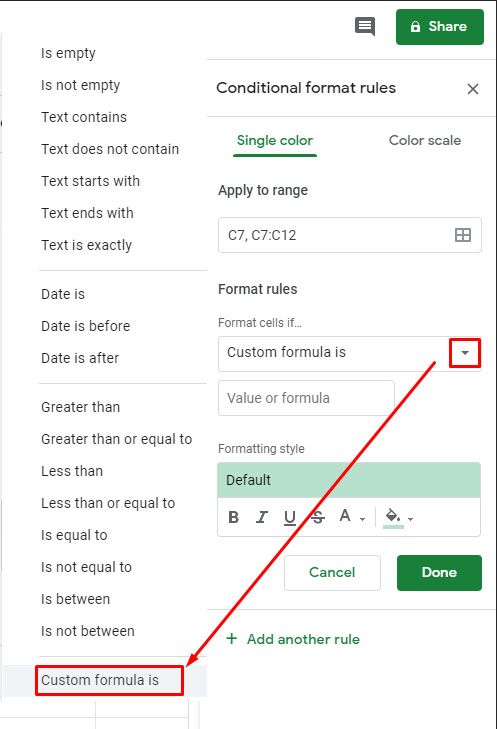
- Použijte tento vzorec namísto předchozího „= $ B1> = velký ($ B $ 1: $ B, 3)“
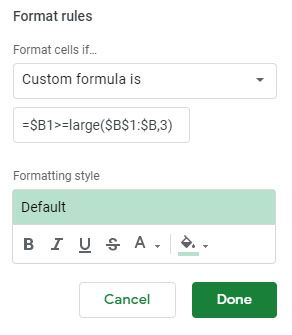
Co tento vzorec dělá, je zvýraznění prvních tří hodnot ze sloupce B. Nahraďte B jakýmkoli jiným písmenem sloupce, které si přejete.
Podmíněné formátování pro nejnižší hodnotu
Bez ohledu na to, na jaké údaje se díváte, když chcete najít výšky, vyplatí se také podívat se na minima, abyste lépe porozuměli datovému listu.
Windows 10 kaskádových oken
Podmíněné formátování lze použít také ke zvýraznění nízkých hodnot, pokud použijete správný vzorec.
Podle výše uvedených kroků přejděte k možnosti „Vlastní vzorec je“. Zadejte následující vzorec „= $ B: $ B = min (B: B)“. Pokud chcete zvýraznit nejnižší hodnoty N, upravte vzorec z předchozího příkladu „= $ B1> = velký ($ B $ 1: $ B, 3)“, který zvýrazní tři nejvyšší na „= $ B1<=small($B:$B,3)’.
Možnosti formátování
Také zodpovídáte za to, jak chcete hodnoty zvýrazněné v tabulce. Po zadání parametrů vzorce podmíněného formátování můžete zvolit vlastní styl formátování a změnit vzhled textu.
Můžete jej zvýraznit, zvýraznit kurzivou, podtrhnout a dokonce změnit barvu. Po přizpůsobení písma kliknutím na Hotovo spustíte funkci a zvýrazníte hodnoty, které hledáte.
Na co můžete použít podmíněné formátování?
Podmíněné formátování lze použít s řadou vlastních vzorců. Můžete také zvýraznit vysoké hodnoty pod určitou prahovou hodnotou. Například můžete použít podmíněné formátování, abyste ukázali, kdo v testu skóroval pod určitým procentem.
Příklad pro zvýraznění stupňů
- Otevřete tabulku výsledků testu.
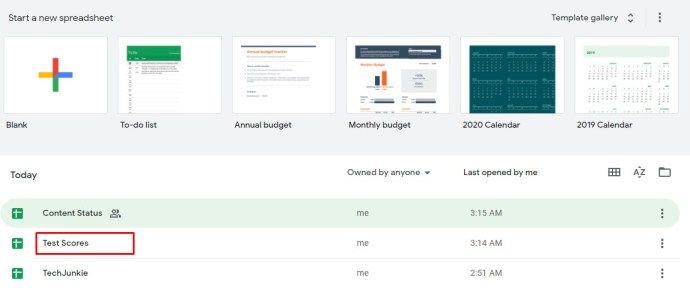
- Klikněte na „Formát“ a poté na „Podmíněné formátování“.
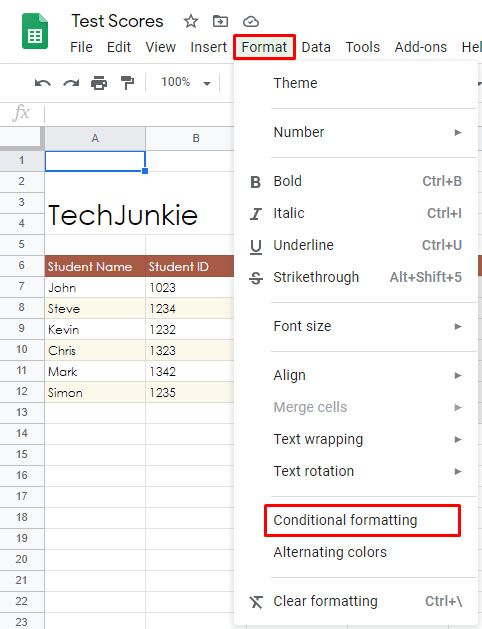
- Kliknutím na ikonu tabulky na kartě „Použít na rozsah“ vyberte rozsah buněk.
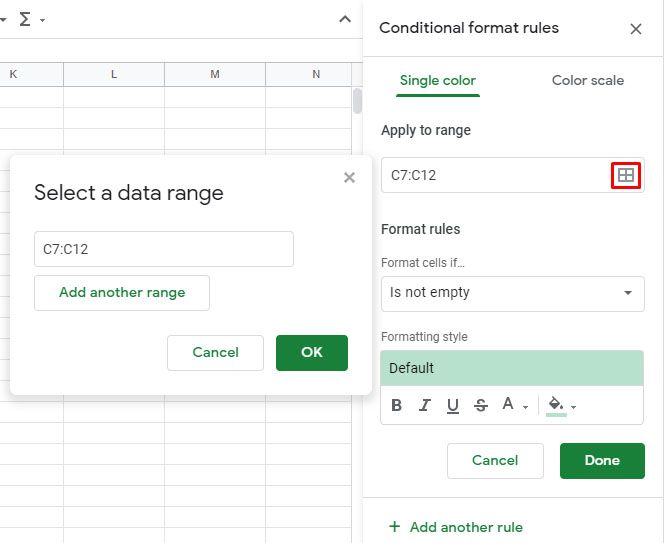
- Na kartě „Formátovat buňky, pokud“ vyberte možnost „Méně než“.
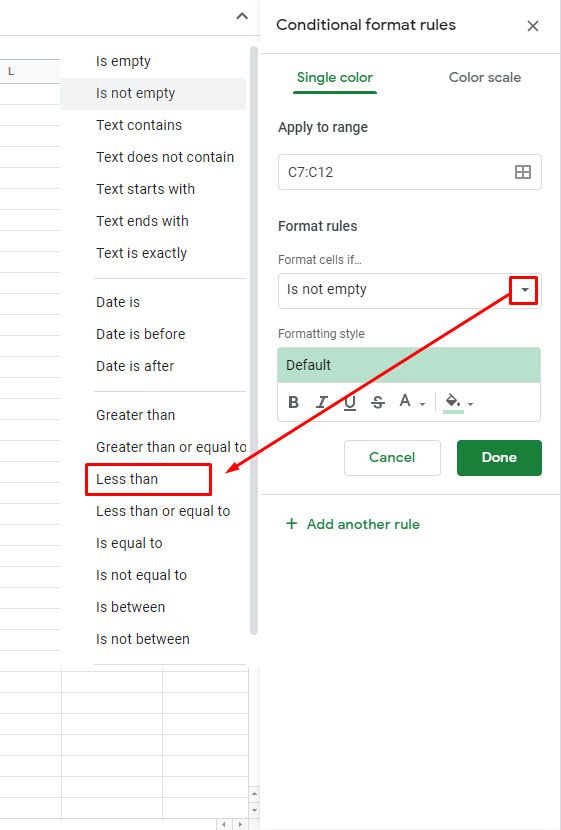
- Zkontrolujte existující pravidlo.
- Pokud existuje, klikněte na něj, ne, klikněte na „Přidat nové pravidlo“.
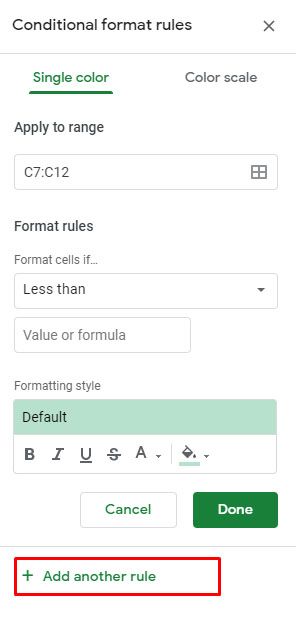
- Poté přidejte „Méně než“.
- Klikněte na možnost „Hodnota nebo vzorec“.
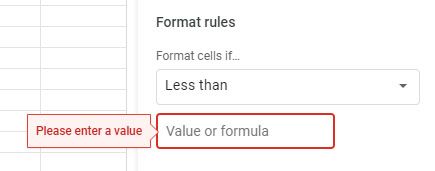
- Zadejte 0,8, 0,6, 0,7 atd., Aby se zvýraznily hodnoty pod 80%, 60%, 70%.
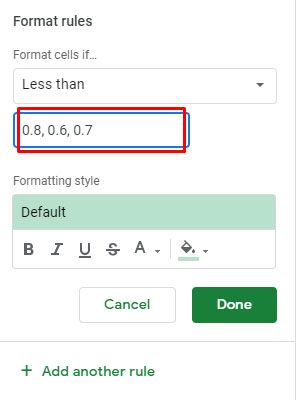
Tento konkrétní vzorec by měl být velmi užitečný pro učitele nebo dokonce studenty, kteří chtějí znát percentil, ve kterém skórovali.
Mezi další oblasti, na které můžete použít podmíněné formátování, patří prodej, nákup a téměř jakákoli jiná oblast, kde budete možná muset filtrovat data.
Používání aplikací třetích stran
Pokud zjistíte, že Tabulky Google pro vás nejsou dostatečně složité, můžete věci vylepšit pomocí aplikací nebo rozšíření třetích stran, které vám umožní plně využívat tabulky. Aplikace jako Power Tools vám umožní používat funkci podobnou funkci Autosum v aplikaci Excel.
jak převést wav na mp3

Co je Autosum? Jedná se o funkci aplikace Excel, která vám umožní získat součet různých řádků. Tabulky Google vám to umožňují pouze pro jednotlivé řádky, jeden po druhém. I když k zvýraznění nejvyšších hodnot v tabulce možná nebudete potřebovat elektrické nástroje nebo podobné nástroje, je dobré vědět, že z této webové aplikace vyděláte více, než se na první pohled zdá.
Excel snadný způsob
Pokud si nemůžete dovolit používat Microsoft Office, Tabulky Google vás pokryjí pro většinu vašich potřeb tabulky. Ačkoli většina společností webovou aplikaci nepoužívá a dává přednost profesionálnějšímu řešení, spousta nezávislých a běžných uživatelů se obrací na Tabulky Google, aby zaznamenávala a analyzovala data.
Dejte nám vědět, jak často se obracíte na Tabulky Google za účelem zpracování informací a jak dobře se orientujete ve funkcích Tabulky Google? Mnoho lidí tvrdí, že je trochu obtížné se je naučit. Souhlasíš?

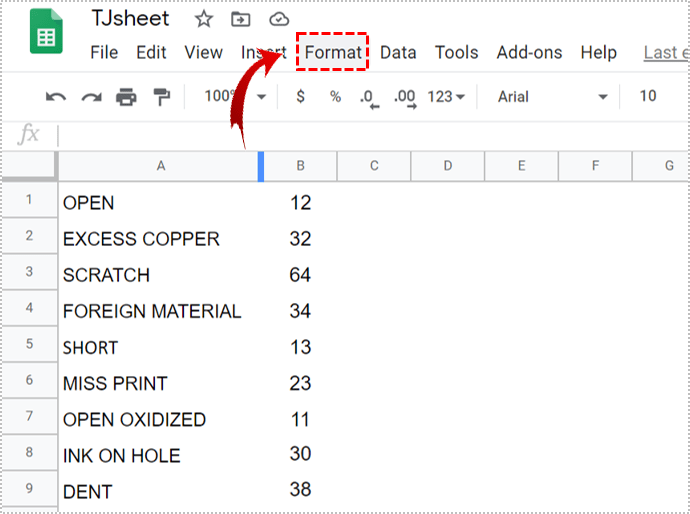
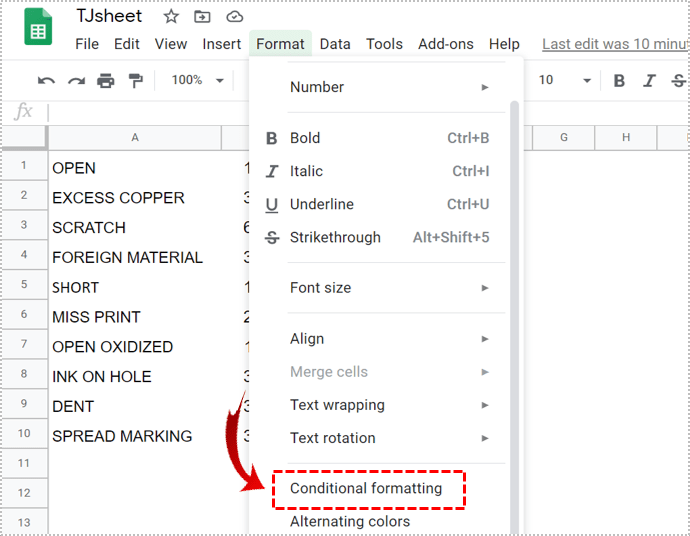
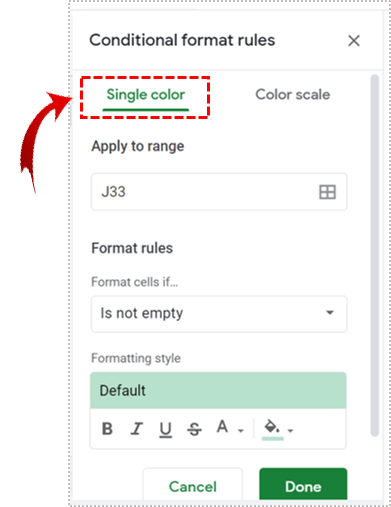
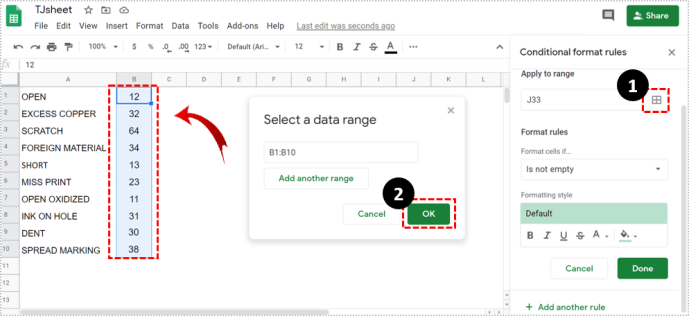
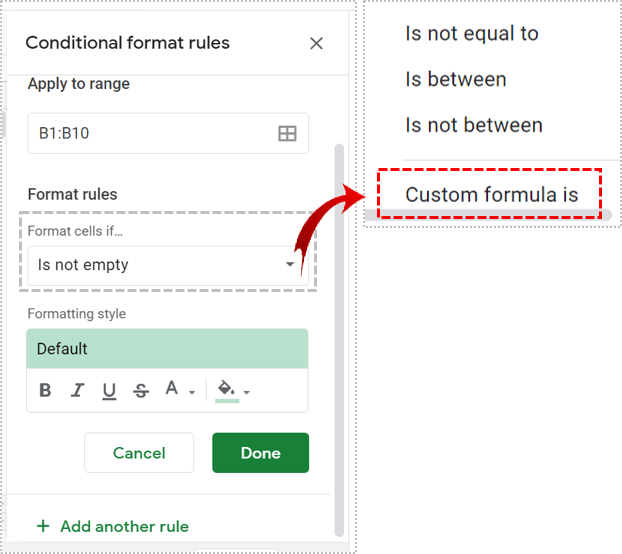
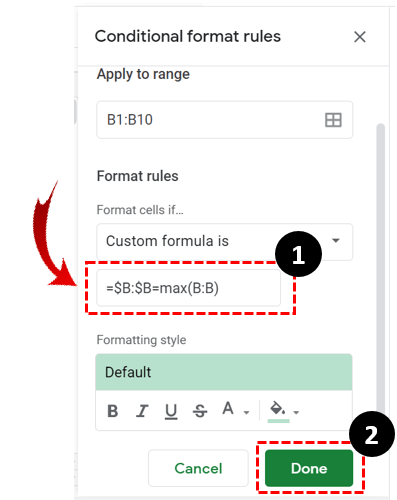
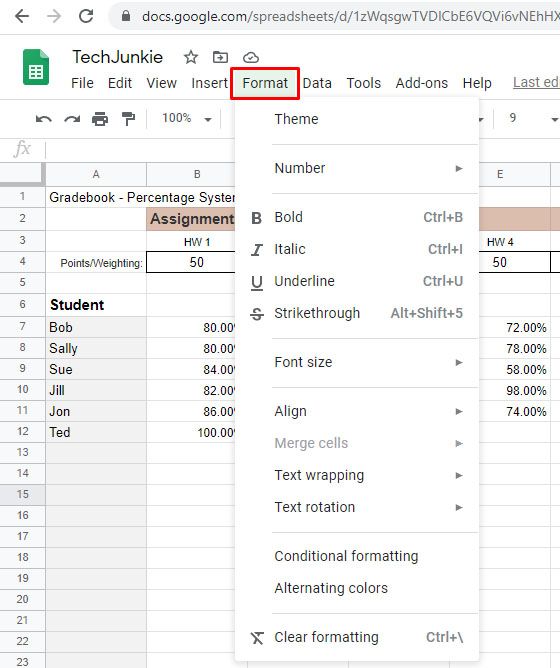
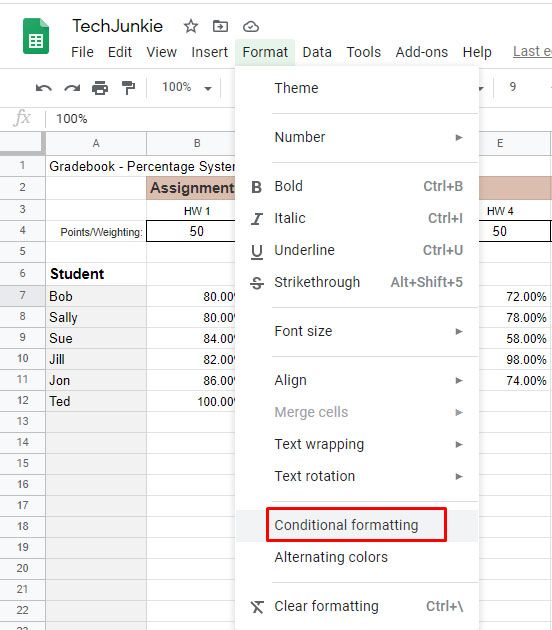
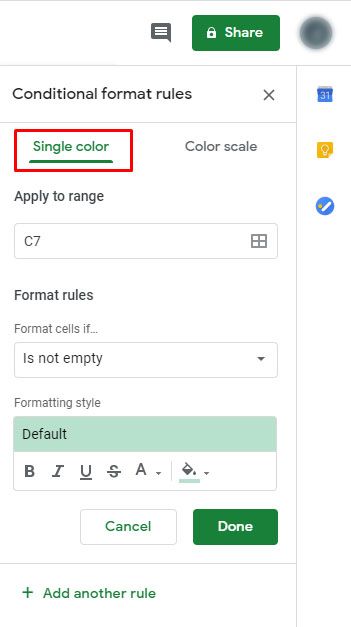
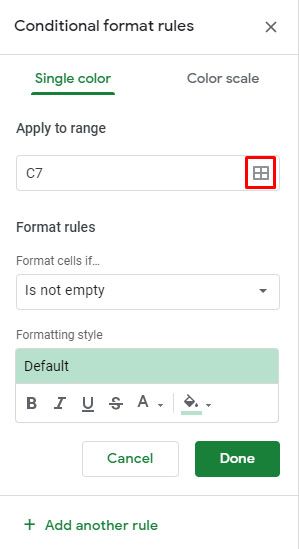
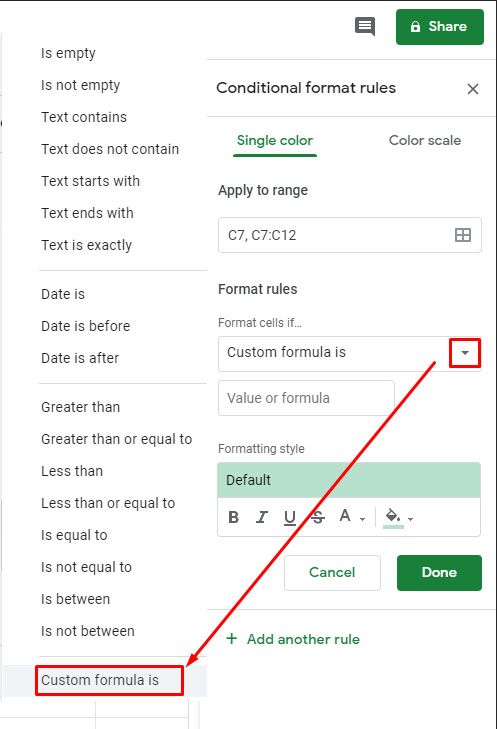
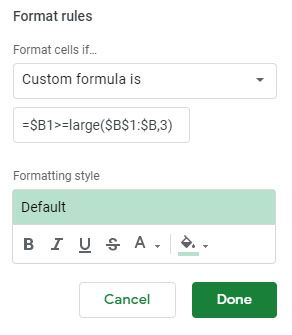
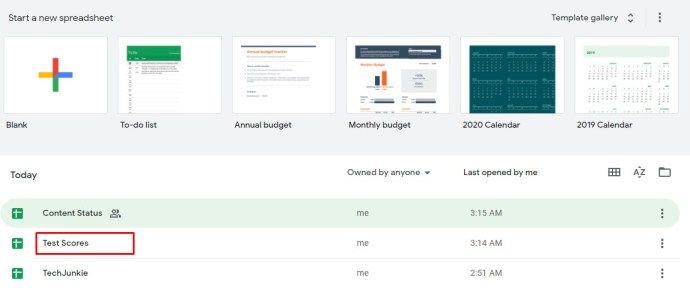
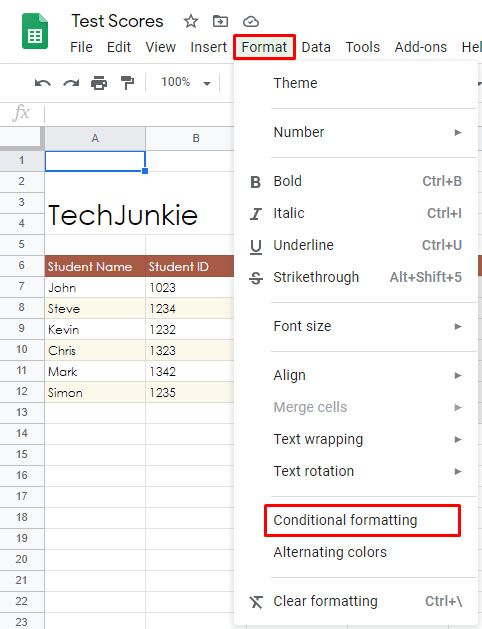
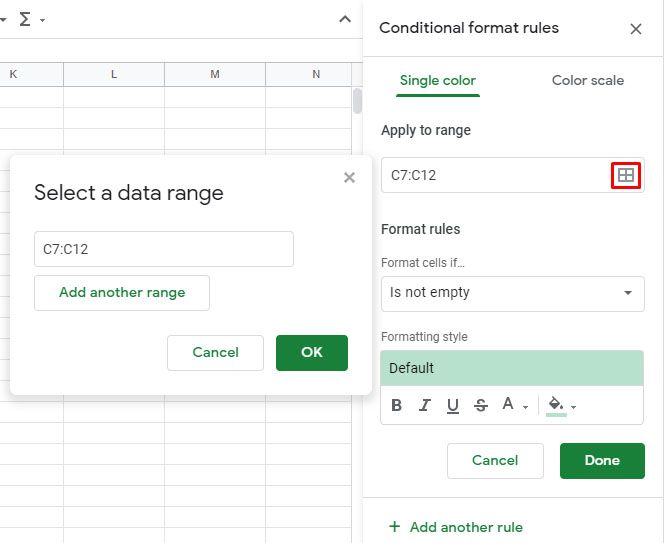
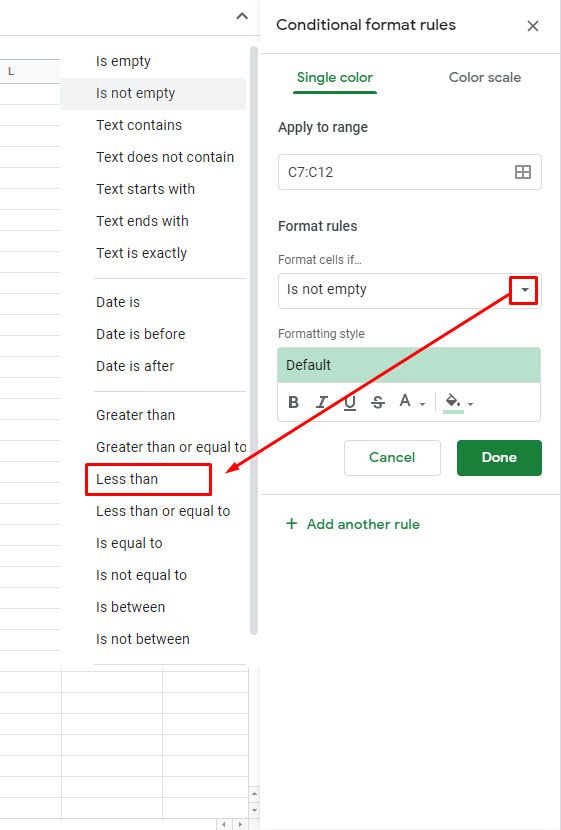
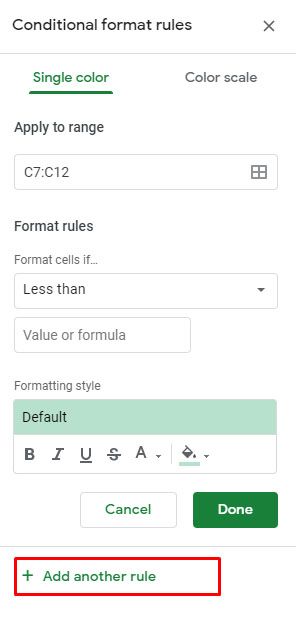
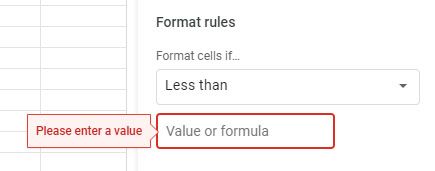
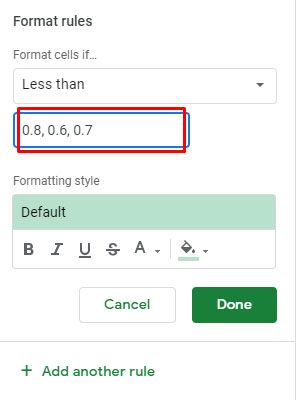



![Windows 10 nepřipojuje znovu mapované síťové jednotky [Oprava]](https://www.macspots.com/img/windows-10/48/windows-10-does-not-reconnect-mapped-network-drives.png)



