Windows Update většinu času dělá svou práci s malou, pokud vůbec nějakou naší pozorností.
I když můžeme čas od času kontrolovat a instalovat aktualizace ručně, většina počítačů se systémem Windows 11/10 je nakonfigurována tak, aby automaticky používaly důležité aktualizace, zatímco starší verze, jako jsou Windows 8 a 7, tyto opravy obvykle používají v noci na Patch Tuesday .
Někdy se však při instalaci záplaty nebo možná i aktualizace service pack během vypínání nebo spouštění instalace aktualizace zasekne – zamrzne, zamkne se, zastaví se, zasekne se, hodiny, jak chcete nazvat. Windows Update trvá věčnost a je jasné, že je potřeba něco udělat.
Zamrzlé zprávy Windows Update
Instalace jedné nebo více aktualizací systému Windows se pravděpodobně zasekla nebo zamrzla, pokud některá z následujících zpráv přetrvává po dlouhou dobu:
-
lis Ctrl+Alt+Del . V některých situacích může být aktualizace pozastavena ve velmi konkrétní části instalačního procesu a po spuštění se vám může zobrazit přihlašovací obrazovka systému Windows. Příkaz klávesnice Ctrl+Alt+Del .
Pokud ano, přihlaste se jako obvykle a nechte aktualizace pokračovat v úspěšné instalaci.
Pokud se váš počítač restartuje po Ctrl+Alt+Del, přečtěte si druhýPoznámkav kroku 2 níže. Pokud se nic nestane (s největší pravděpodobností), přejděte ke kroku 2.
-
Restartovat váš počítač buď pomocí tlačítka reset, nebo vypnutím a opětovným zapnutím pomocí tlačítka napájení. Windows se spustí normálně a dokončí instalaci aktualizací.
Pokud je instalace aktualizace systému Windows skutečně zamrzlá, nemáte jinou možnost, než provést tvrdý restart.
Podle toho, jak Windows a BIOS /UEFI, možná budete muset podržet tlačítko napájení několik sekund, než se počítač vypne. U tabletu nebo notebooku může být nutné vyjmout baterii.
Pokud se po restartu automaticky dostanete do nabídky Rozšířené možnosti spouštění nebo Nastavení spouštění, vyberte Nouzový režim a podívejte se na komentáře v kroku 3 níže.
Pokud používáte Windows 11, 10 nebo 8 a po restartu se dostanete na přihlašovací obrazovku, zkuste klepnout nebo kliknout na ikonu napájení vpravo dole a vybrat Aktualizovat a restartovat , Pokud je k dispozici.
Jak to opravit, když aktualizace Windows 11 selže po restartu -
Spusťte systém Windows v nouzovém režimu. Tento speciální diagnostický režim systému Windows načte pouze minimum ovladačů a služeb, které systém Windows nezbytně potřebuje, takže pokud je jiný program nebo služba v konfliktu s některou z aktualizací systému Windows, instalace může dokončit v pořádku.
Pokud se aktualizace systému Windows úspěšně nainstalují a budete pokračovat do nouzového režimu, stačí restartovat odtud, abyste mohli normálně přejít do systému Windows.

-
Dokončete obnovení systému, chcete-li vrátit změny provedené dosud nedokončenou instalací aktualizací systému Windows.
Protože nemůžete normálně přistupovat k systému Windows, zkuste to provést z nouzového režimu. Pokud si nejste jisti, jak začít v nouzovém režimu, podívejte se na odkaz v kroku 3.
Během Obnovení systému nezapomeňte vybrat bod obnovení vytvořený systémem Windows těsně před instalací aktualizace.
vědí lidé, že je zrušíte?
Za předpokladu, že byl vytvořen bod obnovení a obnovení systému je úspěšné, měl by se váš počítač vrátit do stavu, ve kterém byl před zahájením aktualizací. Pokud k tomuto problému došlo po automatické aktualizaci, jako například to, co se stane v úterý oprav, nezapomeňte změnit nastavení služby Windows Update, aby se tento problém sám o sobě neopakoval.
-
Pokud nemáte přístup do nouzového režimu nebo pokud se obnovení z nouzového režimu nezdařilo, vyzkoušejte nástroj Obnovení systému z pokročilých možností spuštění (Windows 11, 10 a 8) nebo Možnosti obnovení systému (Windows 7 a Vista).

Vzhledem k tomu, že tyto nabídky nástrojů jsou dostupné „mimo“ Windows, můžete to zkusit, i když je Windows zcela nedostupný.
Obnovení systému je dostupné pouze mimo Windows, pokud používáte Windows 11 až Vista. Tato možnost není k dispozici v systému Windows XP.
-
Spusťte proces „automatické“ opravy počítače . Zatímco Obnovení systému je přímější způsob, jak vrátit změny, v tomto případě aktualizace systému Windows je někdy na místě komplexnější proces opravy.
-
Otestujte paměť počítače pomocí bezplatného programu . Je možné, že selhání RAM může způsobit zamrznutí instalací oprav. Naštěstí se paměť testuje opravdu snadno.
-
Aktualizujte BIOS. Zastaralý BIOS není běžnou příčinou tohoto problému, ale je to možné.
Pokud jedna nebo více aktualizací, které se Windows pokouší nainstalovat, souvisí s tím, jak Windows funguje s vaší základní deskou nebo jiným vestavěným hardwarem, může problém vyřešit aktualizace systému BIOS.
-
Proveďte čistou instalaci systému Windows. Čistá instalace Windows zahrnuje úplné vymazání pevného disku na kterém je nainstalován systém Windows a poté znovu nainstalujte systém Windows od začátku na stejný pevný disk.
Nechcete to udělat, pokud nemusíte, ale je to velmi pravděpodobné řešení, pokud kroky před tímto nebyly úspěšné.
Mohlo by se zdát pravděpodobné, že přeinstalace systému Windows a poté tyto přesné aktualizace systému Windows způsobí stejný problém, ale to se obvykle nestává. Vzhledem k tomu, že většina problémů se zablokováním způsobených aktualizacemi od společnosti Microsoft jsou ve skutečnosti konflikty softwaru, čistá instalace systému Windows, po níž okamžitě následuje instalace všech dostupných aktualizací, obvykle vede k dokonale fungujícímu počítači.
Windows 11, 10 a 8 : Zkuste opravu spouštění. Pokud to nepomůže, zkuste to Resetovat proces tohoto počítače (tanedestruktivnímožnost, samozřejmě).Windows 7 a Windows Vista : Snaž se proces opravy spouštění .Windows XP : Vyzkoušejte proces Repair Install.Stále máte problémy se zasekáváním/zamrzáním v souvislosti se službou Windows Update?
Pokud se aktualizace zaseknou při instalaci v úterý nebo těsně po opravném úterý (druhé úterý v měsíci), další informace o těchto konkrétních opravách najdete v našich podrobnostech o nejnovějším úterý v opravě.
Jak to opravit, když se Windows 10 neaktualizujeZajímavé Články
Redakce Choice
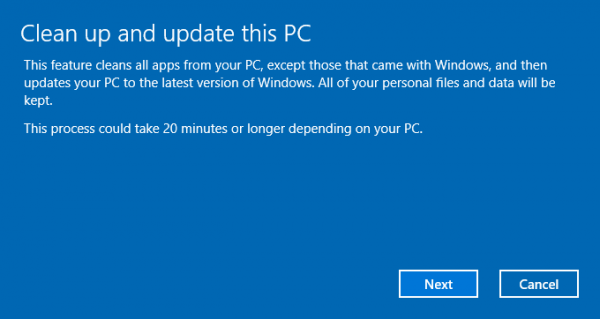
Nová funkce Vyčištění počítače v aktualizaci Windows 10 Creators Update
S aktualizací Windows 10 Creators Update debutuje nová funkce Vyčištění a aktualizace počítače jako součást mechanismu obnovení systému a rozšiřuje její funkčnost.

Jak videohry jako Zaklínač zachraňují slovanský folklór
Folktales ze slovanských zemí (především střední a východní Evropy) tvoří jednu z nejbohatších a nejrozmanitějších mytologií na světě. Tradiční západoevropské pohádky mohly být oslabeny a dezinfikovány během nesčetných převyprávění a interpretací, ale

Recenze Dell OptiPlex 745
Pokorný pracovní stolní počítač to nikdy neměl tak dobré. Vzhledem k tomu, že všichni velcí výrobci skočili do rozjetého vlaku vPro, bude kancelář vybavená vizí budoucnosti společnosti Intel plná šťastných pracovníků.

Jak ručně stáhnout a nainstalovat aktualizace systému Windows 10
Pokud máte více než jeden počítač a chcete ušetřit čas a šířku pásma, můžete si kumulativní aktualizaci systému Windows 10 stáhnout a nainstalovat ručně.

Jak přidat nebo odebrat tlačítko historie z panelu nástrojů v Microsoft Edge
Microsoft Edge nyní umožňuje přidat na panel nástrojů tlačítko Historie. Některým z Insiderů Edge, kteří používají nejnovější verze prohlížeče Canary a Dev, je k dispozici nová funkce. Nyní je možné na panel nástrojů přidat nové tlačítko Historie. Reklama Funkce je aktuálně pod Řízeným zaváděním, tolik

Jak zablokovat někoho, aniž by o tom věděl, ve Viberu
Někteří lidé jsou prostě příliš nepříjemní nebo otravní, než aby vydrželi dlouho. Pokud se zmocní vašeho čísla, mohou vám poslat zprávu na Viberu a rady nemusí stačit k tomu, aby vás nechali na pokoji. v

Elon Musk chce postavit obřího robota inspirovaného anime
Elonovi Muskovi není cizí vyjádřit svůj názor. Dostalo ho to při mnoha příležitostech do hromady potíží (čtěte: neoprávněné tvrzení pedofilů, Tesla jde do soukromého tweetu), ale teď to vypadá, že by to mohlo vést ke každému mecha anime
-
Můžete také vidět Fáze 1 z 1 nebo Fáze 1 ze 3 nebo podobná zpráva před druhým příkladem. Někdy Restartování je vše, co na obrazovce uvidíte. Mohou také existovat určité rozdíly ve znění v závislosti na verzi systému Windows, kterou používáte.
Pokud na obrazovce nevidíte vůbec nic, zejména pokud si myslíte, že aktualizace mohly být nainstalovány úplně, ale mohly být příčinou čehokoli, co se s vámi potýká, podívejte se místo toho na náš kurz Jak opravit problémy způsobené aktualizací systému Windows.
jak udělat roli při sváru
Příčina zamrzlé nebo zaseknuté aktualizace systému Windows
Existuje několik důvodů, proč se instalace nebo dokončení jedné nebo více aktualizací systému Windows může zablokovat.
Nejčastěji jsou tyto typy problémů způsobeny konfliktem softwaru nebo již existujícím problémem, který jednoduše nebyl odhalen, dokud se aktualizace nezačaly instalovat. Mnohem vzácněji jsou způsobeny chybou na straně Microsoftu ohledně samotné aktualizace, ale stává se to.
U kteréhokoli z operačních systémů společnosti Microsoft může během aktualizací systému Windows dojít k problémům se zamrzáním, včetně Windows 11, Windows 10, Windows 8, Windows 7, Windows Vista, Windows XP a dalších.
V systému Windows existuje skutečný problém, který může způsobit, že instalace služby Windows Update takto zamrznou, ale týká se pouze systému Windows Vista a pouze v případě, že ještě nebyla nainstalována aktualizace SP1. Pokud váš počítač tomuto popisu odpovídá, problém vyřešíte instalací aktualizace Windows Vista SP1 nebo novější.
Ujistěte se, že aktualizace jsou skutečně zablokovány
Konfigurace nebo instalace některých aktualizací systému Windows může trvat několik minut nebo déle, takže se před pokračováním chcete ujistit, že aktualizace skutečně uvízly. Pokus o vyřešení problému, který ve skutečnosti neexistuje, může být jenvytvořitproblém.
Pokud se na obrazovce nic neděje, můžete zjistit, zda se aktualizace systému Windows zasekly3 hodiny nebo více. Pokud se po tak dlouhé době objeví nějaký zázrak, podívejte se na svůj kontrolka aktivity pevného disku . Uvidíte buď vůbec žádnou aktivitu (zaseknutí), nebo velmi pravidelné, ale velmi krátké záblesky světla (nezaseknuté).

Je pravděpodobné, že aktualizace budou pozastaveny před uplynutím 3 hodin, ale to je přiměřená doba čekání a déle, než jsme kdy viděli, aby se aktualizace systému Windows úspěšně nainstalovala.
Jak opravit zaseknutou instalaci Windows Update
Postupujte podle těchto kroků v uvedeném pořadí a nejprve vyzkoušejte jednodušší řešení.




