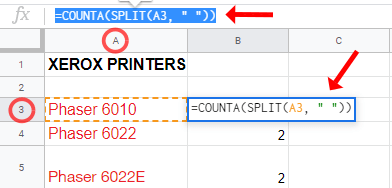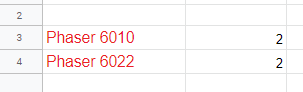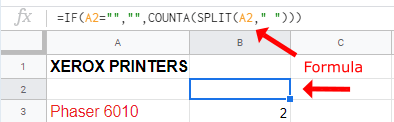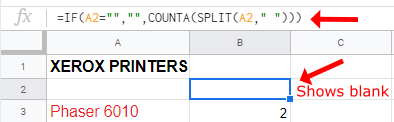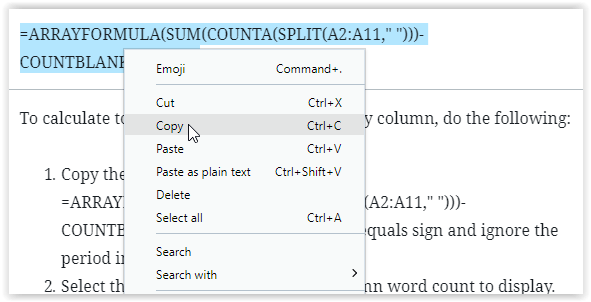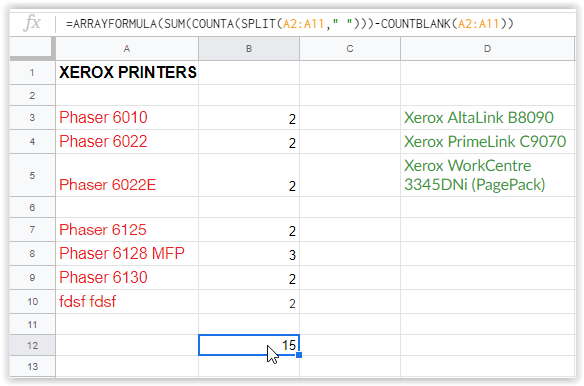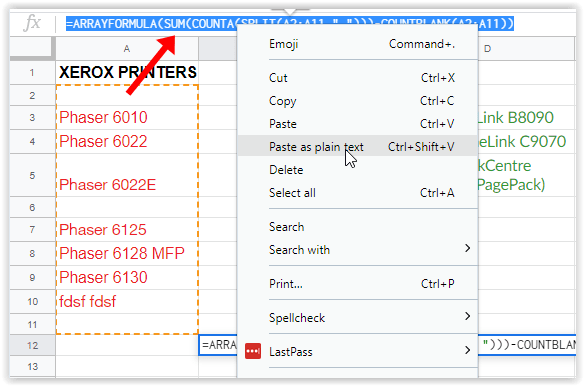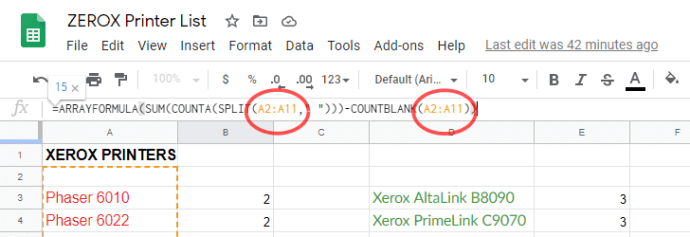Zatímco Tabulky Google jsou primárně určeny k použití s čísly, slova jsou důležitou součástí každé tabulky. K výpočtu, ověření a sledování toho, co každý datový bod představuje, potřebujete slova. Někdy máte limity počtu slov na buňku. Štítky, měsíce, dny, produkty - všechny také potřebují specifická slova pro seznam.Vzorce hrají ve funkci tabulky velkou roli a počet slov v Tabulkách Google to vyžaduje. Stejně jako pomocí příkazů IF / THEN pro datové sady v Tabulkách Google , počty slov používají COUNTA, SPLIT, SUM, ARRAYFORMULA a další. Co tedy prohlášení poskytují pro tabulky Google? Zde je více informací.
Počty slov v Dokumentech Google versus Tabulky Google
Dokumenty Google vám umožňují snadno kontrolovat seznam slov v daném dokumentu a počítat tak celý dokument i obsah, který jste zvýraznili pomocí myši. Je opravdu snadné zjistit, jak dlouhý je dokument Google Doc, pokud jde o délku slova, ale bohužel (na první pohled) tato tradiční možnost počtu slov není v Tabulkách Google k dispozici. Pokud hledáte způsob, jak zjistit, kolik slov je v tabulce Tabulek Google oproti Dokumentům Google, existuje snadné řešení, které může kdokoli použít. Pojďme se na to podívat.
Možnosti počtu slov pro Tabulky Google
Tabulky Google Sheets mají schopnost počítat slova v dokumentu, ale nejedná se o akci, na kterou lze kliknout, jako je tomu v Dokumentech. I když neexistuje žádný oficiální nástroj pro počítání slov, Tabulky při použití vzorců zobrazují počet textů v konkrétních sloupcích, řádcích a buňkách.
Počítání textu na buňku v Tabulkách Google
Počítání slov na buňku v Tabulkách Google má 2 různé vzorce podle konkrétních potřeb. První vzorec zobrazený níže vypočítá celkový počet slov na buňku, pokud v zadaném rozsahu nejsou žádné prázdné buňky, například od A2 do A8. Pokud máte mezi zadaným rozsahem prázdné buňky, podívejte se na druhý vzorec níže.
Možnost č. 1: Počet slov na buňku bez prázdných buněk ve stanoveném rozsahu
Chcete-li zobrazit náhled počtu slov na buňku, když mezi nimi nejsou žádné prázdné buňky, použijte následující pokyny.
- Zvýrazněte prázdnou buňku, kde chcete zobrazit výsledky, a vložte následující vzorec: = COUNTA (SPLIT (A3, ) ) kde A3 určuje buňku.
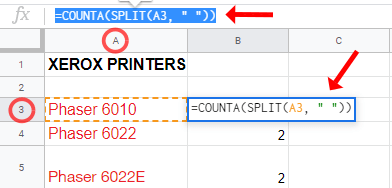
- Kliknutím do buňky displeje nebo stisknutím klávesy Enter použijete vzorec.
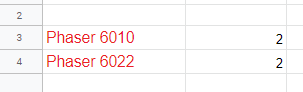
Jak vidíte výše, buňka A3 má dvě slova. Zde je rozpis použitého vzorce, který byl = COUNTA (SPLIT (A3,)) .
- COUNTA automaticky spočítá slova v buňce.
- ROZDĚLIT počítá vše oddělené mezerou jako jednotlivý datový bod (váš obsah lze počítat jako slovo, i když je to jen číslo).
- A2 překládá se do sloupce, čísla řádku, kde NA je sloupec a dva je číslo řádku, které sčítá počet slov v určené buňce.
Možnost č. 2: Počet slov na buňku s prázdnými buňkami ve specifikovaném rozsahu
Chcete-li zobrazit náhled počtu slov na buňku, přičemž některé buňky jsou v zadaném rozsahu prázdné, použijte následující pokyny.
jak získat přepisy videí youtube
- Zvýrazněte prázdnou buňku, kde chcete zobrazit výsledky, a vložte následující vzorec: = IF (A2 = ,, COUNTA (SPLIT (A2,))) kde A2 určuje buňku, která se má počítat.
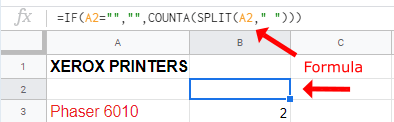
- Kliknutím do buňky displeje nebo stisknutím klávesy Enter použijete vzorec.
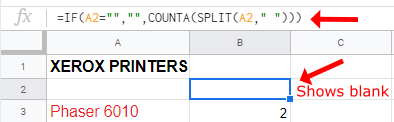
Ve vzorci 2 výše určuje použití příkazu IF, zda jsou prázdné buňky, a pokud ano, nepočítá buňky jako 1 slovo. Vzorec 1 výše počítá každou prázdnou buňku jako 1 slovo.
Počítání textu na sloupec v listech
Pomocí metody buňky můžete spočítat každou konkrétní buňku a získat celkový počet slov, ale jak si dokážete představit u větších dokumentů, bude to trvat déle, než byste chtěli.
Chcete-li správně poskytnout počet slov pro svůj dokument pomocí mnohem rychlejší metody, můžete spočítat text v Tabulce pomocí každého sloupce namísto každé buňky.
Vzorec použitý pro počet slov v Tabulkách Google ve sloupcích má také dvě možnosti, ale druhá pokrývá oba výpočty. Spíše než ztrácet čas přidáváním dvou různých vzorců (jeden pro sloupce bez prázdných buněk a druhý pro sloupce s nimi) můžete použít následující vzorec níže.
= ARRAYFORMULA (SUM (COUNTA (SPLIT (A2: A11,))) - COUNTBLANK (A2: A11))
Chcete-li vypočítat celkový počet slov v Tabulkách Google podle sloupců, postupujte takto:
- Zkopírujte vzorec zobrazený výše: = ARRAYFORMULA (SUM (COUNTA (SPLIT (A2: A11,))) - COUNTBLANK (A2: A11)). Začněte znakem rovnosti a na konci při kopírování ignorujte tečku.
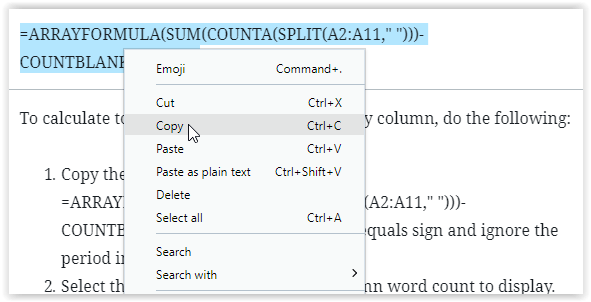
- Vyberte buňku, kde chcete zobrazit počet slov sloupce.
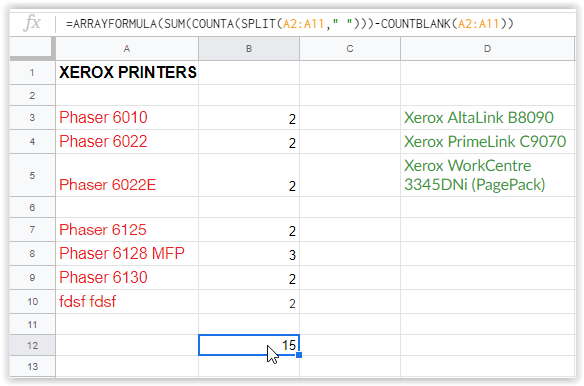
- Klikněte pravým tlačítkem na textové pole v horní části, které zobrazuje obsah buňky, a poté vyberte Vložit jako prostý text. Tím je zajištěno, že bude vloženo správné písmo a znaky.
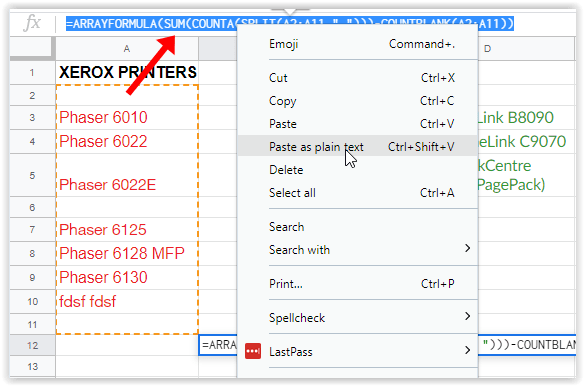
- Upravte vzorec v textovém poli tak, aby odrážel správný rozsah buněk, a poté jej uložte stisknutím klávesy Enter.Neklikejte na jinou buňku, abyste ji uložili, nebo by to mohlo změnit rozsah buněk.
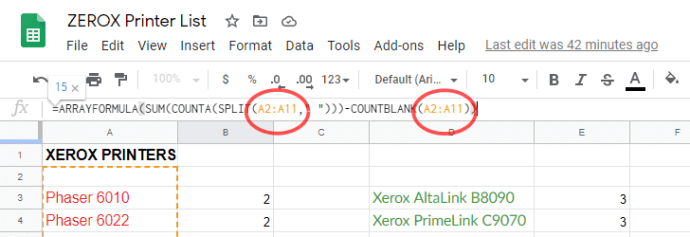
Ano, jedná se o složitější vzorec, ale způsob jeho použití je stejně jednoduchý, jak byste od Tabulek Google očekávali. Vzorec pro počet sloupců ignoruje prázdné buňky (aniž by se počítaly jako 1) a počítá slova v každé buňce sloupce, aby poskytl celkový počet slov pro zadaný rozsah sloupců.
***
I když je politováníhodné, že váš obsah nelze automaticky spočítat, jako je tomu v Dokumentech Google, není příliš těžké použít nástroj pro vzorce v Tabulkách Google k rychlému a snadnému přidání obsahu do dokumentu a přidání určitého počtu slov . Pouze s rychlou aplikací vzorce můžete získat přístup k požadovaným datům, kdykoli budete chtít.