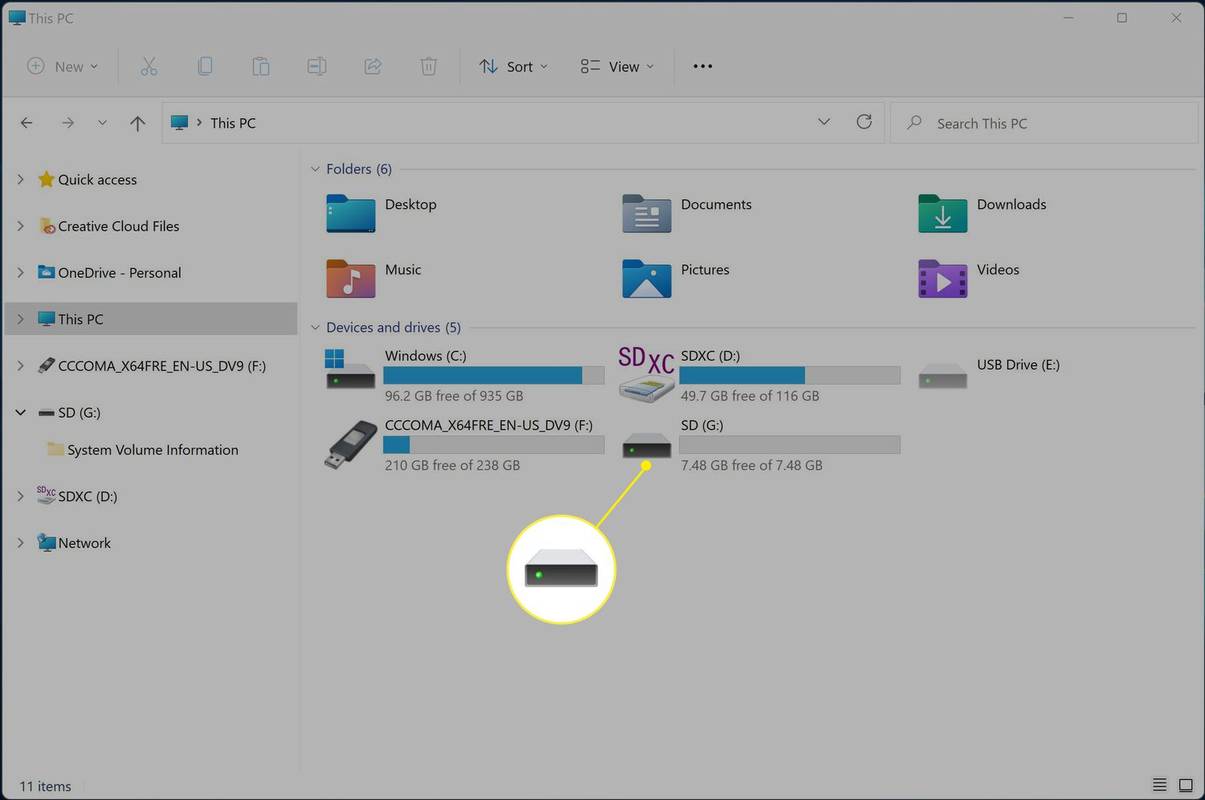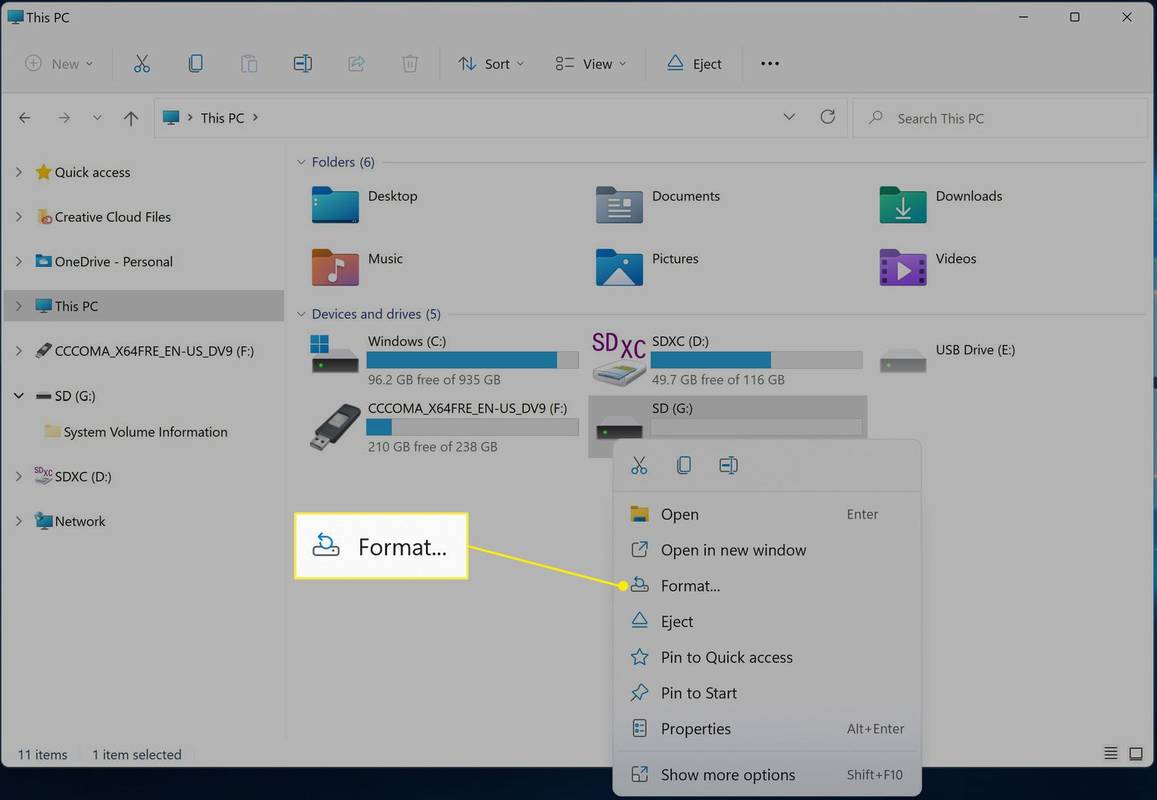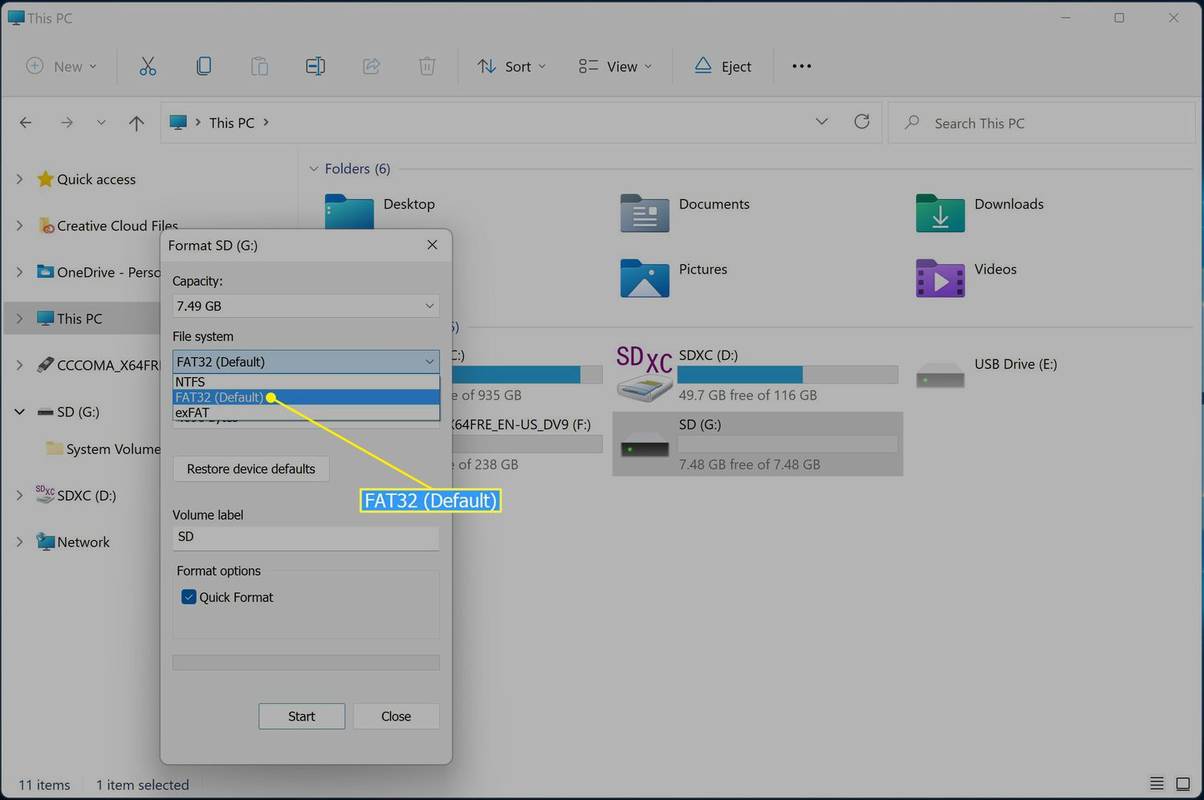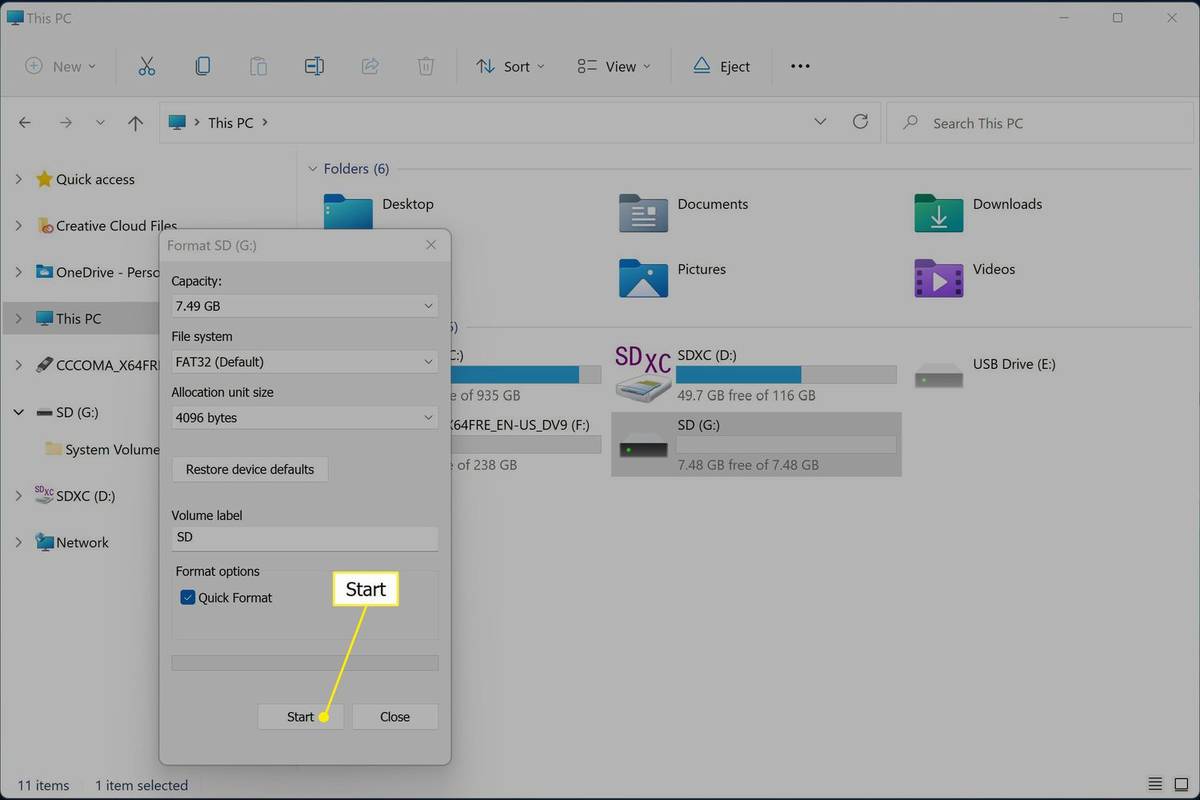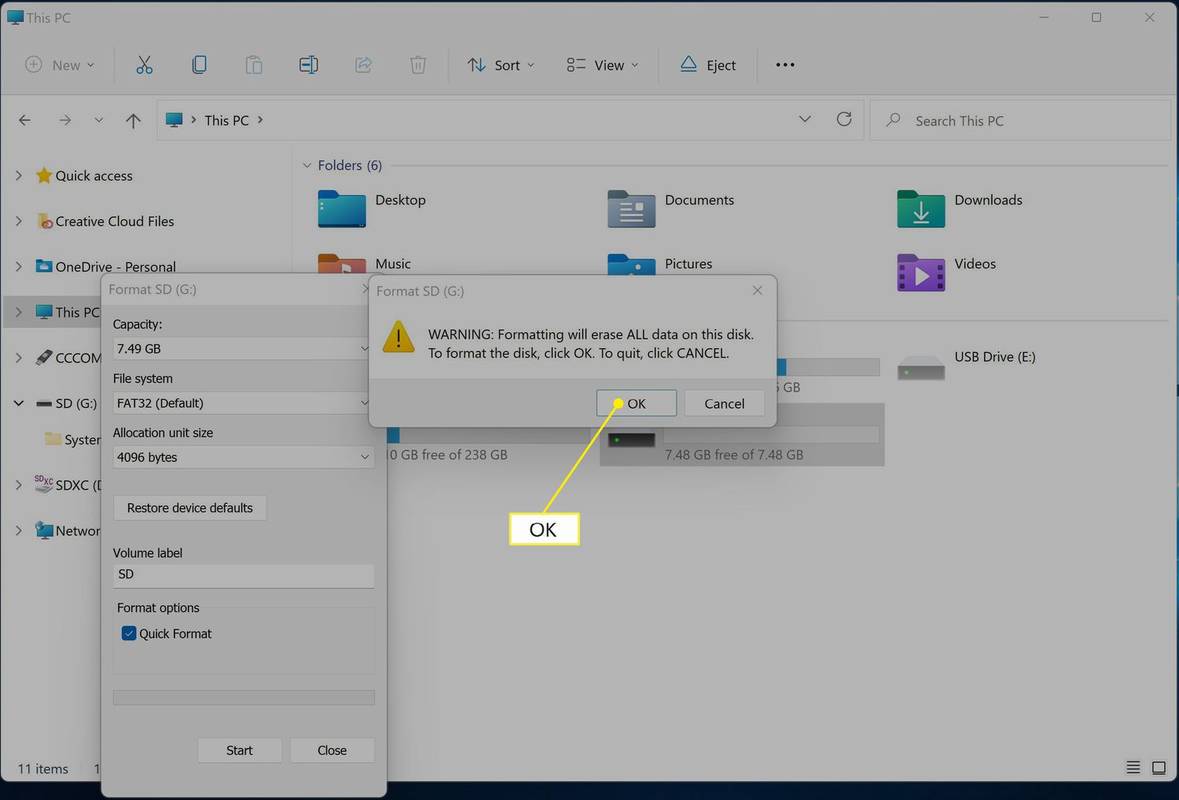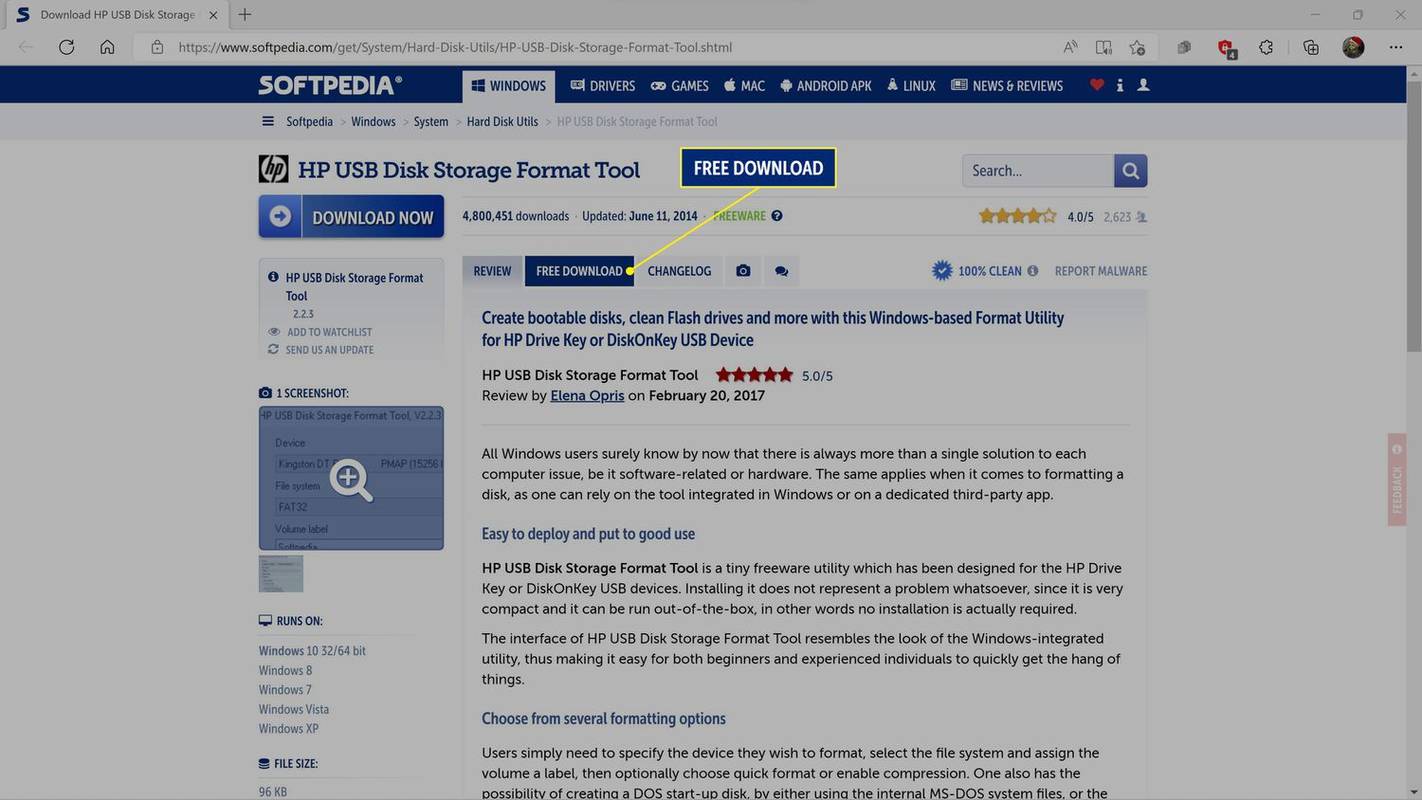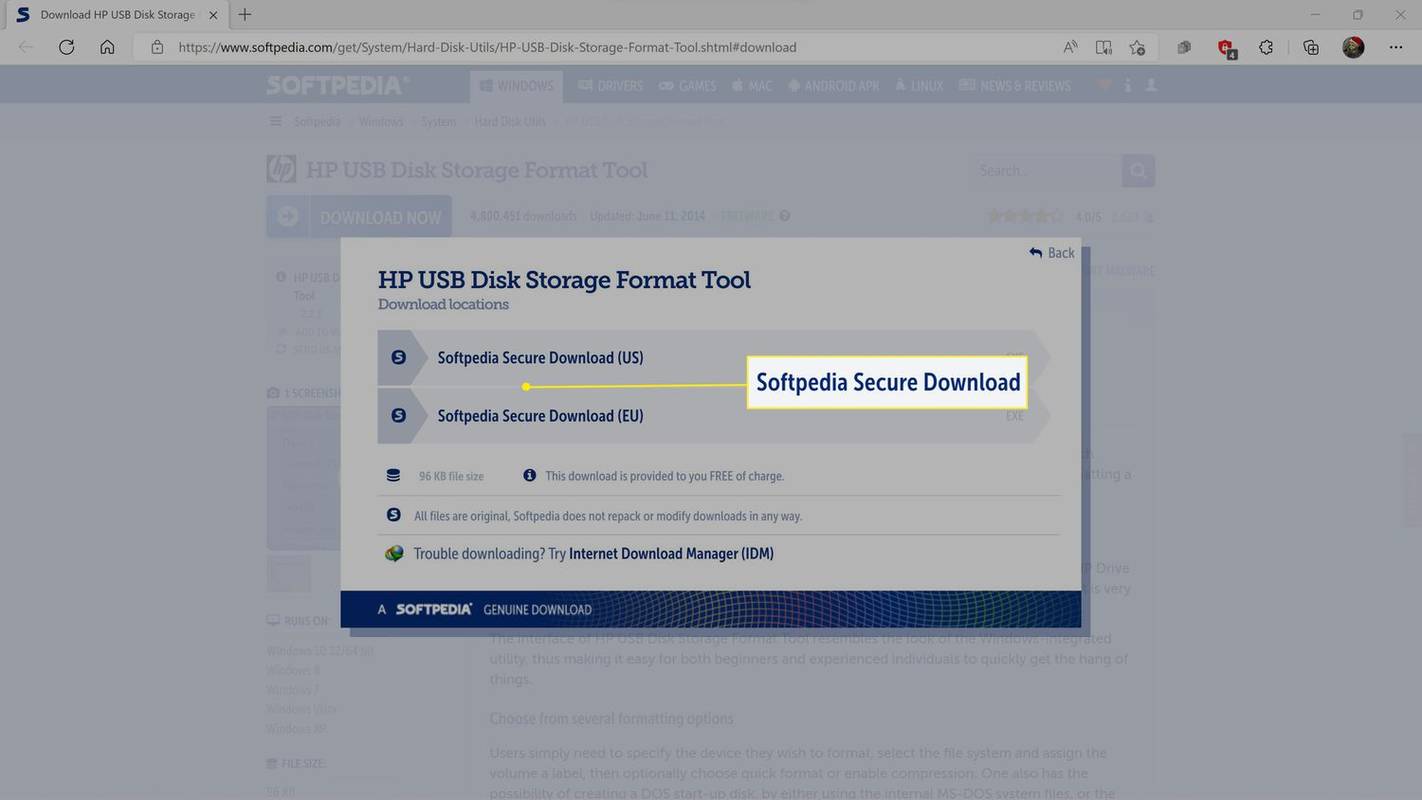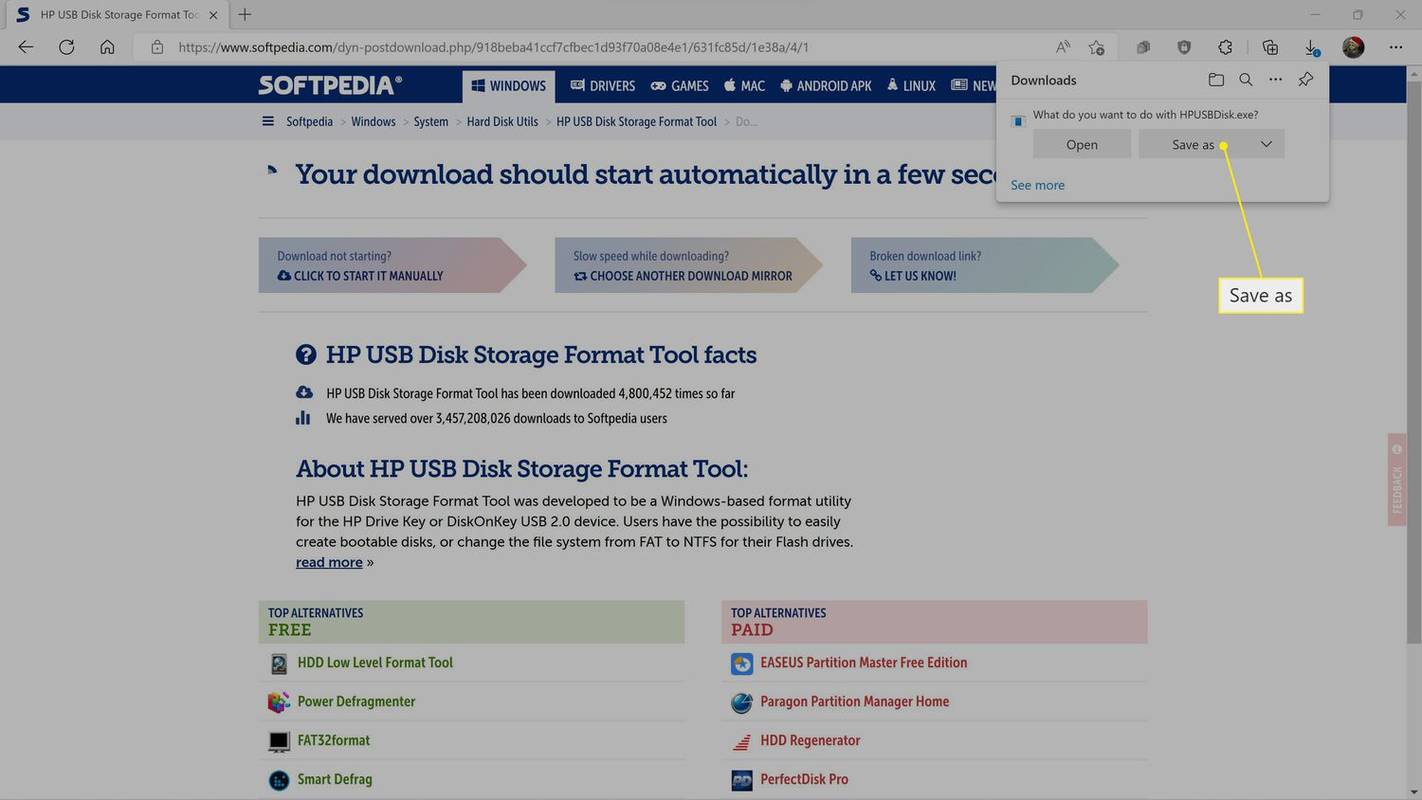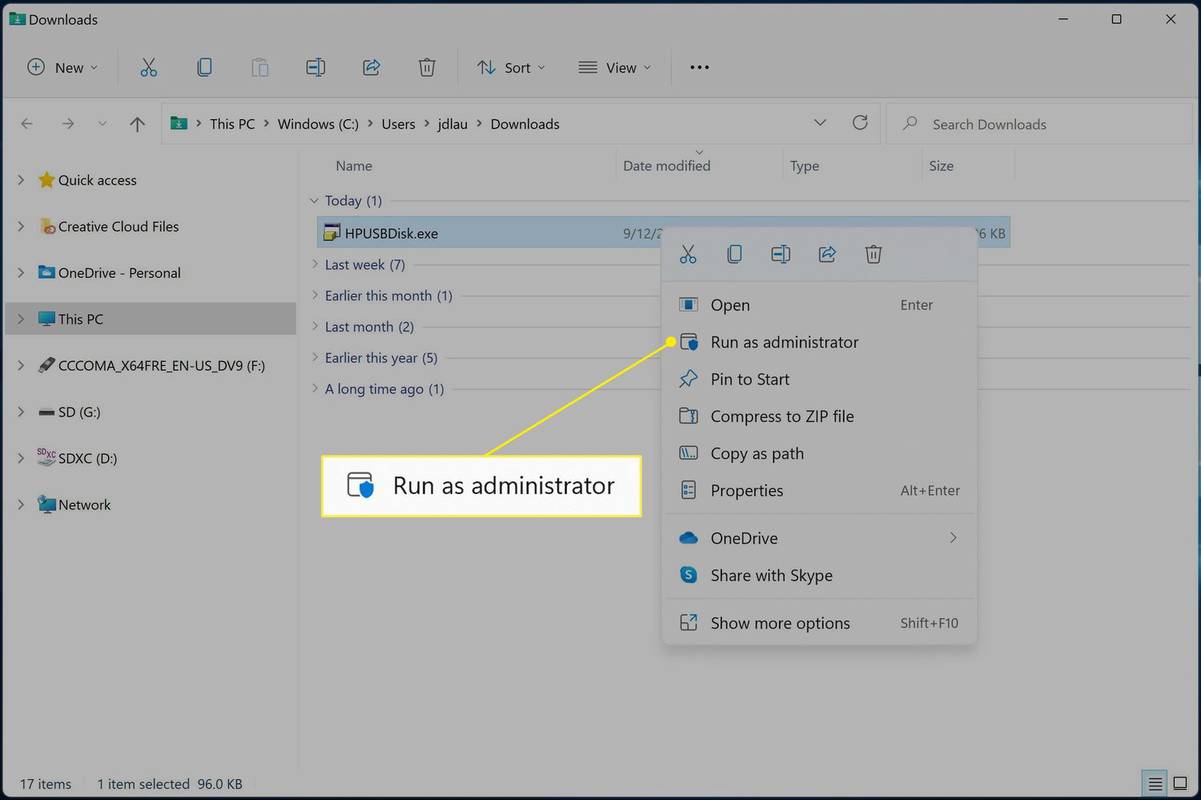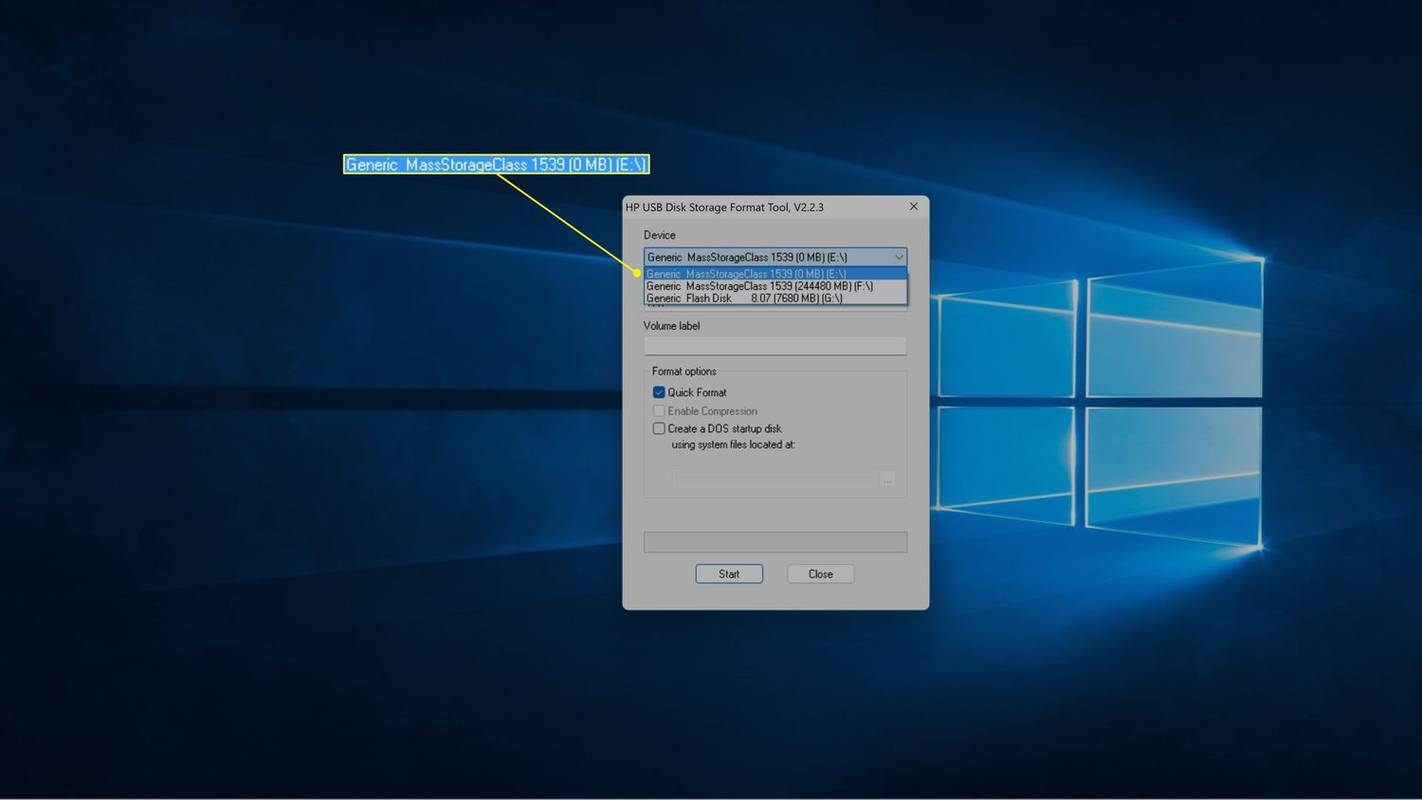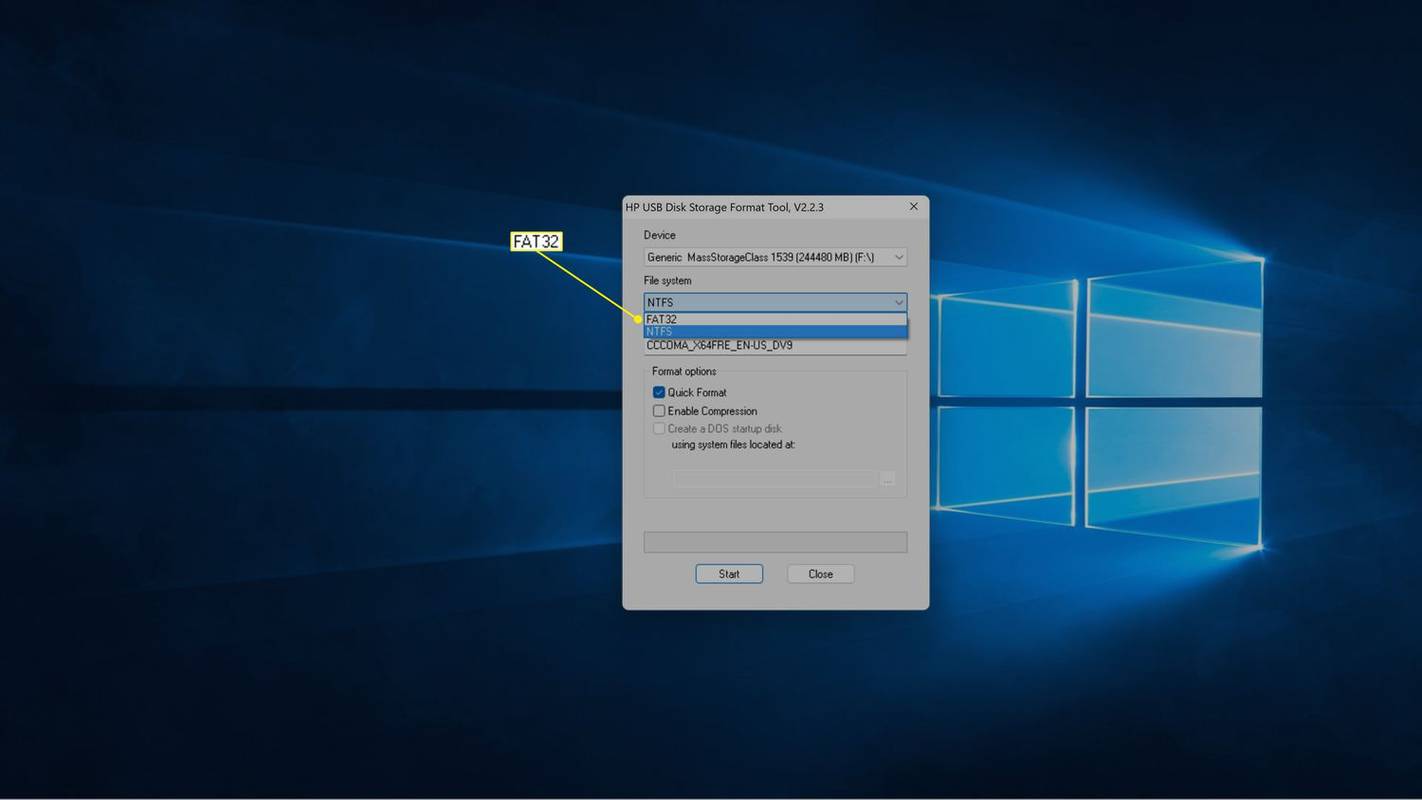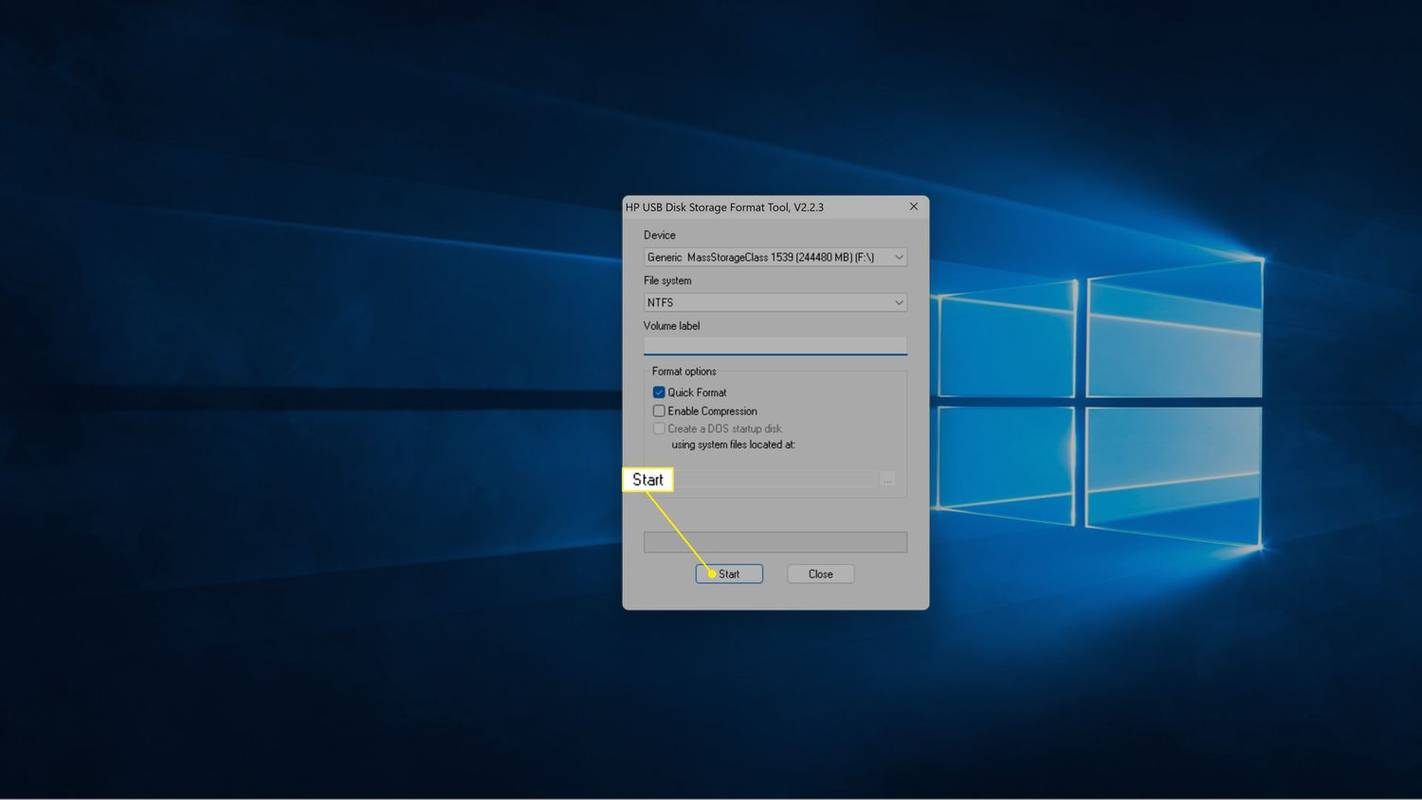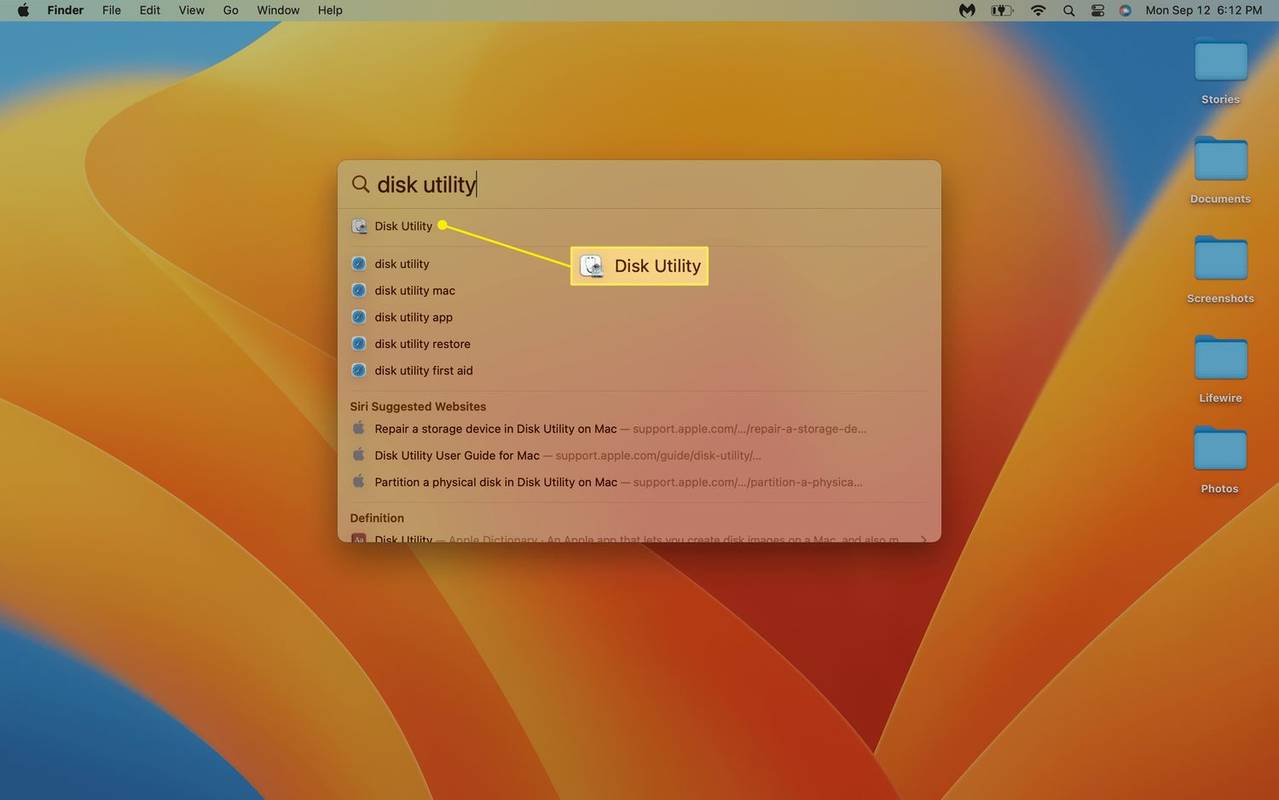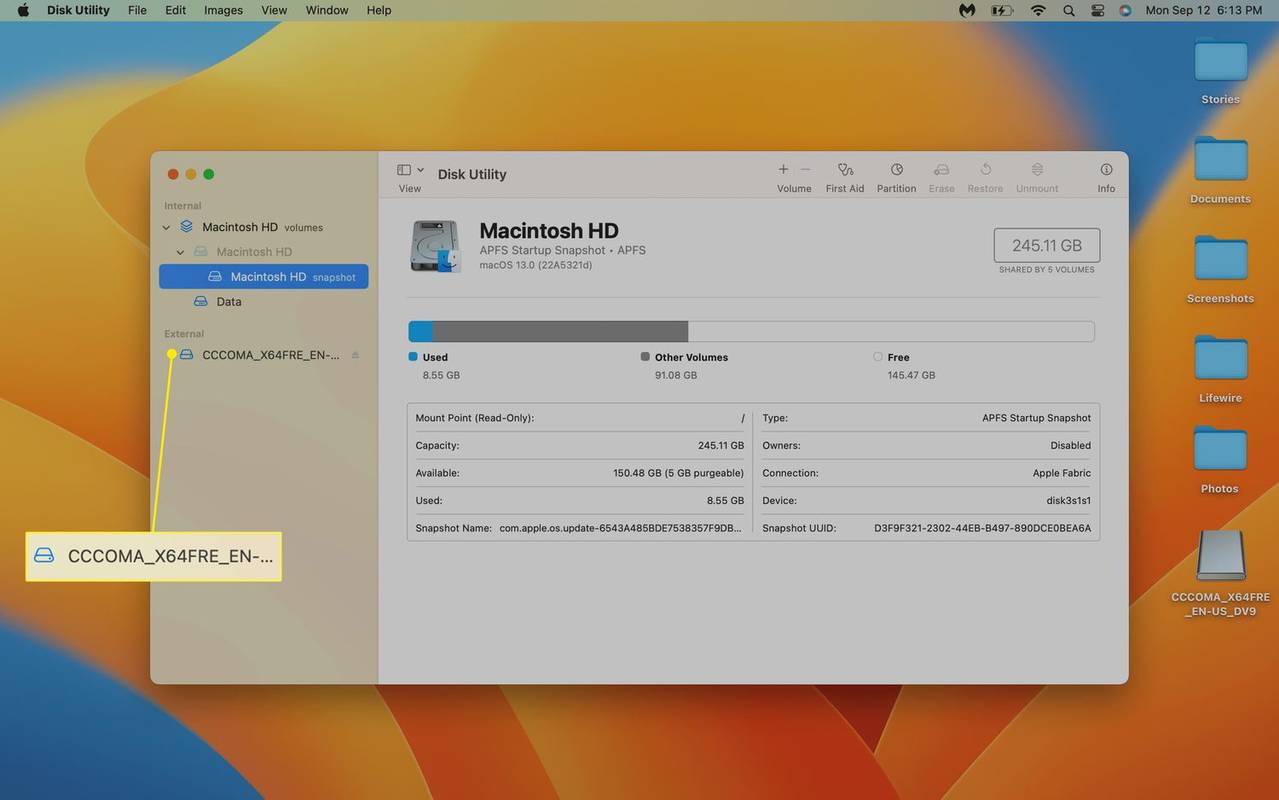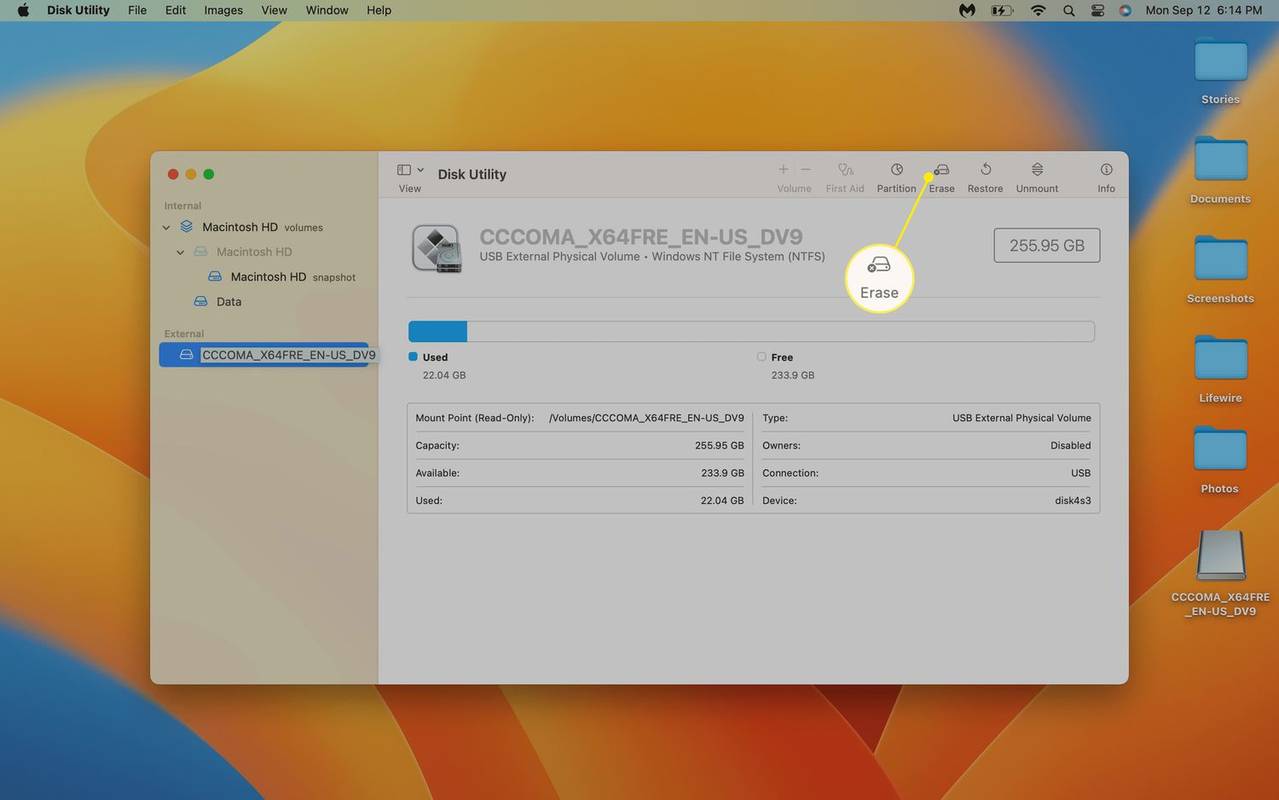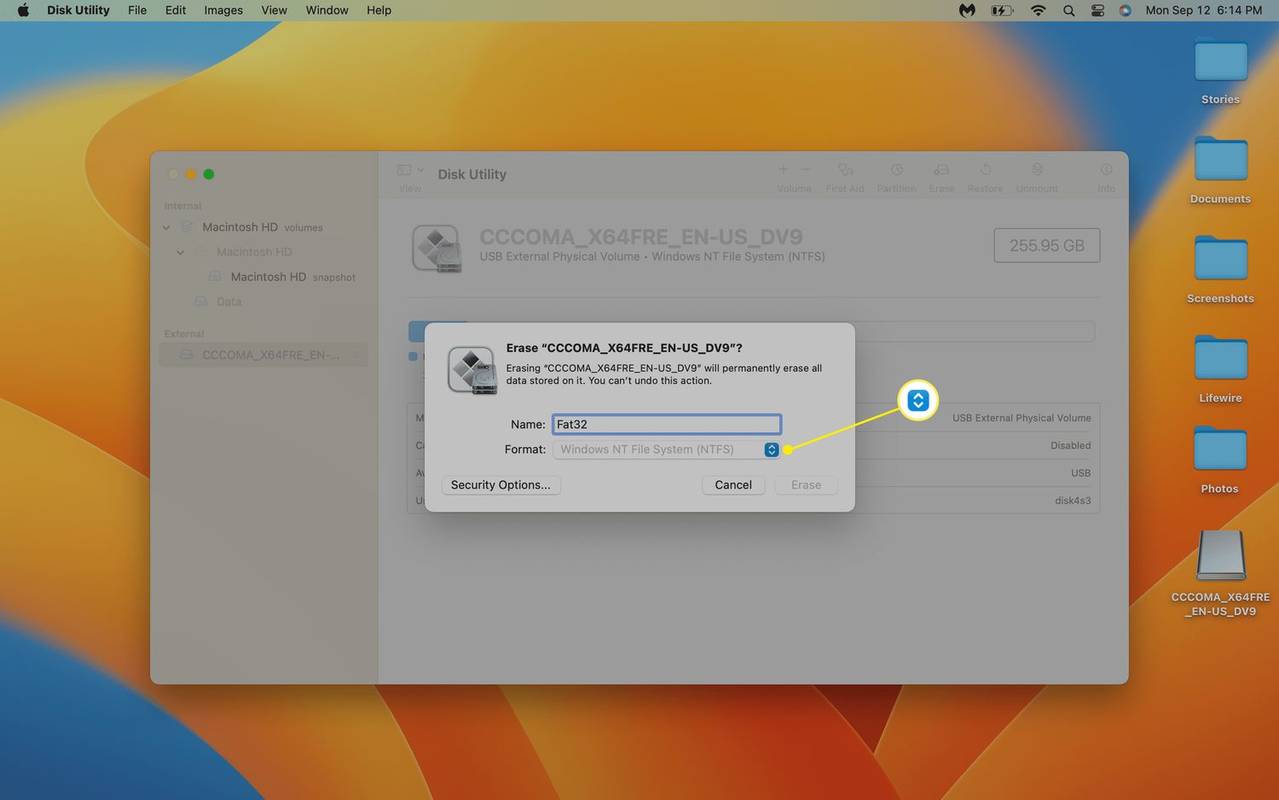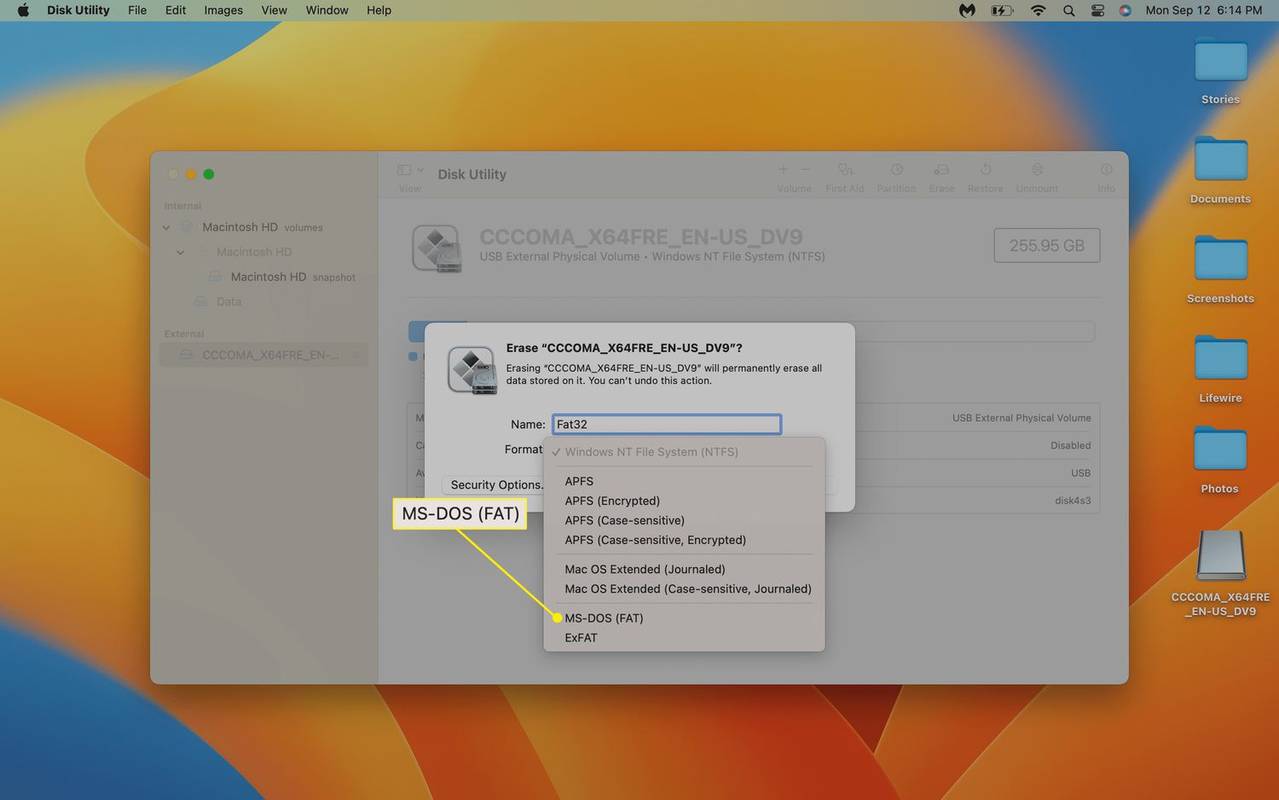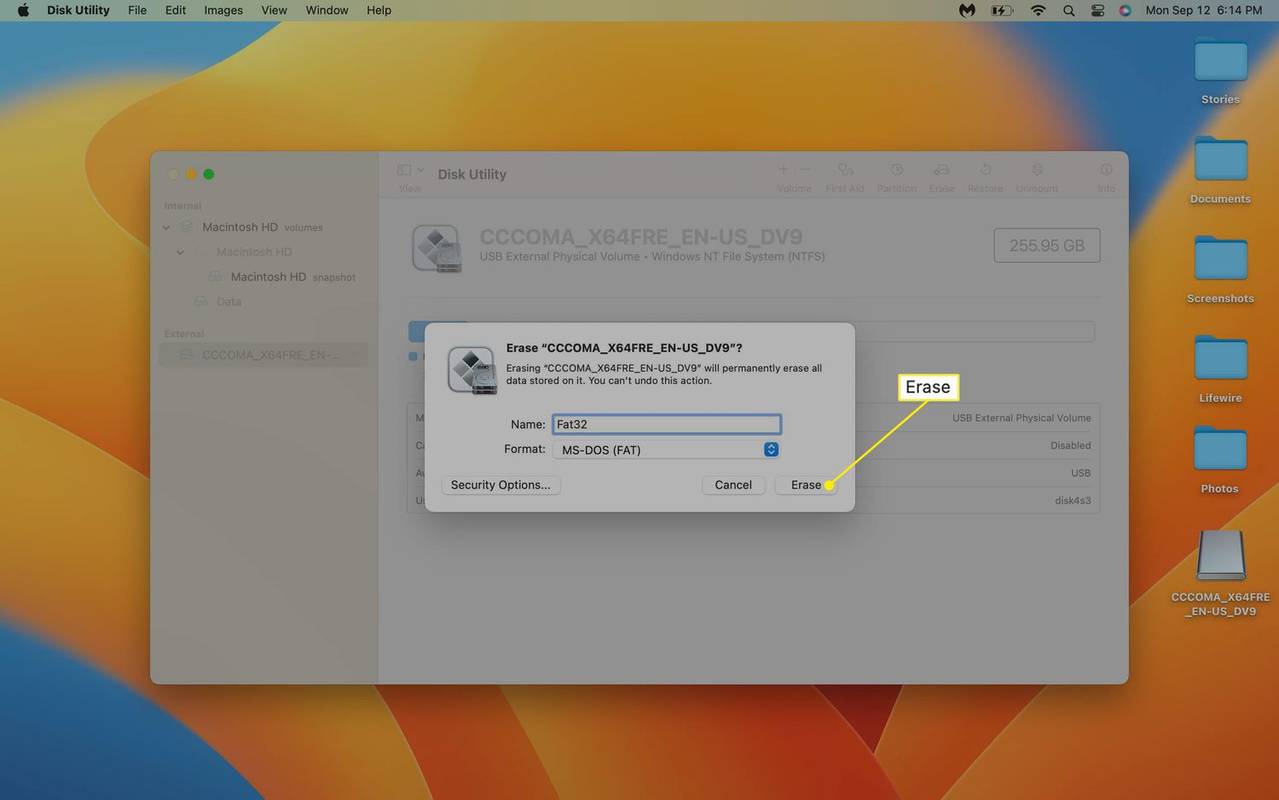Co vědět
- Karty do 32 GB: Klikněte pravým tlačítkem na SD karta v Správce souborů > Formát , vyberte FAT32 , poté klikněte Start > OK .
- Pro větší karty použijte nástroj třetí strany, jako je HP USB Disk Storage Format Tool.
- Na Macu otevřete Disková utilita a poté klikněte na svůj SD karta > Vymazat > Formát > MS-DOS (FAT) > Vymazat .
Tento článek vysvětluje, jak naformátovat SD kartu na FAT32, včetně pokynů pro Windows i macOS.
Než naformátujete velkou SD kartu na FAT32, zkontrolujte specifikace zařízení, které chcete s kartou používat. Některá zařízení, která vyžadují systém FAT32, nejsou schopna číst větší karty ani se správným souborovým systémem, proto ověřte, zda je vaše karta v rámci limitů vašeho zařízení.
Základy formátování
Většinu SD karet můžete naformátovat na FAT32, ale ve Windows je tento proces o něco složitější než v macOS. Problém je v tom, že vestavěný nástroj pro formátování Windows vám nedovolí naformátovat žádné zařízení pomocí FAT32, pokud je větší než 32 GB.
Větší SD karty můžete naformátovat ve Windows, ale pouze pomocí nástroje třetí strany. Vestavěný nástroj pro formátování na Macu vám umožní formátovat velké SD karty bez aplikací třetích stran.
Formátování karty SD odstraní všechny soubory ze zařízení. Pokud nechcete o své soubory přijít, zálohujte si data, než budete pokračovat.
Jak naformátovat SD kartu na FAT32 pomocí Windows
Pokud má vaše SD karta 32 GB nebo menší, můžete ji naformátovat na FAT32 pomocí Nástroj Správa disků systému Windows nebo příkazový řádek , ale nejjednodušší je použít Správce souborů . Pokud máte kartu s více než 32 GB úložiště, přejděte k další části, kde najdete pokyny k použití nástroje třetí strany.
Zde je návod, jak naformátovat SD kartu na FAT32 pomocí Správce souborů Windows:
jak udělat zpomalený pohyb na tiktoku
-
Vyberte Tento počítač ve Správci souborů a klikněte pravým tlačítkem na svůj SD karta v sekci Zařízení.
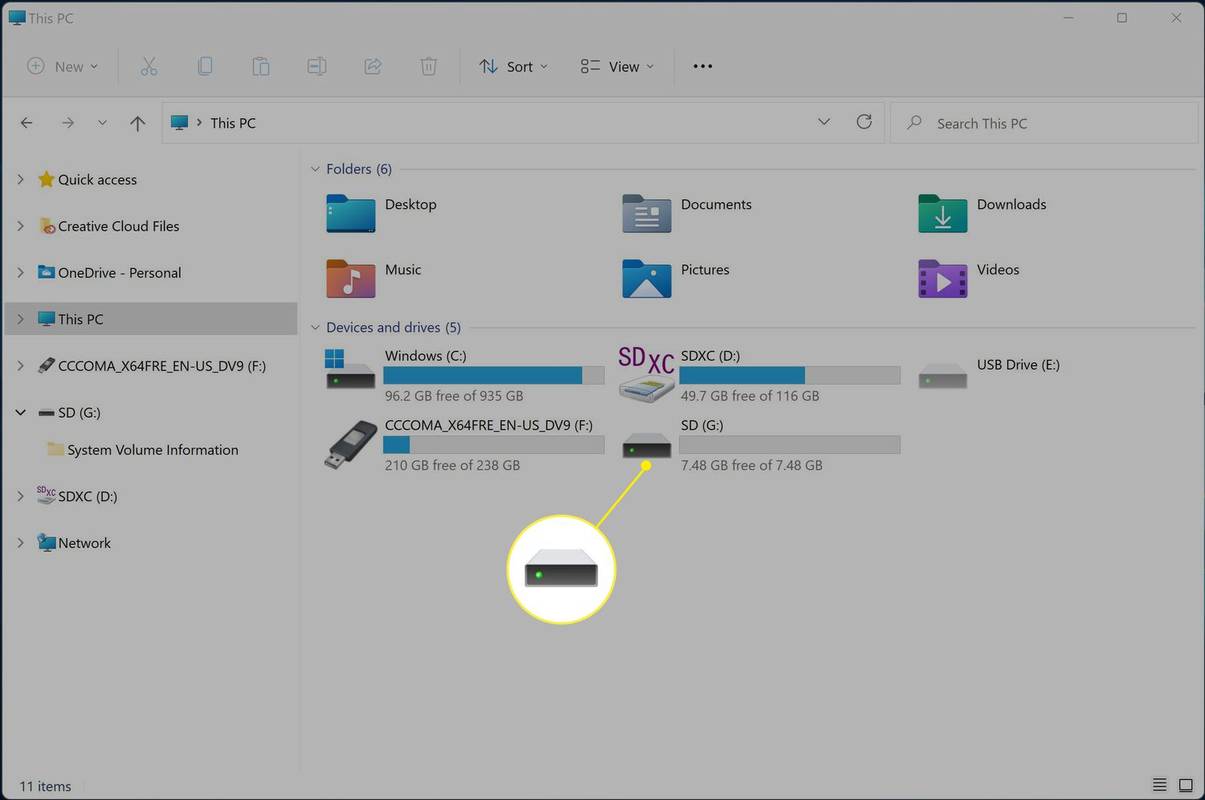
-
Klikněte Formát .
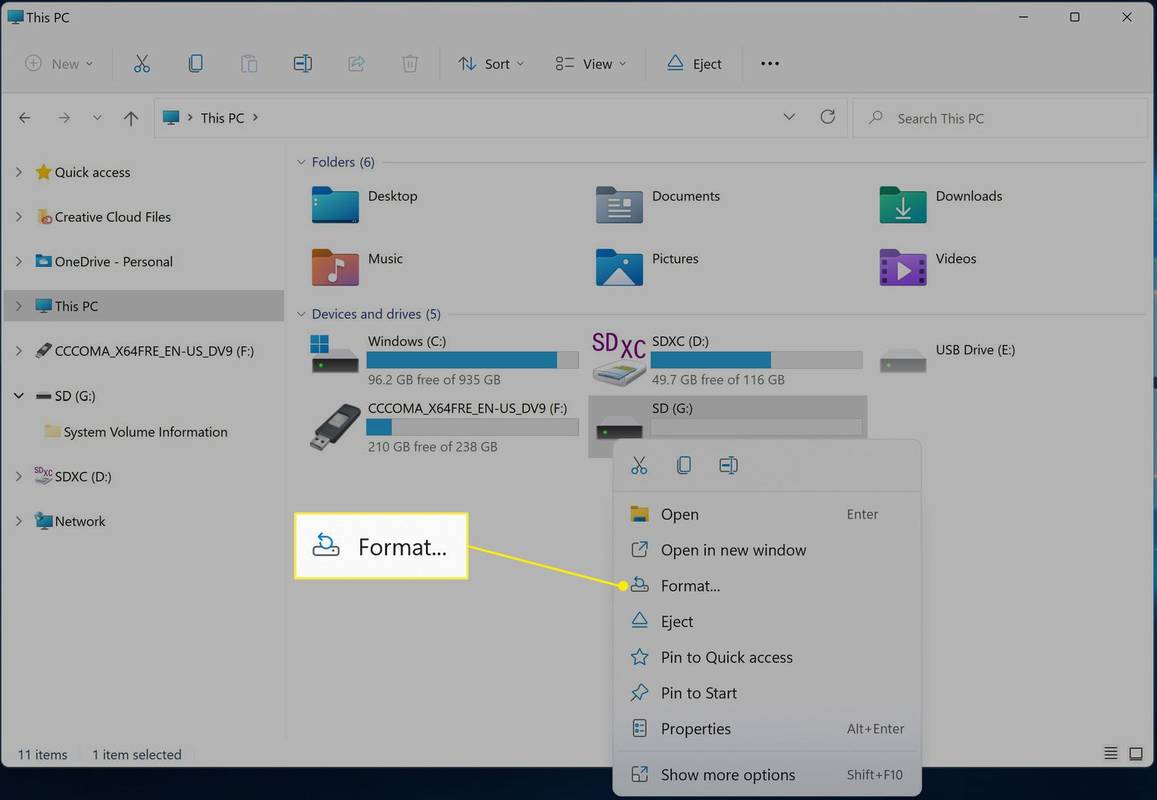
-
Klikněte na rozevírací nabídku Systém souborů a vyberte FAT32 .
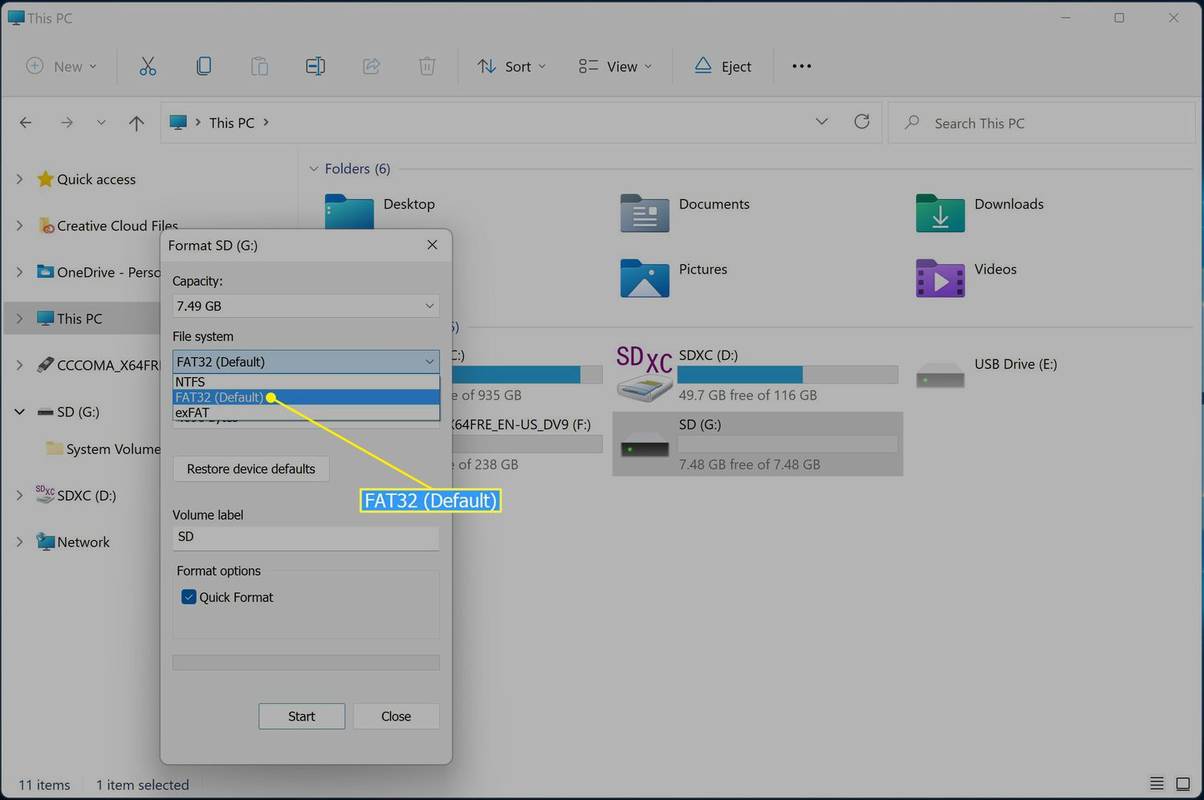
-
Klikněte Start .
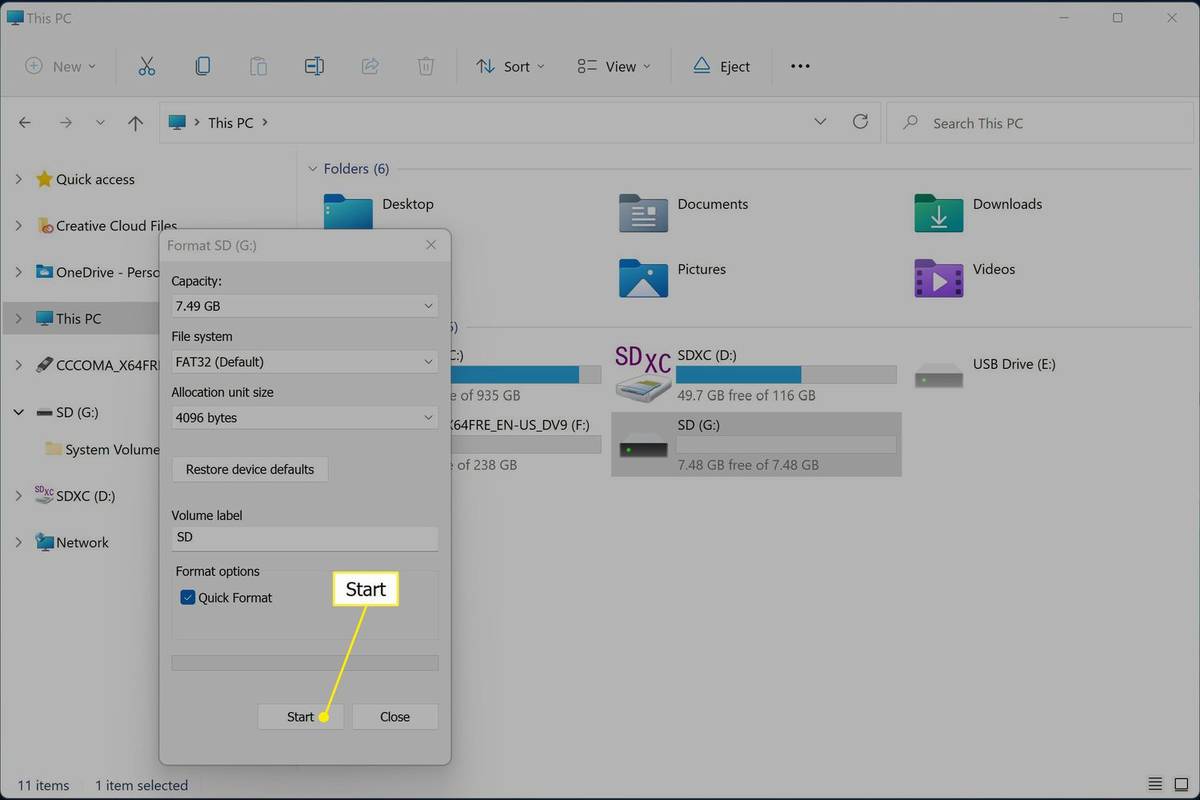
-
Klikněte OK .
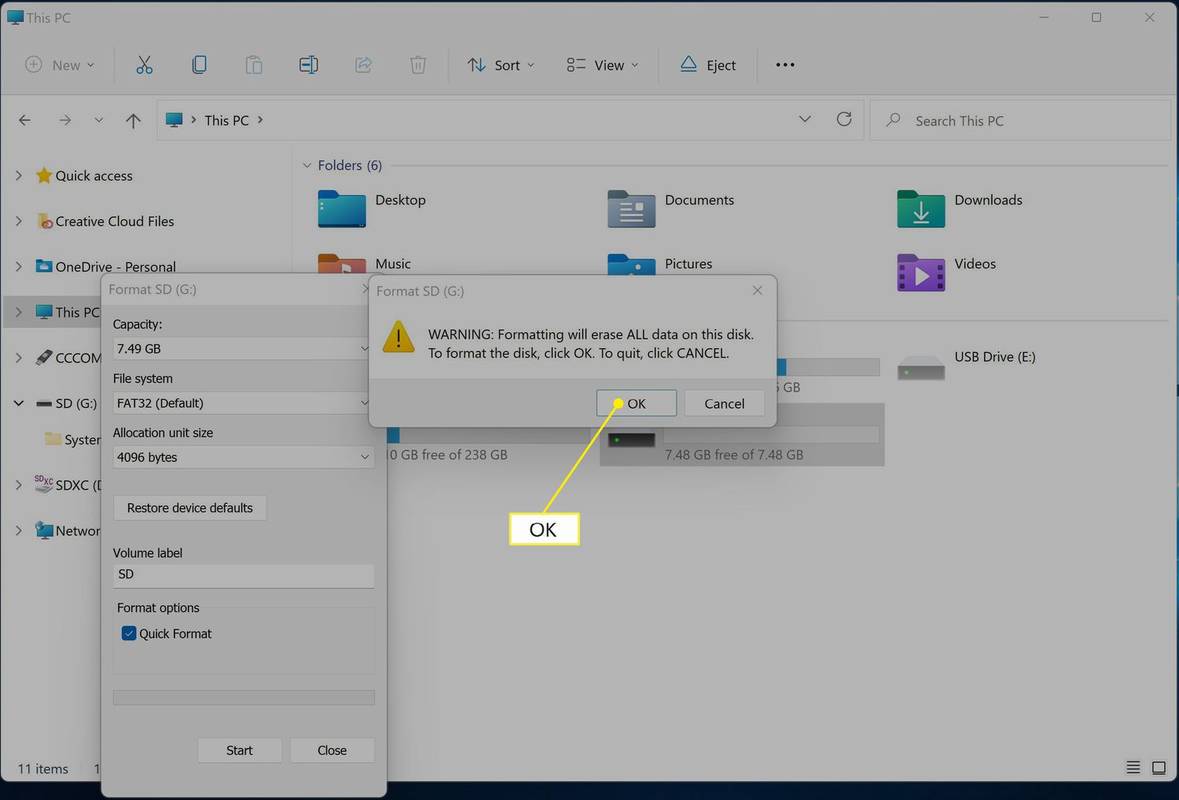
SD karta bude zformátována ihned po kliknutí na OK.
Jak naformátovat velkou SD kartu na FAT32 pomocí Windows
Systém Windows vám neposkytuje možnost vybrat FAT32, pokud má vaše zařízení více než 32 GB úložiště. Pokud chcete tento souborový systém používat s velkou kartou SD, musíte použít nástroj třetí strany. Existuje mnoho bezplatných a placených aplikací, které mohou tohoto cíle dosáhnout, ale nástroj HP USB Disk Storage Format Tool je bezplatná a nenáročná možnost od renomovaného zdroje.
Zde je návod, jak naformátovat SD kartu nad 32 GB na FAT32 ve Windows:
-
Přejděte na Nástroj HP USB Disk Storage Format Tool na Softpedia a klikněte STAŽENÍ ZDARMA .
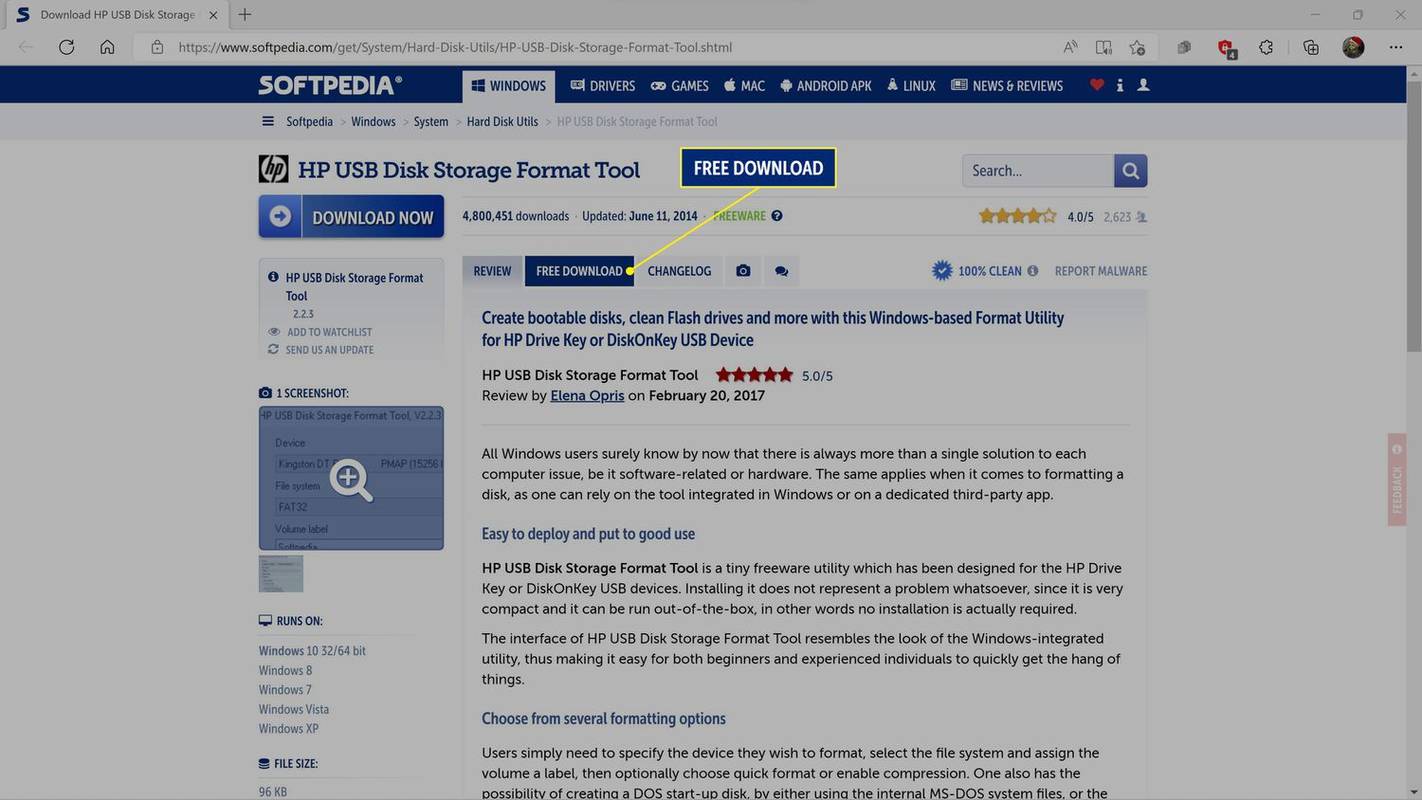
-
Vyberte si svůj zdroj ke stažení .
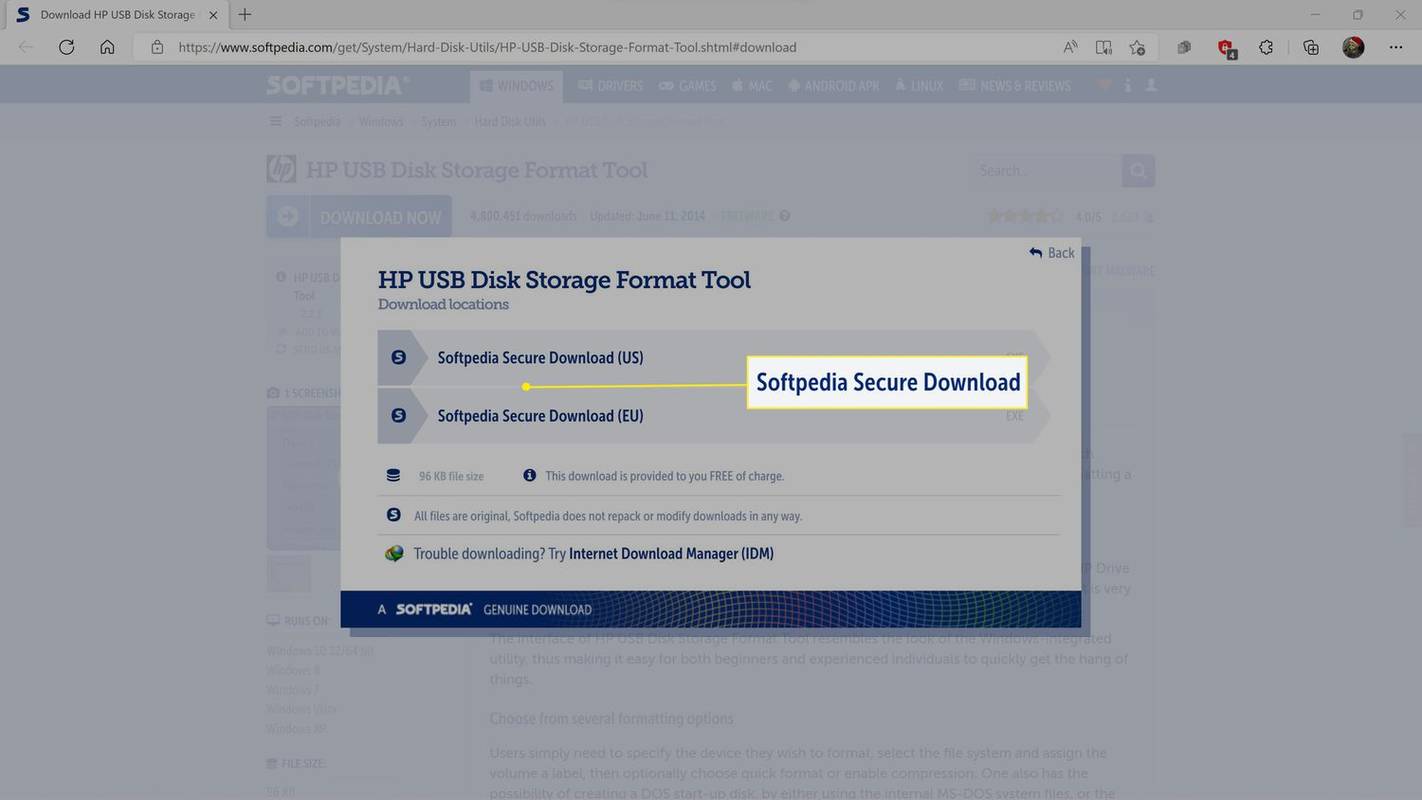
-
Uložte soubor do počítače.
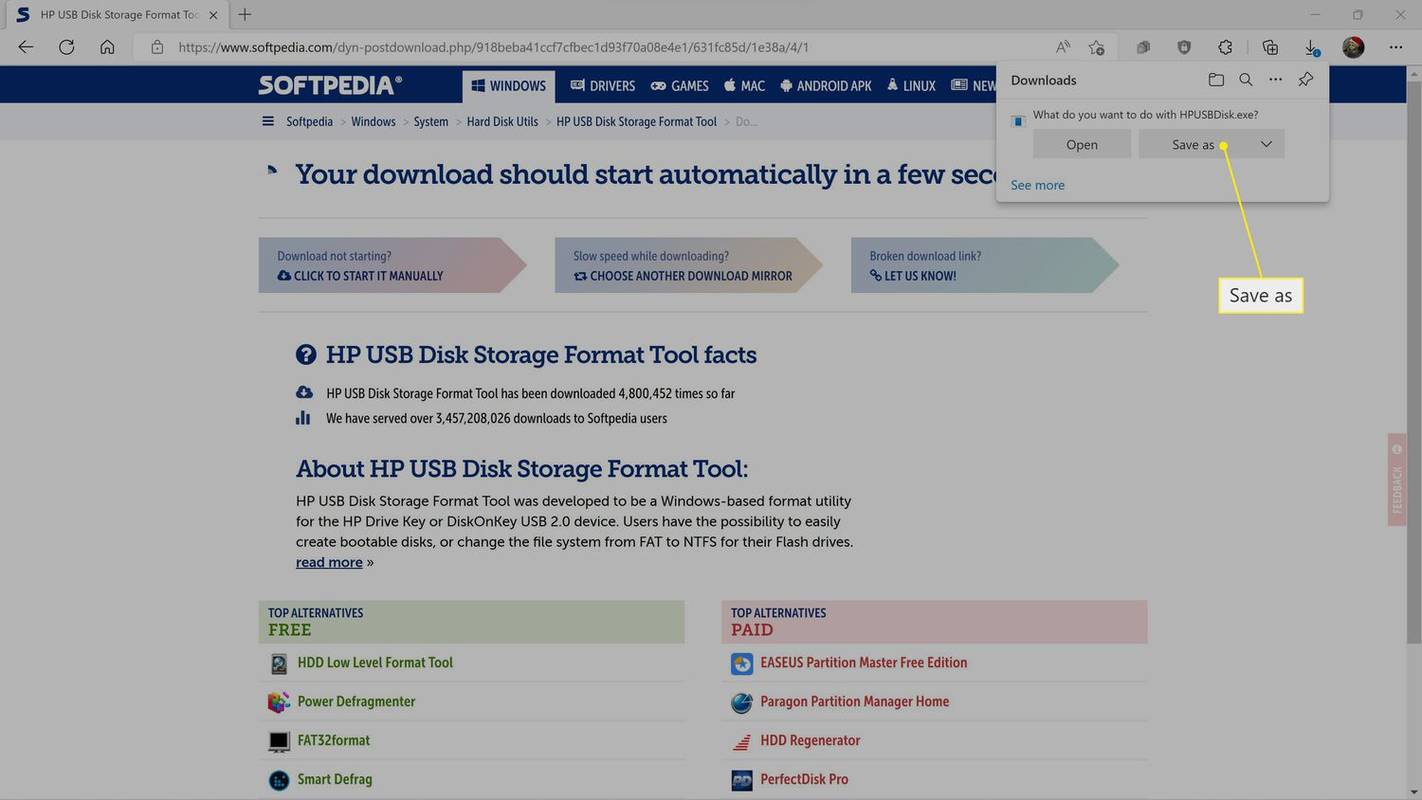
-
Klepněte pravým tlačítkem myši na soubor HPUSBDisk.exe v Průzkumníku souborů a vyberte Spustit jako administrátor .
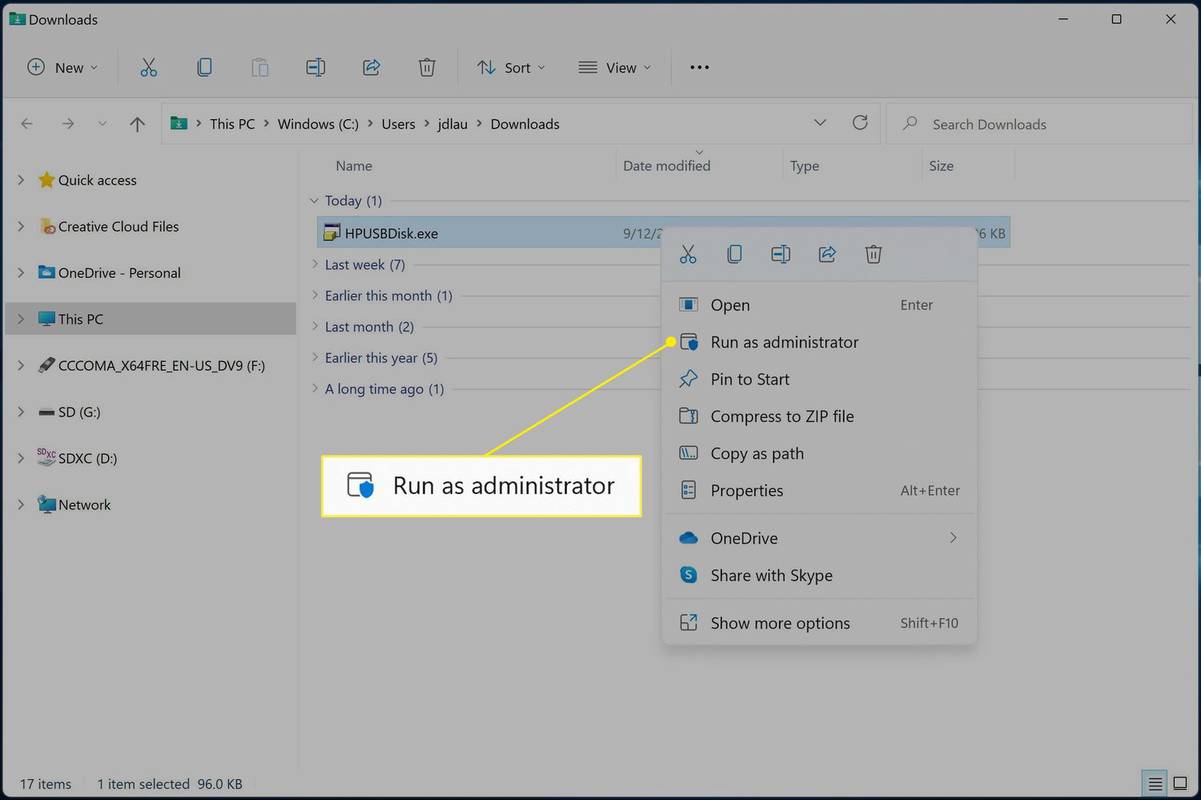
-
Klikněte na rozbalovací nabídku zařízení a vyberte své SD karta .
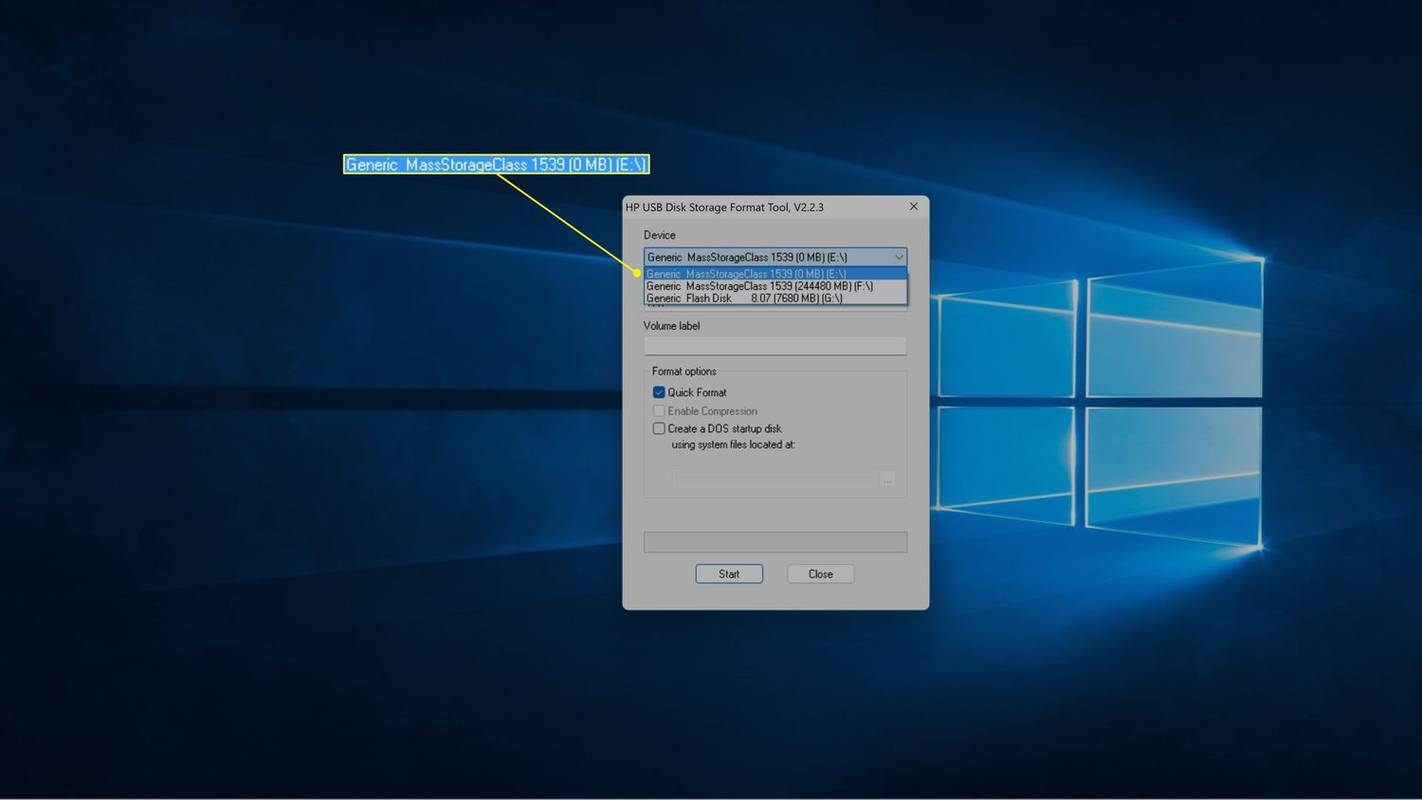
-
Klikněte na rozevírací seznam souborového systému a vyberte FAT32 .
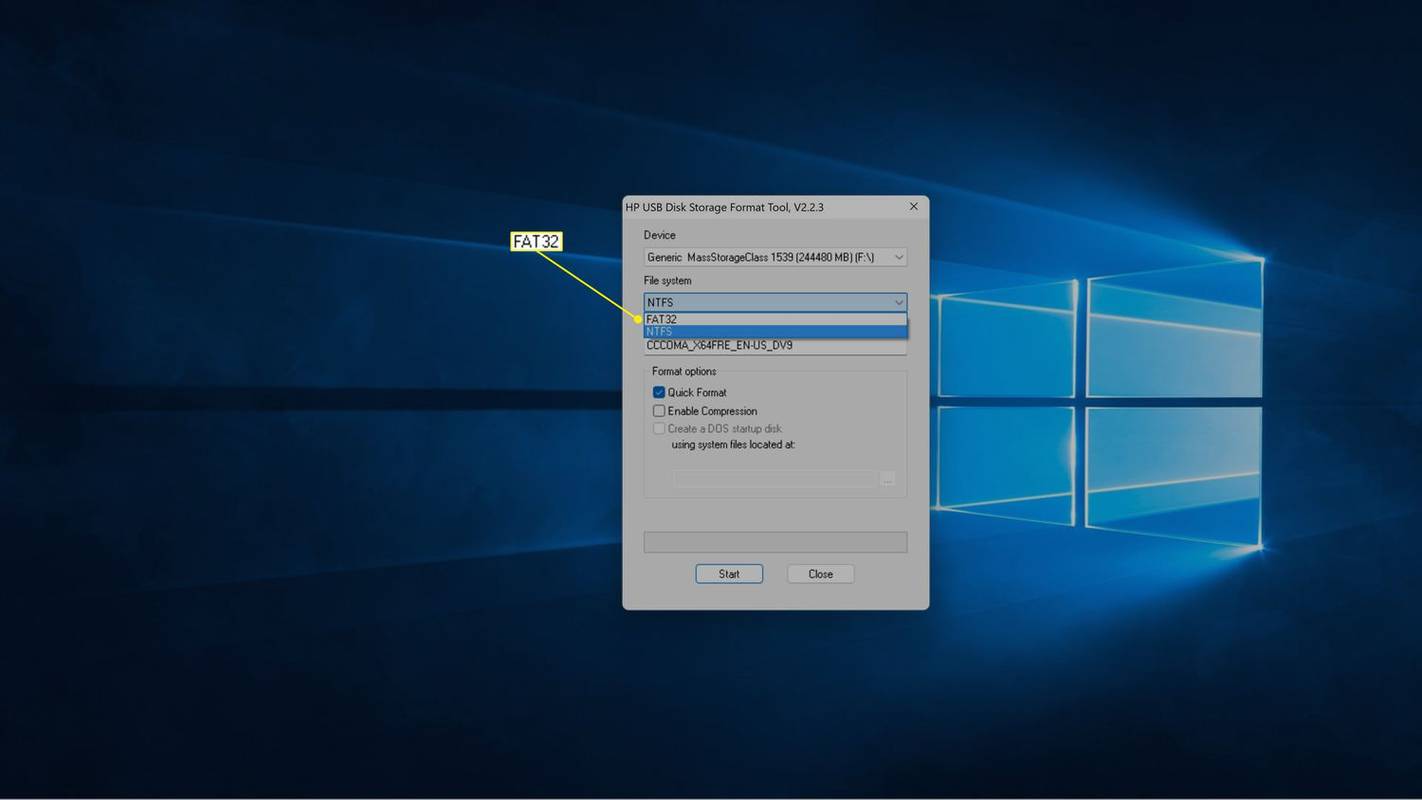
-
Pokud chcete, SD kartu pojmenujte a klikněte Start .
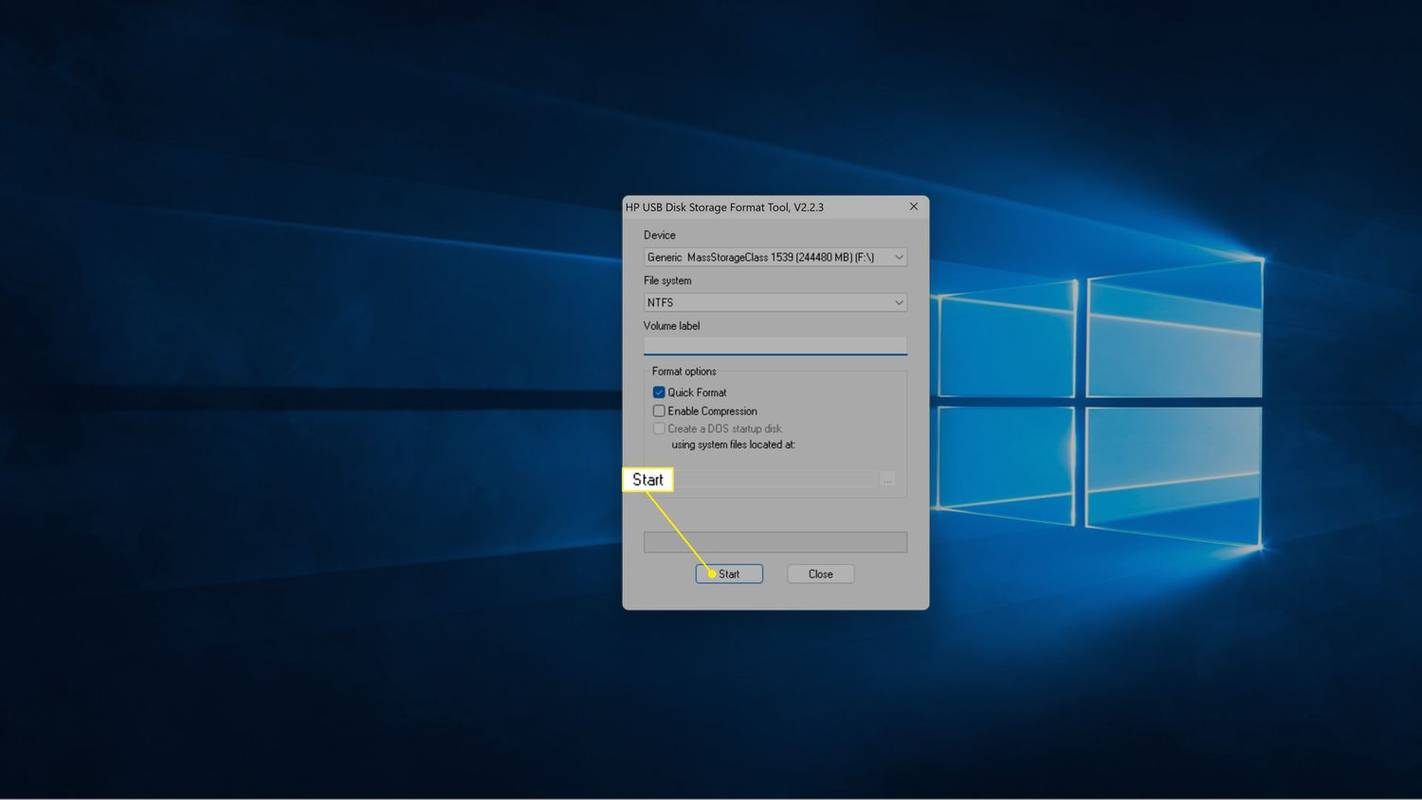
Proces formátování začne nyní, takže klikněte na tlačítko Start, pouze pokud jste připraveni.
Jak naformátovat SD kartu na FAT32 v počítači Mac
SD kartu můžete také naformátovat na FAT32 na Macu a můžete použít vestavěnou aplikaci Disk Utility bez ohledu na velikost karty. Tato metoda vyžaduje, abyste zvolili systém souborů MS-DOS (FAT), ale je stejný jako systém FAT32, který byste vybrali ve Windows.
Zde je návod, jak naformátovat SD kartu na FAT32 v počítači Mac:
-
OTEVŘENO Disková utilita .
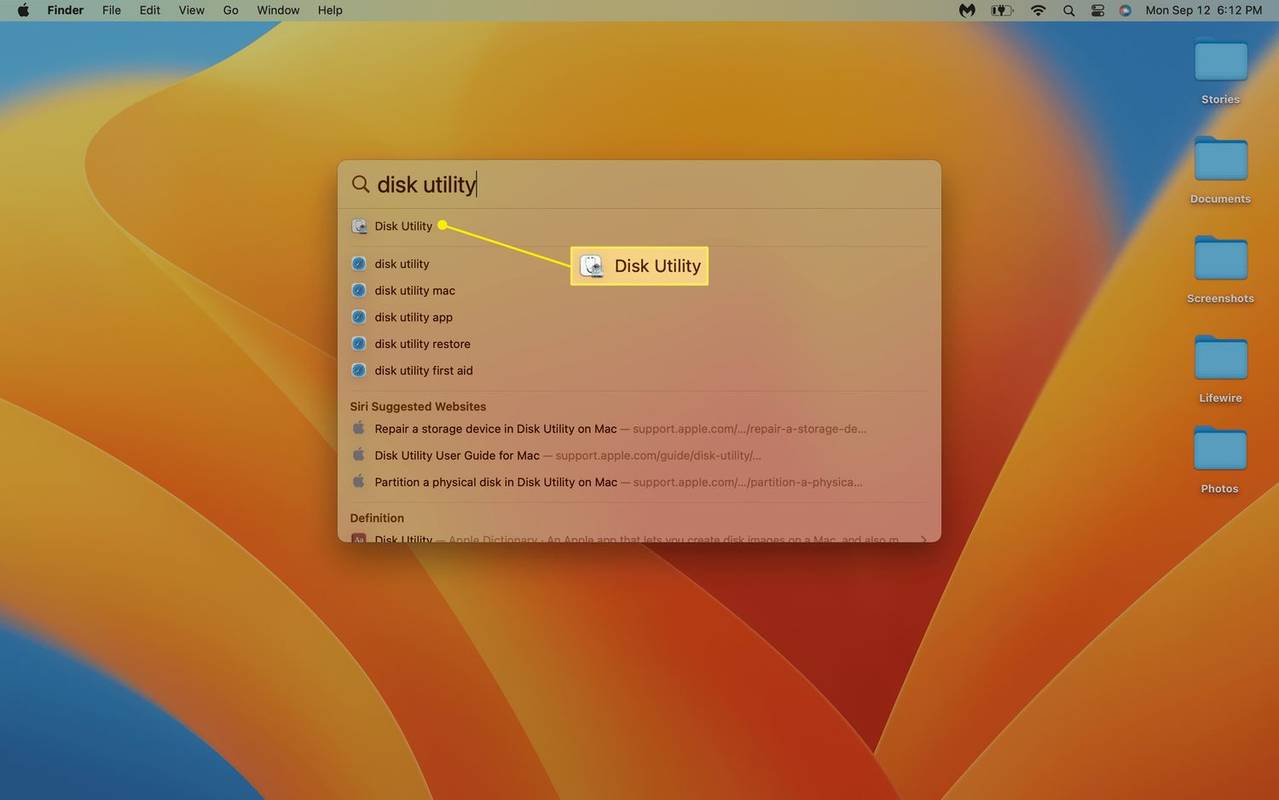
-
Klikněte na svůj SD karta v sekci Externí.
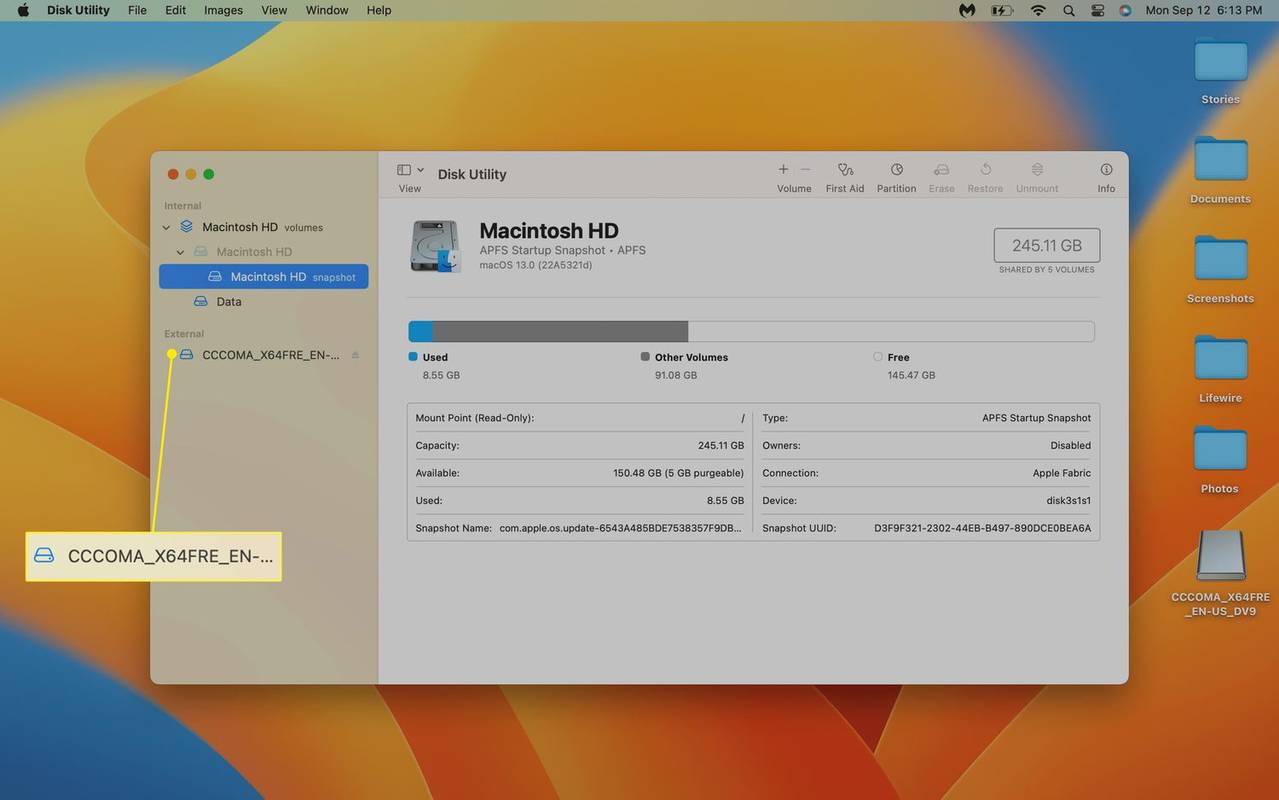
-
Klikněte Vymazat .
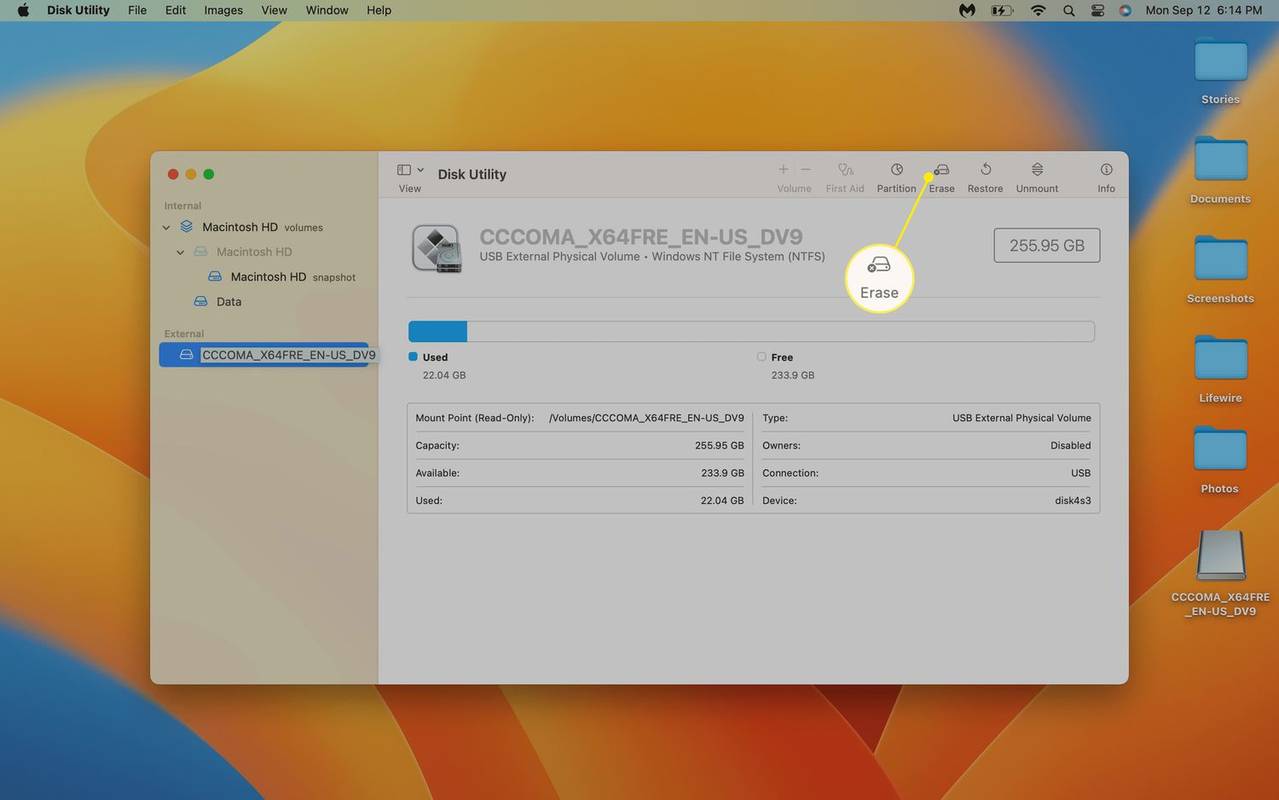
-
Pokud chcete, přejmenujte kartu a klikněte na Formát rozbalit.
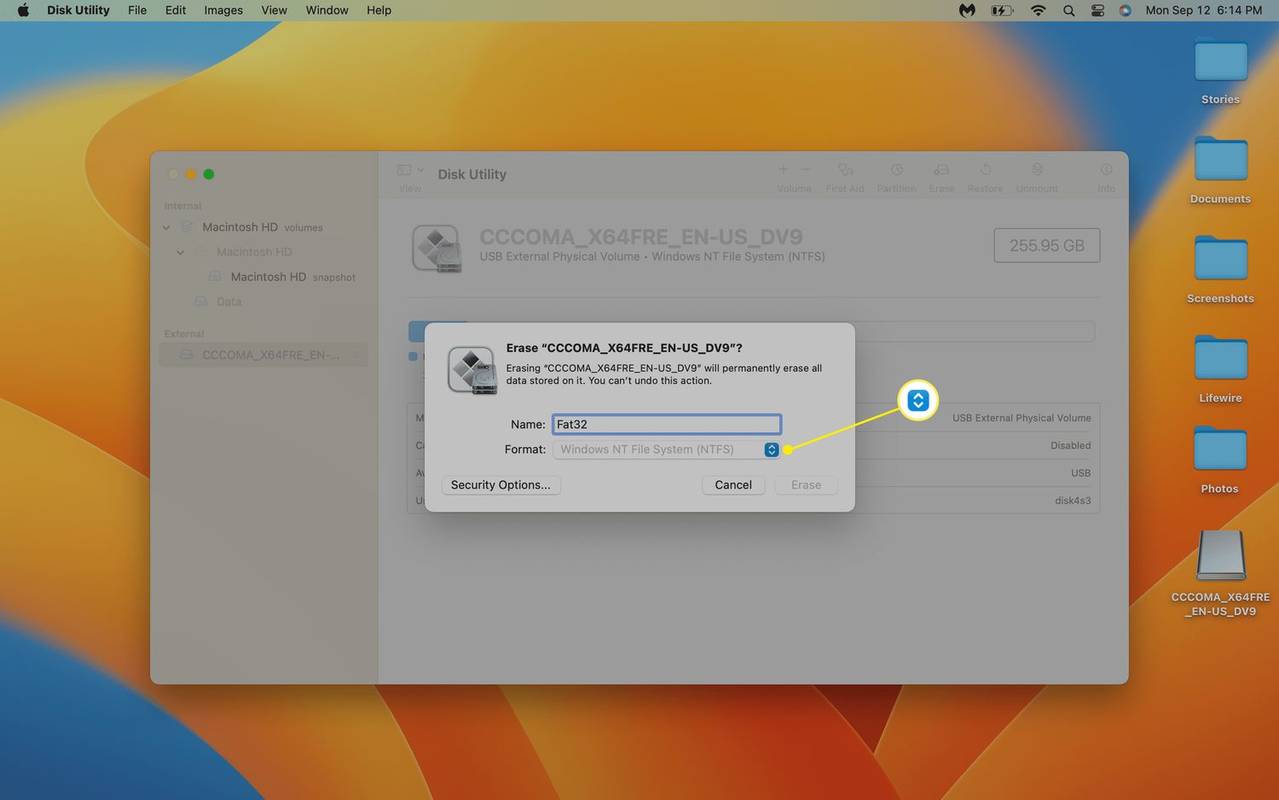
-
Klikněte MS-DOS (FAT) .
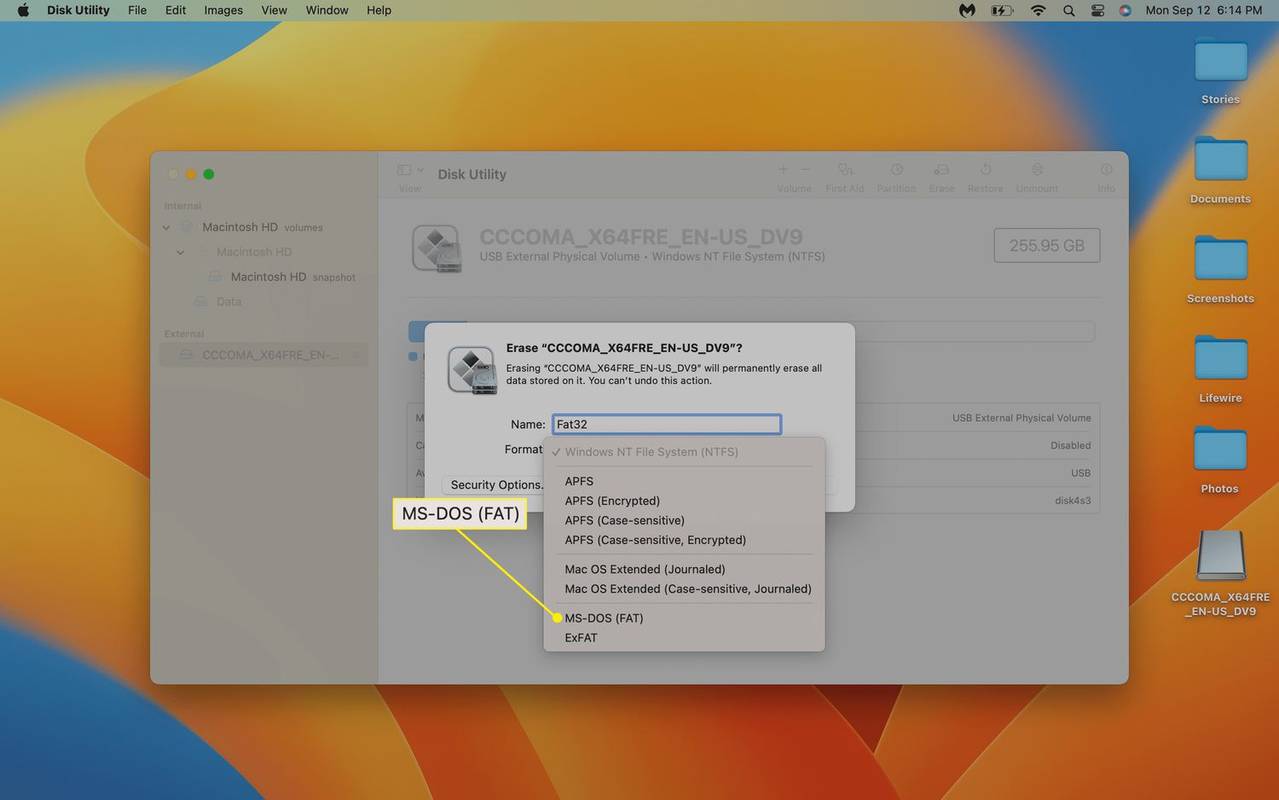
-
Klikněte Vymazat .
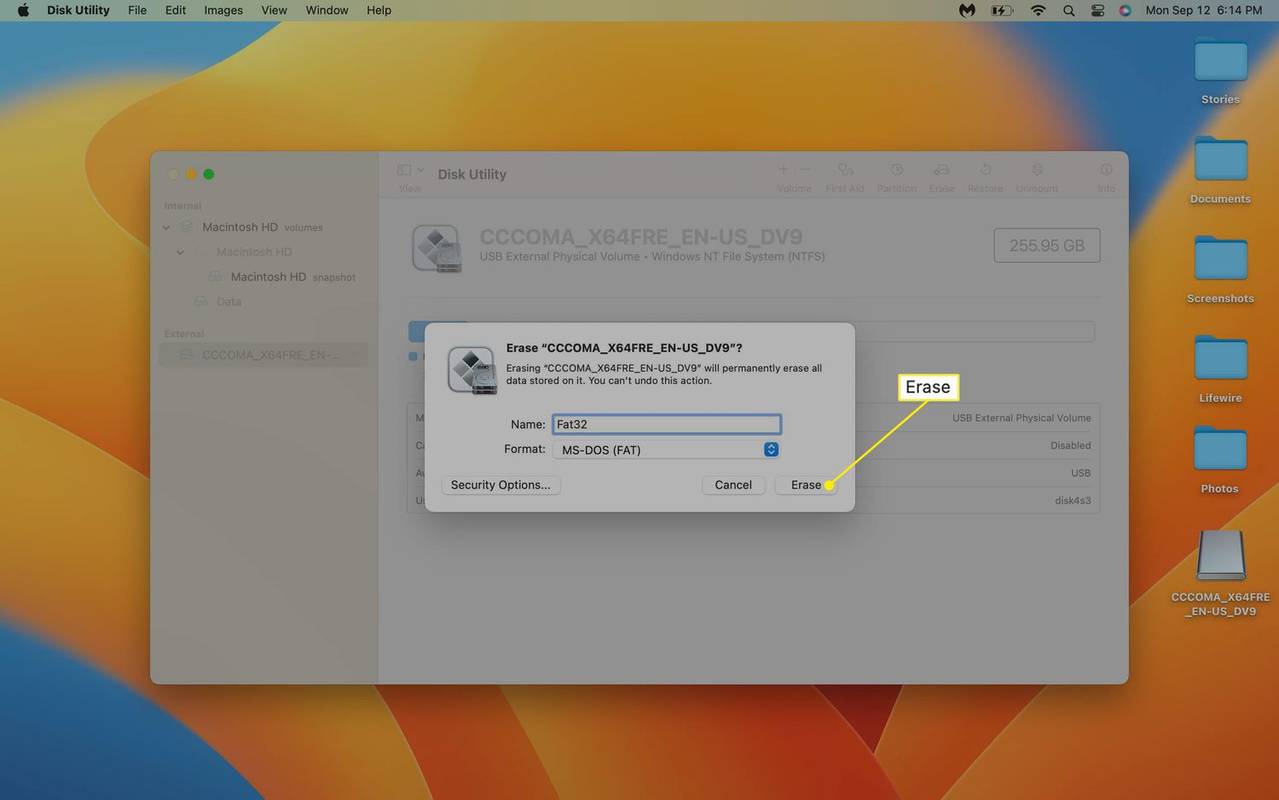
SD karta se začne formátovat, jakmile kliknete na Vymazat.
Proč Windows nemohou naformátovat velké SD karty na FAT32?
FAT32 je starý systém souborů s omezeními, která nové systémy souborů nemají. FAT32 stanoví pevný limit na to, kolik místa může mít zařízení. Nezvládne ani velké soubory.
Společnost Microsoft kvůli těmto omezením odstranila možnost používat FAT32 na velkých úložných zařízeních a obecně se považuje za dobrý nápad, pokud je to možné, použít jiný systém souborů. Jediným důvodem pro použití FAT32 je, pokud máte zařízení, jako je fotoaparát, které nemůže používat žádnou z novějších možností.
- Proč nemohu naformátovat SD kartu na FAT32?
Pokud je karta větší než 32 GB a používáte systém Windows, může vám být zabráněno ve formátování karty SD na FAT32. Je také možné, že karta SD je chráněna proti zápisu, což může vyžadovat fyzické přepnutí malého přepínače na straně karty. Pokud je chráněn proti digitálnímu zápisu, budete jej muset deaktivovat pomocí nástroje Diskpart v systému Windows nebo Disk Utility v systému Mac.
- Jak mohu zkontrolovat, zda je moje SD karta naformátována na FAT32?
Ve Windows klikněte pravým tlačítkem na ikonu SD karty a vyberte Vlastnosti a poté vyhledejte informace o formátu v okně Vlastnosti. Na Macu klikněte pravým tlačítkem na název SD karty ve Finderu nebo ve sloupci Locations v otevřené složce a vyberte Získat informace . Informace o formátování najdete v okně Informace v části Obecné a vedle položky Formát.