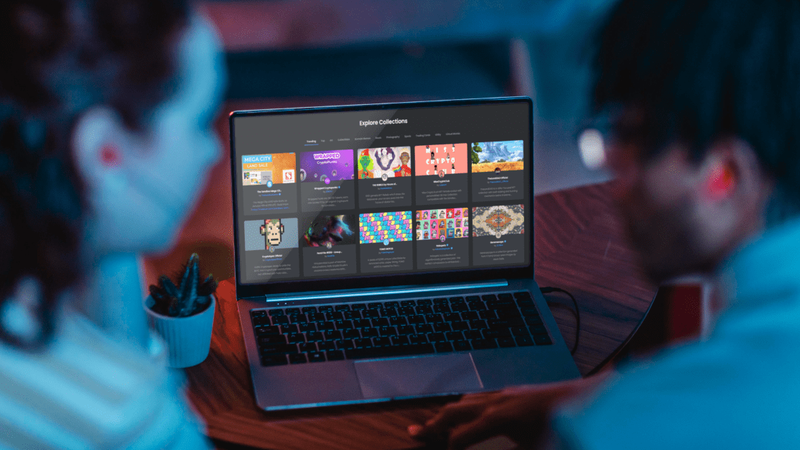Aby zařízení fungovala hladce a bez chyb, systém Windows pravidelně poskytuje uživatelům jejich operačního systému aktualizace, které řeší problémy související se zabezpečením, funkcí atd. Je dobrým zvykem nainstalovat aktualizace ihned po jejich obdržení.

Co se ale stane, když se jednoho dne aktualizace systému Windows nestáhne, nemůžete ji nainstalovat a nevíte proč?
Můžete být v pokušení používat zařízení bez nejnovějších aktualizací, ale neměli byste. Nejlepším řešením je najít důvod, proč se aktualizace systému Windows nedaří stáhnout. Než se vzdávat, přečtěte si tento článek, kde najdete možná řešení vašeho dilematu a ujistěte se, že je systém vašeho počítače aktuální.
Kroky k opravě Windows Update se nestahuje
Některé aktualizace vyžadují k instalaci přístup správce. Správce má přístup k čemukoli v systému zařízení. Vytvoření účtu správce v systému Windows (pokud jej ještě nemáte). Zde jsou kroky:
- Vyberte Start a přejděte do Nastavení.

- Vyberte Účty.

- Vyberte Rodina a další uživatelé.
- Někteří uživatelé systému Windows uvidí pouze ostatní uživatele.

- Někteří uživatelé systému Windows uvidí pouze ostatní uživatele.
- Vyberte Přidat účet.

- Vyberte možnost Nemám přihlašovací údaje této osoby.

- Na další stránce vyberte Přidat uživatele bez účtu Microsoft.

- Vyberte uživatelské jméno, heslo a bezpečnostní otázky.

Je nezbytné zvolit bezpečné heslo a uchovat ho v bezpečí. Hesla účtu správce nelze obnovit.
Zásadní je také množství místa na pevném disku na vašich zařízeních. Pro instalaci a provoz nové aktualizace potřebujete dostatek volného místa na disku. Pokud si nejste jisti, kolik místa na disku máte, nevzdávejte se naděje. Vyzkoušejte tyto návrhy, abyste zjistili, kolik místa máte a jak vytvořit další:
Nejprve zkontrolujte, kolik pevného prostoru máte k dispozici. Chcete-li zjistit, kolik místa máte k dispozici:
- Na hlavním panelu vyberte Průzkumník souborů. Můžete také stisknout logo Windows + E.

- Vyberte Počítač nebo Tento počítač.

- Přejděte na Zařízení a disky. (Některá zařízení pro tento krok zobrazují jednotky pevného disku.) Uvidíte, kolik volného místa máte pod jednotkou (a zda je dostatek pro aktualizaci). Pokud je uveden více než jeden disk, váš systémový disk bude označen logem Microsoft Windows.

Existuje několik způsobů, jak uvolnit místo na disku, pokud vám dochází. Nejprve můžete spustit Vyčištění disku. Toto je nástroj společnosti Microsoft používaný k bezpečnému odstranění souborů, které nepotřebujete. Následuj tyto kroky:
- Do vyhledávacího pole na hlavním panelu zadejte vyčištění disku.

- Vyberte Vyčištění disku a poté vyberte jednotku, kterou chcete vyčistit.

- Vyberte OK a vyberte typy souborů, které chcete odstranit. Potvrďte klepnutím na OK.

Vyčištění disku lze použít k odstranění dočasných a systémových souborů. Chcete-li získat popis, vyberte soubor. Pokud po spuštění Vyčištění disku nemůžete aktualizovat systém Windows, zkuste tyto kroky:
- Odinstalujte aplikace, které nepoužíváte.

- Odstraňte soubory, které nepotřebujete.

- Přesunout soubory OneDrive pouze do režimu online.

- Přesuňte soubory OneDrive na vyměnitelnou jednotku.

- Přidejte do zařízení další úložiště.

Mnoho aktualizací vyžaduje restart zařízení. Uložte svou práci a zavřete všechny spuštěné aplikace. Poté restartujte zařízení:
- Vyberte Start.

- Přejděte na Power.

- Vyberte Aktualizovat a restartovat nebo Aktualizovat a vypnout.

Po restartování zařízení znovu spusťte službu Windows Update.
Může existovat více než jedna aktualizace, kterou je třeba nainstalovat. Spuštění služby Windows Update:
- Vyberte Start.

- Jdi do nastavení.

- Vyberte Windows Update.

- Vyberte Vyhledat aktualizace.

- Stáhněte a nainstalujte nové aktualizace.

Někdy mohou stahování rušit externí zařízení – tiskárny, skenery, sluchátka nebo reproduktory. Odeberte a odpojte veškerý nepodstatný hardware a odpojte externí pevné disky a USB flash disky. Dále zkontrolujte, zda potřebujete aktualizovat ovladače třetích stran z hardwaru, který jste nainstalovali.
Chcete-li zjistit, zda došlo ke konfliktu, zkontrolujte chyby ve Správci zařízení. Následuj tyto kroky:
- Do vyhledávacího pole na hlavním panelu zadejte Správce zařízení.

- Vyberte Správce zařízení.

- Vyhledejte jakékoli zařízení ve vyskakovacím okně se žlutým vykřičníkem vedle něj.

- Vyberte možnost Akce.

- Chcete-li opravit chyby, vyberte Aktualizovat ovladač nebo Odinstalovat.

Doba potřebná k aktualizaci systému Windows závisí na rychlosti připojení vašeho zařízení. Nastavení sítě a velikost aktualizace také ovlivňují, jak dlouho aktualizace trvá. Problém může být také tak jednoduchý jako výpadek internetového připojení. Pokud se aktualizace přestane instalovat uprostřed procesu, spusťte Poradce při potížích se službou Windows Update.
Windows Update nestahuje Windows 10
Pokud máte potíže se stažením aktualizace ve Windows 10, možná budete k její instalaci potřebovat účet správce. Vytvořte si účet správce ve Windows 10, pokud jej nemáte.
kopírovat soubory z jedné jednotky Google na jinou
Postup vytvoření účtu správce:
- Vyberte Start > Nastavení.

- Přejděte na Účty.

- Vyberte možnost Rodina a další uživatelé nebo Ostatní uživatelé.

- Přejděte na Přidat účet.

- Vyberte možnost Nemám přihlašovací údaje této osoby.

- Na další stránce vyberte Přidat uživatele bez účtu Microsoft.

- Vyberte uživatelské jméno, bezpečné heslo a bezpečnostní otázky.

Alternativně můžete místnímu uživateli udělit administrativní oprávnění. Chcete-li změnit svůj místní uživatelský účet na účet správce:
- Vyberte Start > Nastavení.

- Přejděte na Účty.

- V části Rodina a další uživatelé vyberte místního vlastníka účtu.

- Vyberte typ účtu šance.

- Vyberte Správce a poté OK.

Některé z vašich aktualizací Windows 10 se nemusí stáhnout, protože potřebují oprávnění správce. Aktualizace se mohou nainstalovat, jakmile budete mít správce. Jakmile to uděláte, můžete podniknout další kroky k vyřešení problému.
Stažení aktualizací systému Windows 10:
Zkontrolujte, zda máte k dispozici dostatek úložného prostoru. Potřebujete minimálně 16 GB volného místa. Chcete-li zobrazit, kolik místa máte:
- Vyberte Průzkumník souborů na hlavním panelu nebo stiskněte logo Windows + E.

- Vyberte Počítač nebo Tento počítač.

- Přejděte na Zařízení a disky. Některá zařízení pro tento krok zobrazují jednotky pevného disku. Pokud je v seznamu uvedeno několik jednotek, vyberte systémovou jednotku s logem Microsoft Windows.

Zde je několik způsobů, jak uvolnit místo na disku, pokud vám dochází:
- Spusťte nástroj Vyčištění disku. Chcete-li vyhledat a spustit nástroj, zadejte na hlavním panelu příkaz Vyčištění disku.

- Odinstalujte nepoužívané aplikace.

- Odstraňte nepotřebné soubory.

- Přesuňte soubory OneDrive na vyměnitelnou jednotku.

- Přidejte do zařízení další úložiště.

- Nahrajte aktualizaci na USB disk s alespoň 4 GB volného místa. Po dokončení přejděte na jednotku USB. Vyberte setup.exe pro stažení aktualizace do vašeho zařízení.
Mnoho aktualizací, abyste restartovali zařízení, než je lze použít:
- Zvolte Start.

- Přejděte na Power.

- Vyberte Aktualizovat a restartovat nebo Aktualizovat a vypnout.

Po restartování zařízení znovu spusťte službu Windows Update. Upozorňujeme, že stále mohou být k dispozici další aktualizace. Spuštění služby Windows Update:
- Vyberte Start.

- Jdi do nastavení.

- Vyberte Aktualizace a zabezpečení.

- Přejděte na Windows Update.

- Stáhněte a nainstalujte všechny nové aktualizace.

Odpojte externí hardware nepotřebný pro základní funkce. Odpojte nepodstatné věci, jako jsou tiskárny, skenery, sluchátka a reproduktory. Zkuste znovu spustit aktualizace.
Dále zkontrolujte, zda jsou potřeba aktualizace ovladačů třetích stran. Aktualizujte ovladače pro hardware, který jste nainstalovali.
Nakonec zkontrolujte ve Správci zařízení chyby. Následuj tyto kroky:
- Do vyhledávacího pole na hlavním panelu zadejte Správce zařízení.

- Vyberte Správce zařízení.

- Vyhledejte jakékoli zařízení ve vyskakovacím okně se žlutým vykřičníkem vedle něj.

- Vyberte možnost Akce.

- Chcete-li opravit chyby, vyberte Aktualizovat ovladač nebo Odinstalovat.

Při pokusu o aktualizaci se mohou zobrazit chybové zprávy s určitým kódem. Možná je budete moci vyřešit spuštěním nástroje pro odstraňování problémů se službou Windows Update. Můžete také navštívit web podpory společnosti Microsoft. Zde najdete seznam běžných chybových kódů a jejich význam. Stránka poskytuje návod, jak je opravit.
Windows of Opportunity
Každá z devíti hlavních verzí systému Microsoft Windows má upomínky na aktualizaci integrované do systému. Připomenutí se mohou zdát jako obtíž, protože nepřestanou přicházet, dokud nebudou aktualizace dokončeny. Pokud máte potíže se stahováním aktualizací systému Windows, vyzkoušejte kroky v tomto článku. Bezpečné a rychle běžící zařízení ponechává systému Windows otevřené nekonečné možnosti.
Podělte se s námi o svůj úspěch se stahováním aktualizací systému Windows. Provádíte aktualizace, jakmile dostanete připomenutí, nebo je odkládáte? Dejte nám vědět v sekci komentářů níže.