Úprava velikosti buňky může být užitečná, ať už jde o správné umístění dat uvnitř buňky nebo o prolomení monotónnosti hromady duplicitních čtverců. Naštěstí existuje několik způsobů, jak toho dosáhnout pomocí Tabulek Google.

V tomto článku vám ukážeme, jak zvětšit buňky v Tabulkách Google.
nabídka Start systému Windows 10 se neobjeví
Úprava výšky a šířky buňky v Tabulkách Google
Nejjednodušší způsob, jak upravit výšku a šířku buňky, je upravit rozměry řádku a sloupce, do kterého buňka patří.
- To lze provést tak, že najedete kurzorem na řádek nebo sloupec a počkáte, až se kurzor změní na šipky doleva a doprava.
- Poté můžete kliknout a táhnout myší ve směru, kterým chcete zvětšit nebo zmenšit velikost.
Alternativně můžete totéž provést pomocí příkazů nabídky. Jakmile vyberete řádek nebo sloupec, proveďte následující:
- Kliknutím pravým tlačítkem zobrazíte nabídku řádku nebo sloupce.
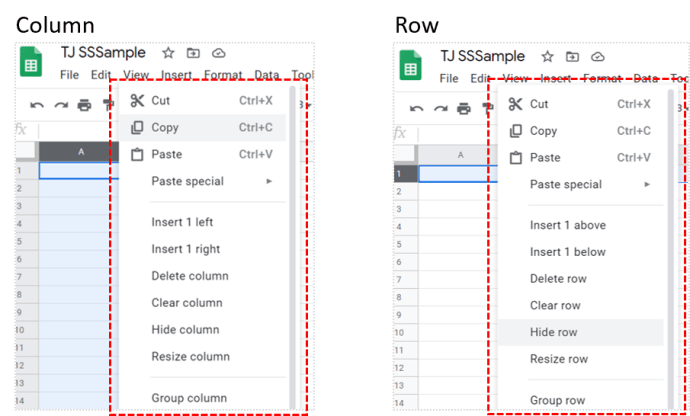
- Dále vyberte buď Změnit velikost sloupce nebo Změnit velikost řádku .
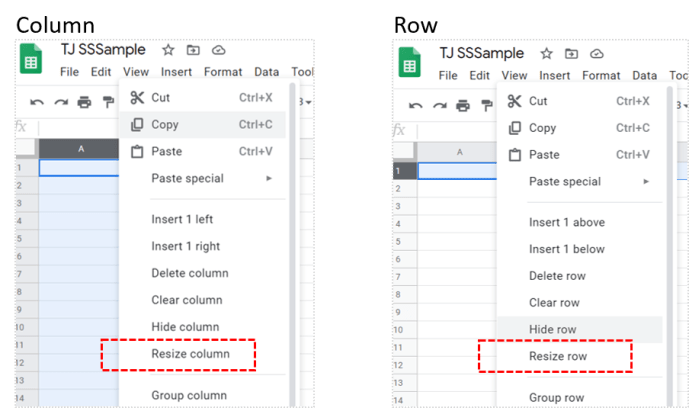
- Zadejte velikost, kterou chcete upravit řádek nebo sloupec. Přírůstky velikosti se měří v pixelech. Můžete také upravit řádek nebo sloupec Přizpůsobit datům . Tím se automaticky změní velikost řádku nebo sloupce, aby se do něj vešly informace v něm obsažené.
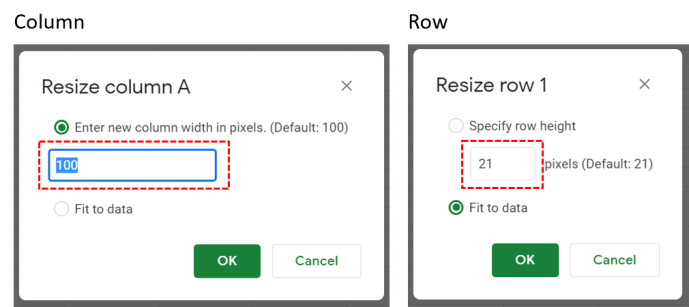
Použitím této metody se samozřejmě změní velikost všech buněk v řádku nebo sloupci, který upravujete. Pokud chcete jednotlivě upravit velikost jedné buňky, budete muset použít sloučení buněk.
Sloučení buněk pro úpravu velikosti
Pokud chcete upravit velikost jedné buňky, můžete těchto výsledků dosáhnout sloučením jedné nebo více buněk dohromady. The Spojit buňky příkaz kombinuje jednu nebo více buněk do jediné, větší. Toto je užitečný nástroj, pokud chcete formátovat umístění buněk podle určitého vzoru.
Chcete-li použít příkaz pro sloučení buněk, vyberte buňky, které chcete sloučit, a postupujte takto:
- Klikněte na Formát , pak najeďte myší Spojit buňky pro rozšíření nabídky.
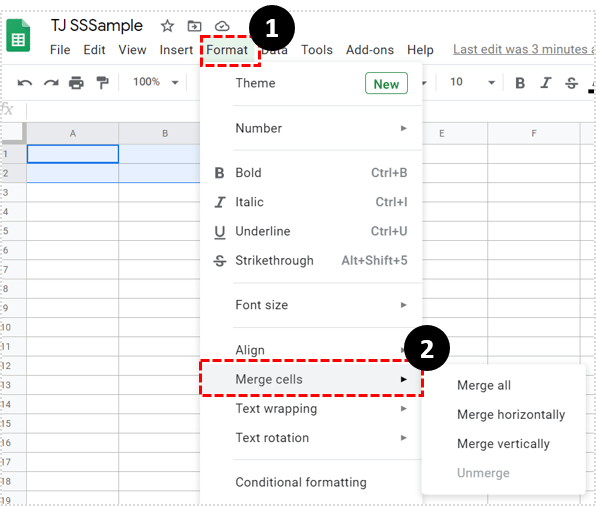
- Vyberte požadovaný typ sloučení.
- Sloučit všechny sloučí všechny buňky, které byly vybrány.
- Sloučit vodorovně sloučí pouze buňky řádků dohromady.
- Sloučit vertikálně sloučí pouze buňky sloupců. Zrušit sloučení oddělí všechny vybrané buňky, které jsou aktuálně sloučené.
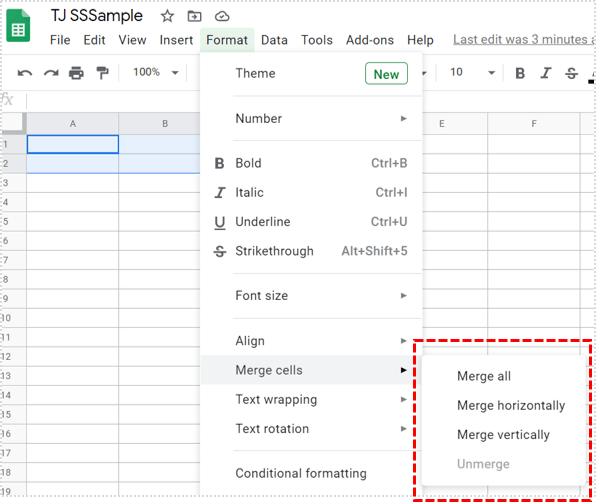
Je důležité si uvědomit, že pokud vyberete buňky, které nelze zkombinovat, příkaz sloučení bude zašedlý nebo vypnutý. Může se stát, že buňky nemají sousední buňku, se kterou by se dalo zkombinovat, nebo že je součástí zamčené buňky, kterou nelze upravit.
Sloučené buňky převezmou název buňky zcela vlevo nahoře zahrnuté ve sloučení. Sloučení buněk A1 , A2 , B1 , a B2 například bude v Tabulkách Google označován jako buňka A1 . Sloučení buněk D1 , D2 a D3 bude označován jako buňka D1 . Všechny nesloučené buňky sousedící se sloučenými buňkami si zachovají své číslování. Například při sloučené buňce A1 složený z buněk A1 , A2 , B1 a B2 , nesloučená buňka A3 stále zůstává jako A3 .

Odkazování na sloučenou buňku ve vzorci nepovede k chybě, ale vrátí buď prázdnou nebo nulu. Jako příklad, vyvolání sloučené buňky A1 , pokud vytvoříte vzorec =A2*1 , stále budete moci napsat vzorec bez chyby. Vzorec však bude mít za následek nulu, protože Tabulky Google nebudou mít žádná data, pro kterou by bylo možné poskytnout hodnotu A2 . Zrušením sloučení buněk se opraví vzorce, které odkazují na buňky zahrnuté v kombinovaných buňkách.
Správné zobrazení dat v Tabulkách Google
Možnost upravit velikost buněk umožní uživatelům správně zobrazovat data, která jsou v nich obsažena. Úprava výšky a šířky řádků nebo sloupců nebo sloučení více buněk do jedné jsou nejjednodušší způsoby, jak toho dosáhnout.
jak skrýt instagram živé komentáře
Máte nějaké další tipy, jak zvětšit buňky v Tabulkách Google? Podělte se o své myšlenky v sekci komentářů níže.








