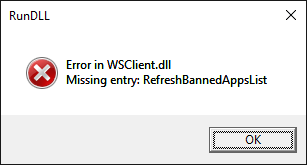Běží váš iPad pomalu nebo se po několika hodinách zasekne? Zatímco nižší výkon je pravděpodobnější u starších modelů iPadu, i nejnovější iPad se může zpomalit. Vysvětlíme proč a co dělat, abyste se vrátili na rychlou trať.
Tyto opravy použijte na modelech iPadu s iPadOS 14, iPadOS 13, iOS 12 a iOS 11. Mnoho z těchto tipů platí také pro starší verze operačního systému.
Co způsobuje pomalý výkon iPadu?
Existuje mnoho důvodů, proč může iPad běžet pomalu. Aplikace nainstalovaná v zařízení může mít problémy. Vaše internetové připojení může být pomalé. iPad může být starší operační systém nebo mít povolenou funkci Obnovení aplikace na pozadí. Úložný prostor vašeho zařízení může být plný.
diskord smaže všechny zprávy od uživatele
Pokud zaznamenáte pomalý výkon, pouze když používáte iPad k procházení webu, Safari pro iPad se může potýkat s reklamami. Dobrou zprávou je, že většinu těchto problémů lze snadno opravit.
Jak opravit pomalý iPad
Následující řešení vám mohou pomoci dostat váš iPad do závodní formy:
-
Restartujte iPad . Kdykoli narazíte na problém se zařízením, vynikajícím prvním krokem je restartování tohoto zařízení a iPad není výjimkou. Restartování iPadu vyprázdní vše z dočasné paměti a poskytne operačnímu systému čistý start.
Restartování iPadu trvale nesmaže žádná z vašich dat.
proč nemohu otevřít nabídku Start Windows 10
-
Ukončete aktuální aplikaci pro iPad. Jedním z důvodů, proč se iPad může zpomalit, je problém spíše s aplikací než s iPadem. Ukončení a opětovné otevření aplikace může problém vyřešit.
-
Odeberte všechny aplikace z Přepínače aplikací . Váš iPad přidá každou aplikaci, kterou otevřete, do Přepínače aplikací, správce úloh iPadu, takže můžete rychle přepínat mezi aplikacemi při multitaskingu. Po chvíli se může počet aplikací v Přepínači aplikací sčítat. Mnoho z těchto aplikací je v pozastaveném režimu nebo běží na pozadí. Odebrání aplikací z Přepínače aplikací uvolní paměť a může zlepšit výkon.
-
Ukončete aplikace, které běží na pozadí. Některé aplikace běží na pozadí i poté, co aplikaci ukončíte. Obvykle se jedná o aplikace, které streamují hudbu (jako je vestavěná aplikace Hudba, Pandora a Spotify) a aplikace pro streamování videa (jako je aplikace Apple TV nebo aplikace od poskytovatelů kabelových a satelitních služeb).
-
Zkontrolujte připojení Wi-Fi. Pokud restartování iPadu nezlepší jeho výkon, nemusí to být iPad, který běží pomalu. Může to být vaše bezdrátová síť. Pokud se bezdrátová síť odhlásí, spusťte test rychlosti internetu. Pokud se rychlost zvyšuje, když se přibližujete k routeru, podívejte se na zvýšení dosahu Wi-Fi.
-
Aktualizujte iPadOS. Je důležité udržovat operační systém aktuální. Tím zajistíte, že budete mít nejnovější aktualizace výkonu a také nejnovější opravy zabezpečení.
-
Nainstalujte blokovač reklam. Pokud se váš iPad primárně zpomaluje při procházení webu, ale rychlost vašeho internetu je dobrá, mohou to být stránky, které navštěvujete. Čím více reklam webová stránka obsahuje, tím déle trvá načítání stránky. Blokátory reklam zabraňují načítání reklam na webových stránkách, takže se webové stránky v Safari načítají rychleji.
-
Vypněte aktualizaci aplikací na pozadí. Aktualizace aplikací na pozadí umožňuje aplikacím aktualizovat jejich obsah, i když je nepoužíváte. Facebook může například načítat příspěvky pro váš zpravodajský kanál nebo zpravodajská aplikace může načítat nejnovější články, aby pro vás byly připraveny. V důsledku toho tato funkce zabírá čas na zpracování a internet šířku pásma , což by mohlo způsobit, že iPad poběží trochu pomaleji.
-
Odstraňte aplikace iPadu, které již nepoužíváte. Pokud je na iPadu málo místa v úložišti, uvolnění místa na zařízení může někdy zlepšit výkon. Chcete-li zjistit, které aplikace zabírají nejvíce místa na iPadu, vyberte Nastavení > Všeobecné > Úložiště iPadu . Zde si můžete prohlédnout všechny aplikace nainstalované na iPadu, kdy jste je naposledy použili a kolik místa každá zabírá. Smažte aplikace, které nepoužíváte, klepnutím na aplikaci a výběrem Smazat aplikaci .
Můžete také nastavit iPadOS tak, aby automaticky odstraňoval zřídka používané aplikace, aby se uvolnilo místo (při zachování souborů a dat pro tyto aplikace). Chcete-li tak učinit, vyberte Nastavení > Všeobecné > Úložiště iPadu a poté vyberte Umožnit vedle Vyjměte nepoužívané aplikace .
nejlepší tablet za peníze 2018
- Proč se můj iPad nabíjí tak pomalu?
Důvodů, proč se nabíjí pomalu, může být několik, včetně nepoužívání nabíječky dodané s iPadem. Také nabíjení iPadu počítačem nemusí produkovat dostatek energie pro správné nabití.
- Jak mohu opravit aplikaci pro iPad, která se neaktualizuje?
Pokud máte aplikaci, která se na vašem iPadu neaktualizuje, včetně operačního systému, první věc, kterou můžete zkusit, je restartovat iPad. Aplikaci můžete také odebrat a znovu nainstalovat. Ujistěte se, že máte spolehlivé síťové připojení; stahování se může nadále zastavovat, pokud máte flekaté připojení.