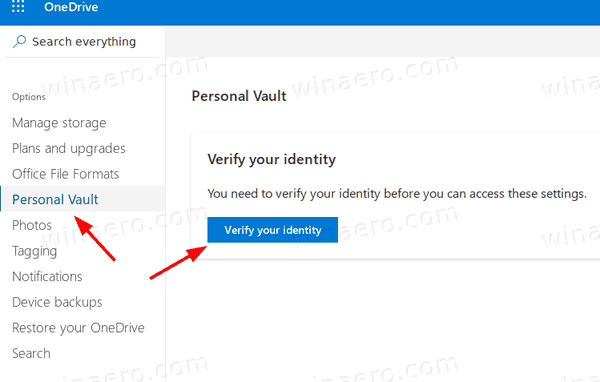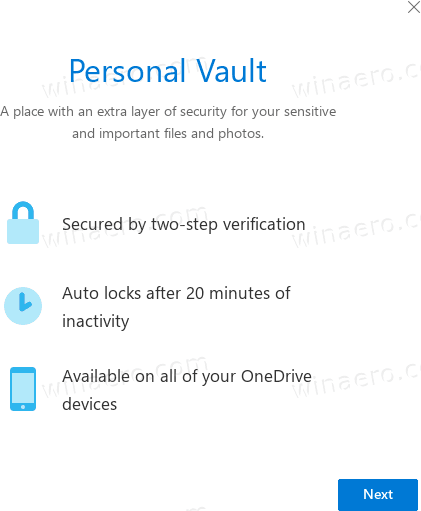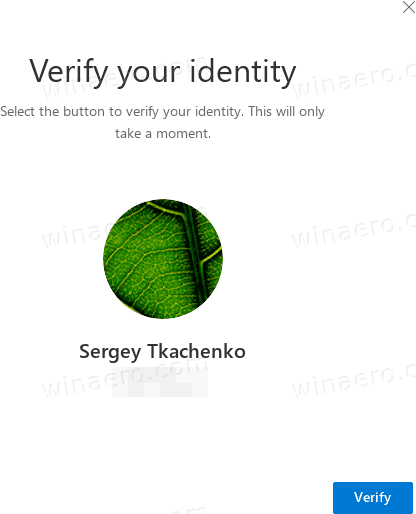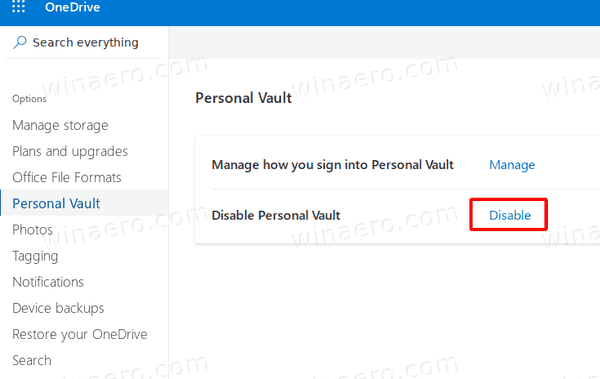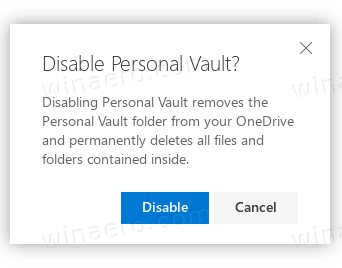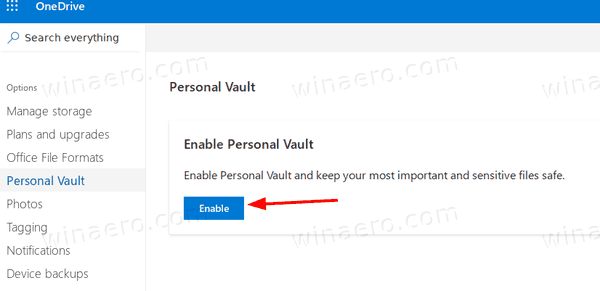Jak povolit nebo zakázat osobní trezor v OneDrive v systému Windows 10
Jak si možná pamatujete, v červnu 2019 Microsoft aktualizoval OneDrive o novou funkci „Osobní úschovna“, která vám umožní zabezpečit soubory v cloudu. Původně byla k dispozici v Austrálii, na Novém Zélandu a v Kanadě. Společnost Microsoft jej celosvětově zpřístupnila v říjnu 2019.
Reklama
Osobní trezor je chráněná oblast na OneDrive, ke které máte přístup pouze pomocí silné metody ověřování nebo druhého kroku ověření identity, jako je váš otisk prstu, obličej, PIN nebo kód, který vám byl zaslán e-mailem nebo SMS. Vaše zamčené soubory v osobním trezoru mají další vrstvu zabezpečení, která je udržuje bezpečnější v případě, že někdo získá přístup k vašemu účtu nebo vašemu zařízení.
Personal Vault se ve vašem účtu zobrazí jako speciální složka.

Na zařízeních se systémem Windows 10 používá Microsoft k šifrování souborů uložených v osobním trezoru nástroj BitLocker. Obsah vašeho osobního úložiště bude šifrován během přenosu a odpočinku na serverech Microsoftu.
Personal Vault je bezplatná funkce pro předplatitele Office 365 bez omezení. Uživatelé OneDrive bez předplatného budou moci do této chráněné složky uložit až tři soubory. Toto omezení rozhodně dělá tuto funkci nepoužitelnou pro většinu uživatelů OneDrive, kteří nejsou přihlášeni k odběru Office 365.
Tip: Pokud nemáte předplatné Office 365 Home nebo Personal, můžete do archivu ZIP vložit více než 3 soubory a nahrát je do aplikace Personal Vault, abyste se vyhnuli omezením.
Osobní úložiště OneDrive je ve výchozím nastavení povoleno. Pokud jej neplánujete používat a chtěli byste se ho zbavit, můžete jej deaktivovat následujícím způsobem.
jak udržovat inventář na minecraft
Poznámka: Zakázání aplikace Personal Vault vymaže všechny soubory, které jste uložili ve složce Personal Vault, aniž by bylo možné je obnovit. Prosím buď opatrný.
Chcete-li zakázat osobní trezor OneDrive,
- Otevři Web OneDrive a přihlaste se ke službě pomocí svého účtu.
- Klikněte naIkona ozubeného kola nastaveníotevřete podokno nastavení.
- Klikněte naMožnostiodkaz v plovoucí nabídce Nastavení.

- V nabídce Možnosti klikněte na ikonuOsobní trezorzáložka vlevo.
- Klikněte naPotvrďte vaši identitunapravo.
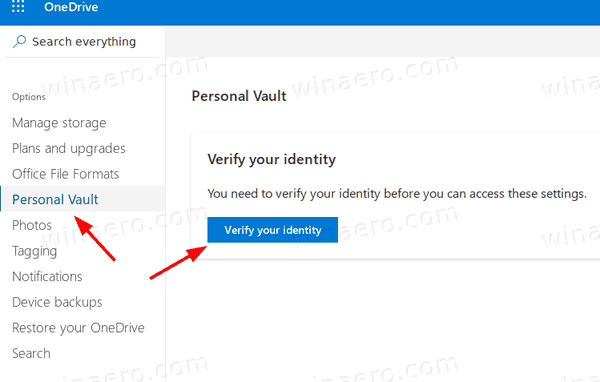
- Ověřte svůj účet pomocí jedné z dostupných metod.
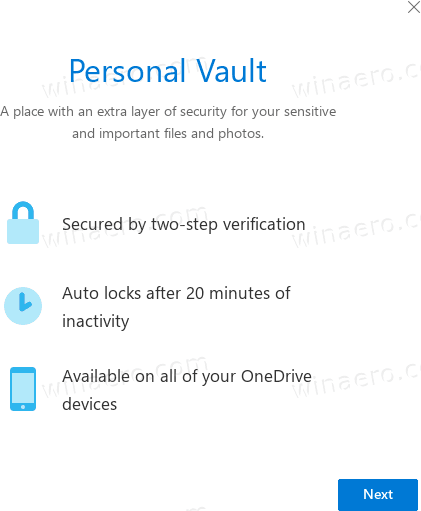
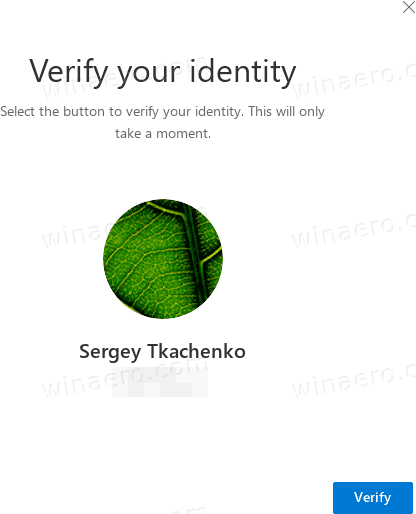
- Nakonec klikněte naZakázatodkaz vedleZakázat osobní trezor.
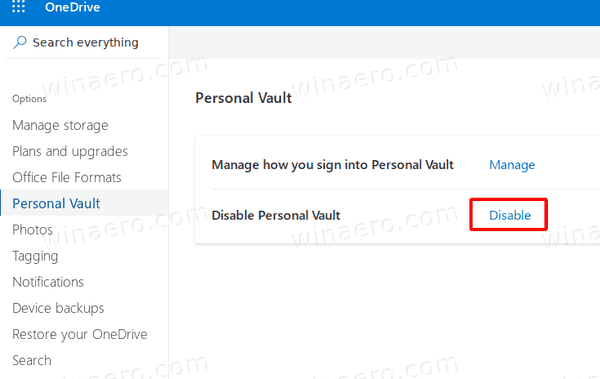
- Potvrďte operaci a jste hotovi.
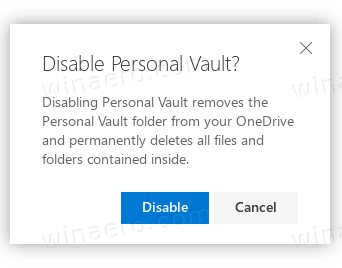
Funkce Personal Vault je nyní deaktivována. Můžete jej kdykoli později znovu povolit.
Zde je postup, jak to znovu povolit.
Chcete-li povolit osobní trezor OneDrive,
- Otevři Web OneDrive a přihlaste se ke službě pomocí svého účtu.
- Klikněte naIkona ozubeného kola nastaveníotevřete podokno nastavení.
- Klikněte naMožnostiodkaz v plovoucí nabídce Nastavení.

- V nabídce Možnosti klikněte na ikonuOsobní trezorzáložka vlevo.
- Vpravo klikněte naUmožnit.
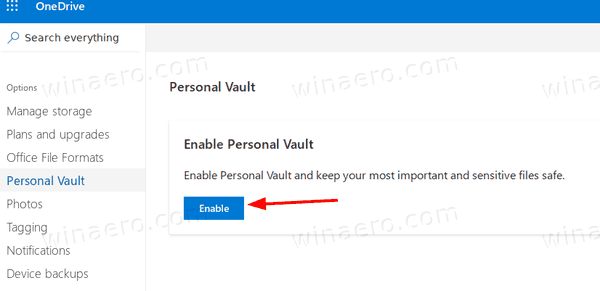
Jsi hotov. Osobní trezor je nyní povolen.
A je to.
Články zájmu:
- Zapnutí nebo vypnutí Pozastavení synchronizace OneDrive v měřené síti
- Jak zakázat OneDrive v systému Windows 10
- Oficiální způsob odinstalace OneDrive ve Windows 10
- Jak obnovit synchronizaci OneDrive v systému Windows 10
- Povolte ochranu složek pomocí OneDrive ve Windows 10
- Odeberte kontextovou nabídku OneDrive ve Windows 10
- Zakažte integraci OneDrive ve Windows 10
- Odhlášení z OneDrive ve Windows 10 (Unlink PC)
- Zakažte ikony cloudu OneDrive v navigačním podokně ve Windows 10
- Uvolněte místo z místně dostupných souborů OneDrive
- Automaticky vytvářejte soubory OneDrive na vyžádání pouze online v systému Windows 10
- Automatické ukládání dokumentů, obrázků a plochy na OneDrive ve Windows 10
- Změňte umístění složky OneDrive ve Windows 10
- A více !