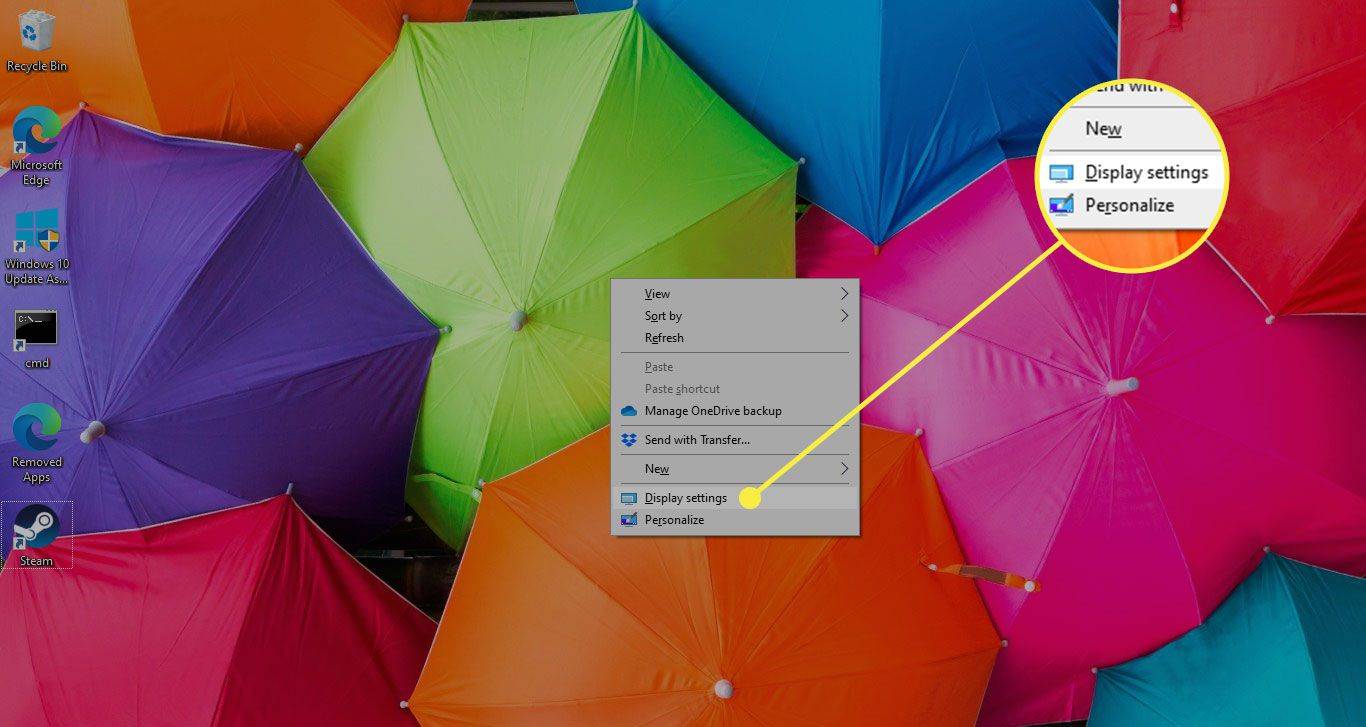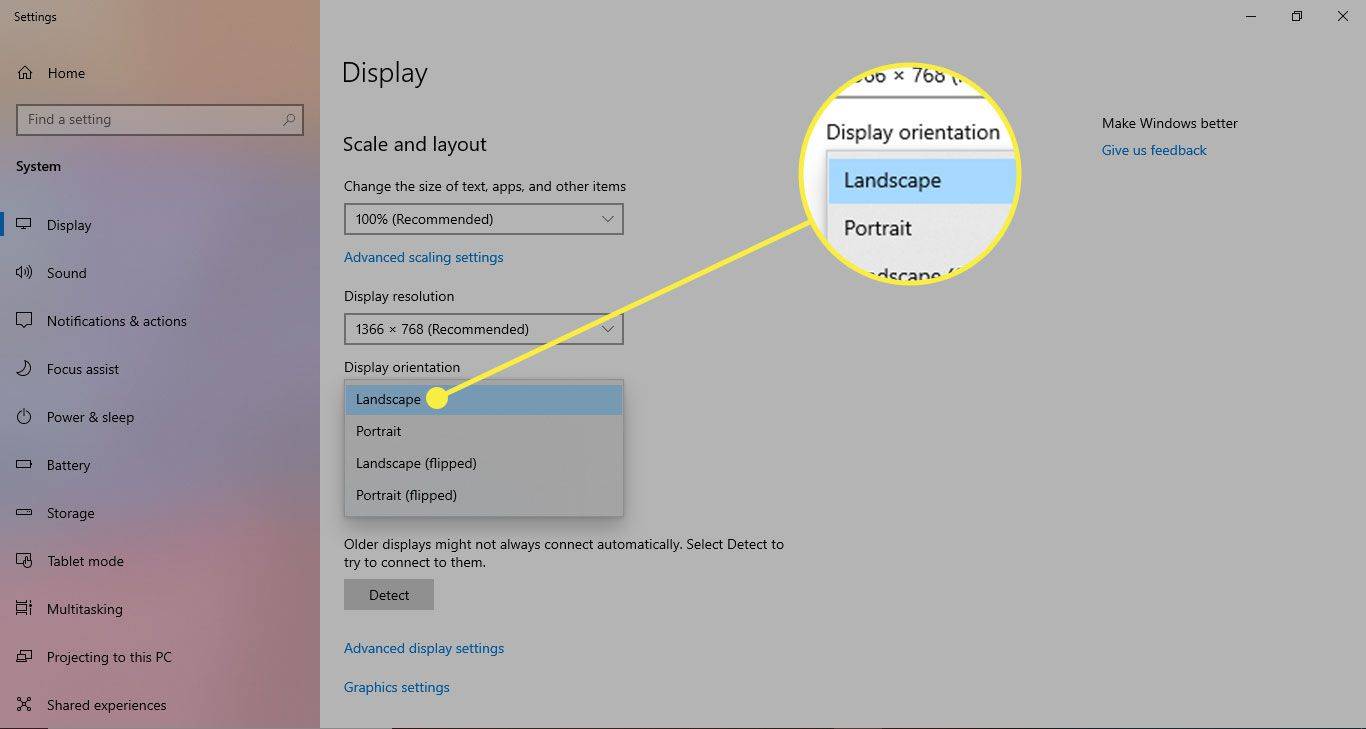Obrazovky PC a notebooků se mohou zaseknout, když uživatel náhodně stiskne klávesový příkaz, změní nastavení displeje nebo připojí zařízení k externímu displeji. Pokud je obrazovka na vašem počítači nebo notebooku se systémem Windows přilepená bokem nebo vzhůru nohama, vyřešte problém pomocí klávesové zkratky nebo několika kliknutí myší.
Pokyny v tomto článku platí pro Windows 10, Windows 8 a Windows 7.

Wikimedia Commons
Použijte klávesovou zkratku
Nejběžnější kombinace klávesových zkratek pro otočení obrazovky na počítačích se systémem Windows 10 jsou:
-
Klepněte pravým tlačítkem myši na prázdné místo na ploše.
-
Vyberte možnost označenou Nastavení grafiky nebo něco podobného, v závislosti na vašem nastavení.
-
Vyberte možnost ovládání aktivace klávesové zkratky .
-
Klepněte pravým tlačítkem na prázdné místo na ploše a vyberte Nastavení obrazovky , nebo přejděte do vyhledávacího pole systému Windows a zadejte nastavení obrazovky .
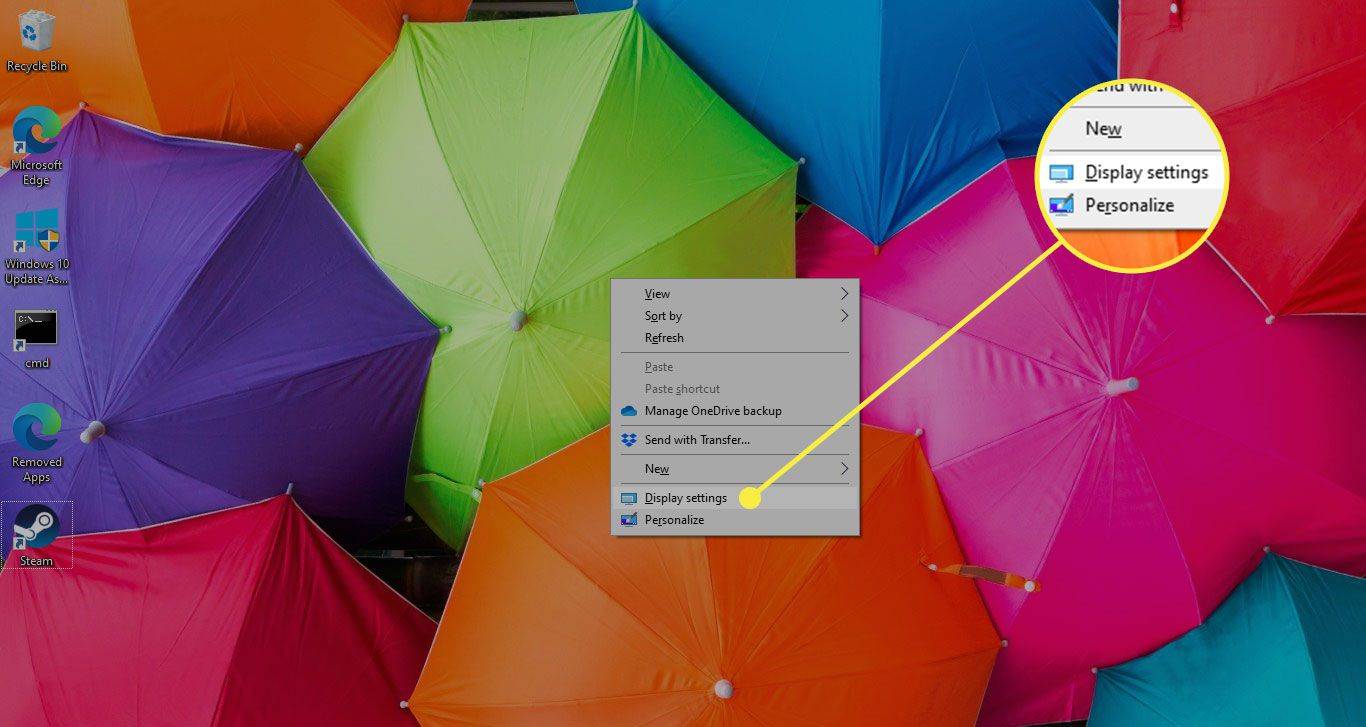
-
V Zobrazit obrazovce, vyberte Orientace displeje rozbalovací šipku a vyberte Krajina .
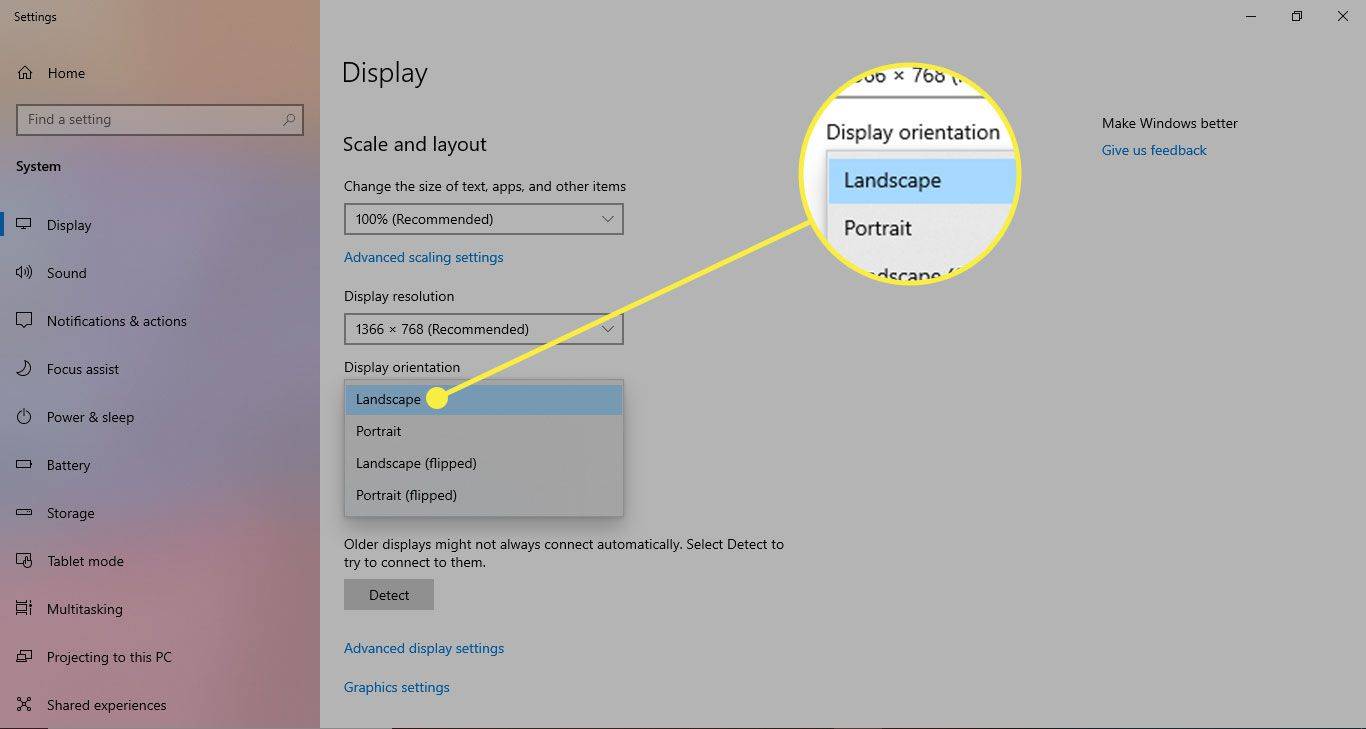
-
Potvrzovací dialogové okno vás vyzve, abyste buď zachovali novou orientaci obrazovky, nebo se vrátili k předchozímu zobrazení. Pokud jste s aktualizovaným vzhledem spokojeni, vyberte Ponechat změny . Pokud ne, počkejte 15 sekund, než výzva vyprší, nebo vyberte Vrátit zpět .
jak stahovat gify z gfycat
-
Vybrat Okna tlačítko v levém dolním rohu obrazovky.
-
Vybrat Kontrolní panel .
jak zajistit rychlejší stahování věcí ve službě Steam
-
V Kontrolní panel okno, přejděte na Vzhled a přizpůsobení sekce a vyberte si Upravte rozlišení obrazovky .
-
Vybrat Orientace rozbalovací šipku a vyberte Krajina .
-
Vybrat Aplikovat implementovat změnu.
-
V potvrzovacím dialogovém okně vyberte Ponechat změny pro zachování nové orientace obrazovky. Chcete-li se vrátit k předchozí orientaci, počkejte 15 sekund, než výzva vyprší, nebo vyberte Vrátit zpět .
-
Vybrat Okna tlačítko nabídky v levém dolním rohu obrazovky.
-
Vybrat Kontrolní panel .
-
Přejít na Vzhled a přizpůsobení sekce a vyberte Upravte rozlišení obrazovky .
-
V Změňte vzhled svého displeje okno, vyberte Orientace rozbalovací šipku a vyberte Krajina .
-
Vybrat Aplikovat pro otočení displeje.
-
V Nastavení obrazovky dialogovém okně vyberte Ponechat změny udržet novou orientaci. Jinak počkejte 15 sekund, než se změny vrátí do předchozí orientace, nebo vyberte Vrátit zpět .
- Proč se obrazovka mého tabletu neotáčí?
Mezi nejčastější důvody, proč se obrazovka tabletu neotáčí, patří deaktivace funkce otáčení, náhodné zamykání obrazovky, zastaralý software a možný konflikt aplikací.
- Jak můžete otočit obrazovku ve Windows 10?
Chcete-li otočit obrazovku ve Windows 10, přejděte na: Nastavení > Displej > použijte rozbalovací nabídku pod Orientace displeje vybrat Krajina , výchozí nastavení.
Zda tyto zkratky fungují, závisí na několika hardwarových a softwarových proměnných. Je také možné, že kombinace klávesových zkratek bude nutné před použitím těchto zkratek ručně povolit.
Pokud současné stisknutí těchto kláves nemá žádný účinek, aktivujte klávesové zkratky takto:
Nastavení orientace displeje
Pokud klávesové zkratky problém nevyřeší, upravte orientaci displeje pomocí Nastavení zobrazení.
Ve Windows 10
Ve Windows 8
Ve Windows 7
Zajímavé Články
Redakce Choice

Chromecast je nyní k dispozici v Microsoft Edge Chromium
Chromový prohlížeč Microsoft Edge je dodáván s podporou Chromecastu. Jedná se o nativní funkci, kterou poskytuje motor Chromium. Chcete-li to povolit, musíte aktivovat dva příznaky. Reklama Jak již možná víte, Microsoft Edge, výchozí webový prohlížeč systému Windows 10, přechází na webový modul kompatibilní s Chromem ve verzi pro stolní počítače. Microsoft vysvětluje

Royale téma pro Windows 8
Port slavného tématu Windows XP je nyní k dispozici pro Windows 8. Skvělá práce od xXiNightXx. Odkaz ke stažení | Domovská stránka Podpořte nás Winaero spoléhá na vaši podporu. Pomocí těchto možností můžete webu pomoci přinést vám zajímavý a užitečný obsah a software: Sdílet tento příspěvek Inzerát

Jak automaticky zamknout počítač s Windows 10
Ve Windows 10 existuje speciální Interaktivní přihlášení: Nastavení zásad zabezpečení pro omezení nečinnosti stroje, které lze použít k povolení funkce automatického zámku.

iPhone 7/7+ – Jak blokovat textové zprávy
Blokování textových zpráv může být užitečné mnoha různými způsoby. Umožňuje vám uniknout z otravných skupinových zpráv a vyhnout se spammerům, kteří zaplňují vaši doručenou poštu otravnými propagacemi. Kromě toho je to užitečné

Jak stáhnout všechny vaše fotografie z Facebooku
Než účet trvale smažete, stáhněte si ze svého účtu všechny fotky z Facebooku. Zde je návod, jak na to.

Určete výchozí profil pro otevření odkazů pro Microsoft Edge
Jak určit výchozí profil pro otevírání odkazů pro Microsoft Edge S novou aktualizací nyní Microsoft Edge umožňuje specifikovat výchozí profil pro otevření „externích“ odkazů, např. odkazy, na které kliknete v aplikaci Messenger nebo v aplikaci Store. Prohlížeč Edge se spustí s vybraným profilem, což vám umožní rozlišit profily pro