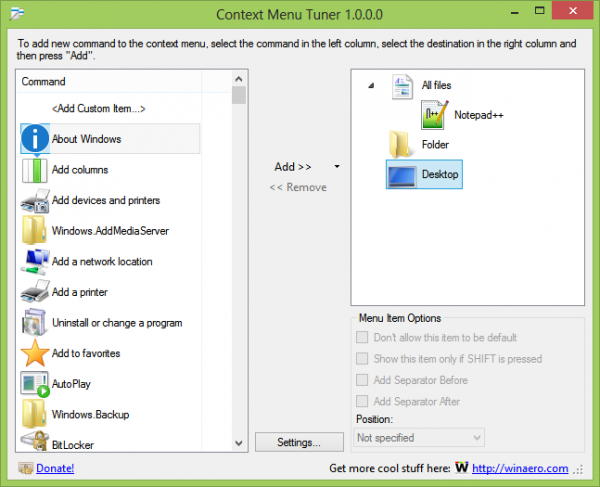Tento článek vám pomůže vyřešit a opravit problémy, když se PS4 nepřipojí k Wi-Fi.
můžete vidět, co se lidem líbilo na instagramu
Příčiny toho, že se PS4 nepřipojuje k internetu
Může být mnoho důvodů, proč se váš PS4 nepřipojí k internetu, ale toto jsou některé z nejčastějších problémů:
- The PlayStation Network (PSN) je offline.
- Vaše síť Wi-Fi ztratila připojení k internetu.
- Pokoušíte se připojit s neplatným uživatelským jménem nebo heslem.
- Nastavení DNS na vašem PS4 není správně nakonfigurováno.
- Vzdálenost mezi vaším PS4 a bezdrátovým routerem je příliš velká, což způsobuje občasnou ztrátu signálu.
Jak to opravit, když se váš PS4 nepřipojí k Wi-Fi
Chcete-li konzoli PS4 znovu připojit k internetu, postupujte podle níže uvedených doporučení.
-
Zkontrolujte stav sítě PlayStation Network . Pokud je PSN offline, nezáleží na tom, zda se konzole může připojit k Wi-Fi. V prvním kroku tedy zkontrolujte jeho stav. Hráči často chybně diagnostikují výpadky PSN jako problém s jejich síťovou konektivitou, což může způsobit zbytečný zmatek.
-
Restartujte modem a router . Nejlepší je restartovat modem i bezdrátový router. Poté zkontrolujte, zda se konzole může připojit k síti Wi-Fi, než předpokládáte, že problém je v PS4. Restartujte modem a router ručně, počkejte asi pět minut a poté zkontrolujte, zda PS4 dokáže navázat spojení.
Pokud si nejste jisti, jak tato zařízení zapínat a vypínat, podívejte se do příruček k zařízením nebo na zákaznickou podporu vašeho poskytovatele služeb.
-
Restartujte PlayStation 4 . Poté restartujte PS4 a zjistěte, zda se poté úspěšně připojí.
Úplně vypněte konzolu a znovu ji zapněte, na rozdíl od vstupu do klidového režimu a následného probuzení operačního systému konzoly.
-
Potvrďte, že je vaše heslo Wi-Fi správné . Je možné, že PS4 nemůže navázat připojení k vaší Wi-Fi síti, protože používáte špatné heslo, což je problém, který je často chybně diagnostikován, protože formulace chybové zprávy je trochu nejednoznačná.
Připojte ke stejné síti Wi-Fi pomocí stejného hesla jiné zařízení (například notebook nebo smartphone), nejlépe zařízení, které nedávno úspěšně navázalo připojení. Pokud toto jiné zařízení vidí síť Wi-Fi, ale nemůže se k ní připojit pomocí tohoto hesla, je velká šance, že heslo je neplatné.
Proces určení správného hesla pro vaši síť Wi-Fi se liší v závislosti na hardwaru a konfiguraci. Pokud nevíte, jak najít nebo změnit heslo Wi-Fi, nahlédněte do příručky k modemu nebo routeru nebo na zákaznickou podporu poskytovatele služeb.
-
Přesuňte svůj PS4 blíže k bezdrátovému routeru . Není to potenciální příčina, která se často zvažuje, když se zařízení nemůže připojit k Wi-Fi. Fyzická vzdálenost mezi bezdrátovým routerem a PS4 je potenciálním důvodem, proč se nemůžete připojit online. Je také důležité zajistit, aby signál Wi-Fi nebyl rušen rušením souvisejícím se zařízením nebo překážkami, jako jsou zesílené dveře nebo příliš silné stěny.
-
Změňte číslo kanálu sítě Wi-Fi. Je běžné, že všechna zařízení připojená k internetu používají ve výchozím nastavení stejný úzký rádiový frekvenční rozsah. Stejný kanál mohou používat i vaši sousedé. Změňte kanál na bezdrátovém směrovači a vytvořte silnější připojení.
-
Změňte nastavení DNS na PS4 . Jedna běžná příčina problémů s konektivitou PS4 Wi-Fi se točí kolem nastavení DNS konzole. Upravte adresy DNS používané ve vaší síti Wi-Fi a zjistěte, zda se tím problém vyřeší.
-
Připojte PS4 pomocí kabelového připojení . Pokud jste vyzkoušeli všechny výše uvedené možnosti a stále se vám nedaří připojit konzoli k síti Wi-Fi, použijte spolehlivou možnost pevného připojení, např. ethernetový kabel .
-
Obnovení továrního nastavení PS4. Poslední možností je resetovat PS4 do výchozího továrního nastavení. Pokud jste dosáhli tohoto bodu a stále se vám nedaří navázat spojení, doporučeným postupem je resetování konzoly.
Než se pokusíte o tento krok, zazálohujte si data a uložte hry, jinak o vše můžete přijít.
- Jak připojím ovladač PS4 k iPhone?
Chcete-li k iPhonu připojit ovladač PS4, zapněte na iPhonu Bluetooth. Na ovladači stiskněte a podržte Tlačítko PlayStation a tlačítko Sdílet zároveň. Kontrolka na ovladači bude blikat, což signalizuje, že je připraven ke spárování. PS4 uvidíte na obrazovce nastavení iPhone Bluetooth.
- Jak připojím ovladač PS4 k Androidu?
Chcete-li připojit ovladač PS4 k systému Android, stiskněte a podržte tlačítko Tlačítko PlayStation a Podíl současně na ovladači. Kontrolka ovladače bude blikat. Na zařízení Android klepněte na Bluetooth > Bezdrátový ovladač . Pokud se zobrazí dotaz, zda chcete ovladač spárovat se svým zařízením, klepněte na Ano nebo OK .
- Jak připojím AirPods k PS4?
Na připojte AirPods k PS4 , přepněte svá AirPods do režimu synchronizace a spárujte je s adaptérem Bluetooth, např Dvanáct South AirFly Duo . Na PS4 přejděte na Nastavení > Zařízení > Zvuková zařízení a zajistit Výstupní zařízení je nastaveno na Sluchátka připojená k ovladači a Výstup do sluchátek je nastaveno na Všechny audio .