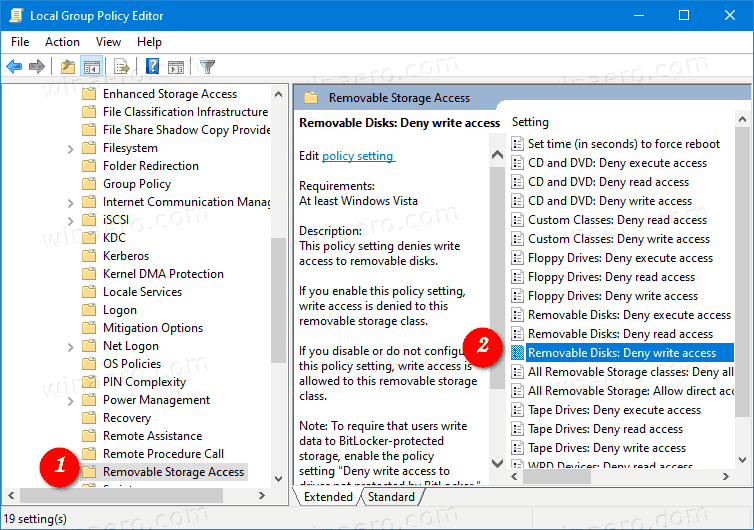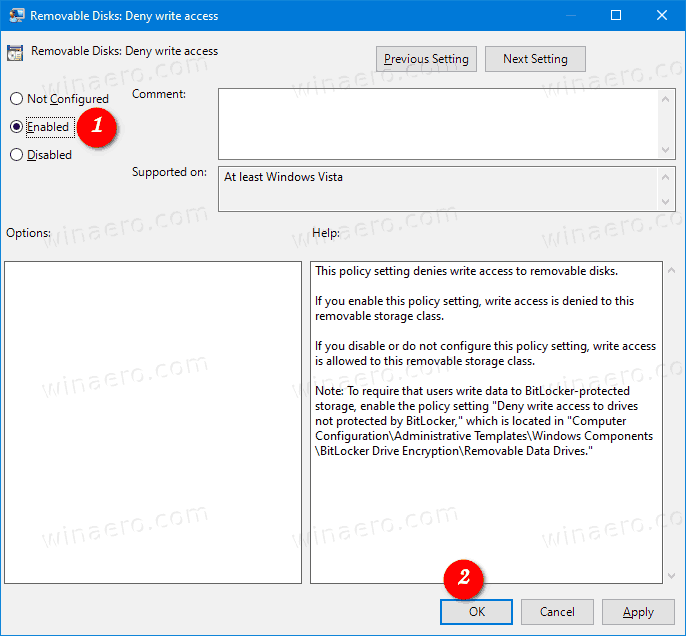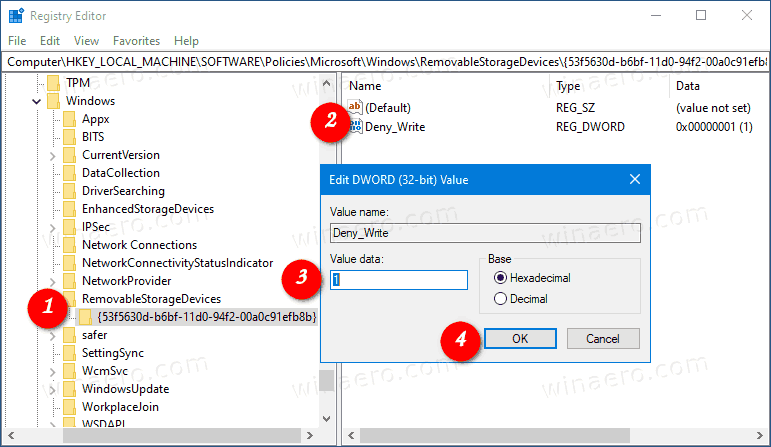Jak zakázat přístup pro zápis na vyměnitelné disky v systému Windows 10
Ve výchozím nastavení v systému Windows 10 může každý uživatel zapisovat soubory a složky na všechna vyměnitelná úložná zařízení, která připojuje k počítači. Uživatel může také odstranit nebo upravit libovolný soubor uložený na vyměnitelné jednotce. Windows 10 obsahuje možnost pro všechny uživatele zakázat přístup pro zápis na všechny vyměnitelné disky.
Reklama
jak zjistit, kolik hodin odehráno na Fortnite
Windows 10 obsahuje speciální zásady skupiny, které, pokud je povoleno, odepírají přístup pro zápis na vyměnitelné disky. Pokud povolíte toto nastavení zásad, bude přístup pro zápis odepřen všem vyměnitelným úložným zařízením. To neovlivní úložiště chráněné nástrojem BitLocker.
Pokud potřebujete použít omezení a zabránit uživatelům v přístupu k zápisu na vyměnitelné jednotky, Windows 10 vám nabízí alespoň dvě metody, možnost Zásady skupiny a vylepšení registru zásad skupiny. První metodu lze použít v edicích systému Windows 10, které přicházejí s aplikací Editor místních zásad skupiny. Pokud používáte Windows 10 Pro, Enterprise nebo Education edice , pak je aplikace OS Local Group Policy Editor k dispozici v OS po vybalení z krabice. Uživatelé systému Windows 10 Home mohou použít vylepšení registru. Podívejme se na tyto metody.
Chcete-li zakázat přístup pro zápis na vyměnitelné disky v systému Windows 10,
- Otevřete editor místních zásad skupiny aplikaci nebo ji spustit pro všichni uživatelé kromě správce nebo pro konkrétního uživatele .
- Navigovat doKonfigurace počítače Šablony pro správu Systém Přístup k vyměnitelnému úložištinalevo.
- Vpravo najděte nastavení zásadVyměnitelné disky: Odepřít přístup pro zápis.
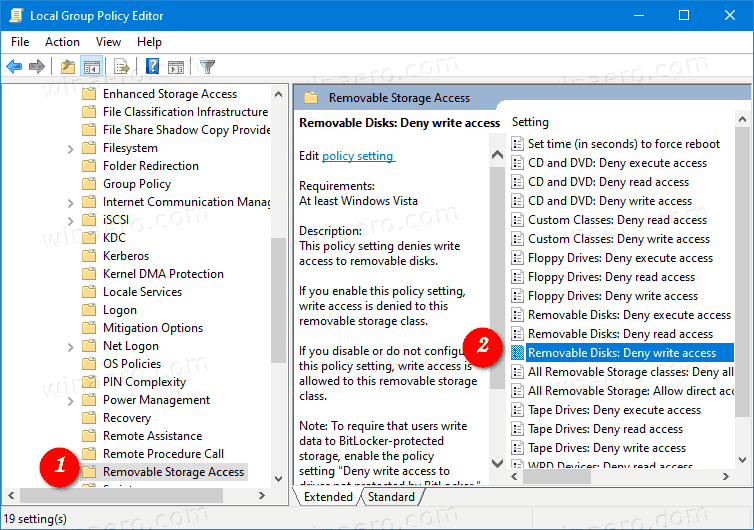
- Poklepejte na něj a nastavte zásadu naPovoleno.
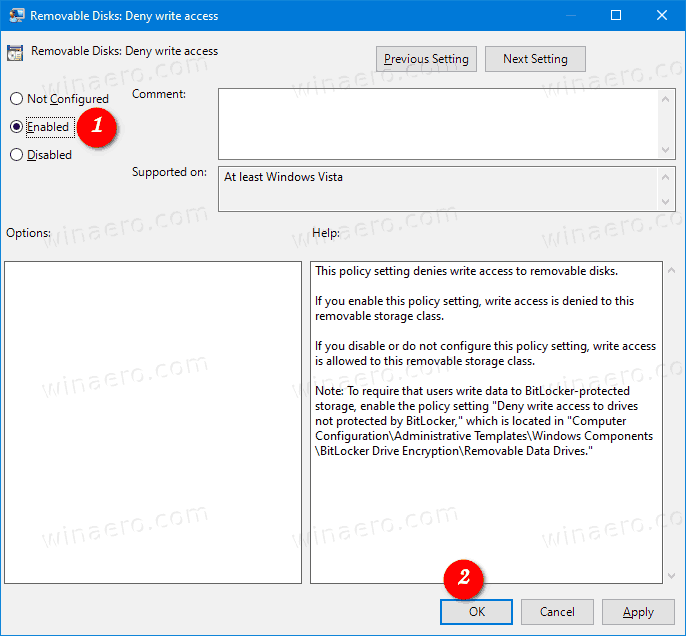
Jsi hotov. Pokud se někdo pokusí zapsat na vyměnitelnou jednotku, operace se nezdaříPřístup do cílové složky byl odepřenzpráva.
Tip: Viz Jak obnovit všechna nastavení místních zásad skupiny najednou v systému Windows 10 .
Nyní se podívejme, jak lze totéž provést s vyladěním registru.
Zakázat Přístup pro zápis na vyměnitelné disky w s vyladěním registru
- otevřeno Editor registru .
- Přejděte na následující klíč registru:
HKEY_LOCAL_MACHINE Software Policies Microsoft Windows RemovableStorageDevices {53f5630d-b6bf-11d0-94f2-00a0c91efb8b}. Tip: Viz jak přeskočit na požadovaný klíč registru jedním kliknutím . Pokud takový klíč nemáte, jednoduše jej vytvořte. - Zde vytvořte novou 32bitovou hodnotu DWORD Deny_Write .Poznámka: I když jste se 64bitovým systémem Windows , stále musíte jako typ hodnoty použít 32bitový DWORD.
- Nastavením na 1 zakážete přístup pro zápis.
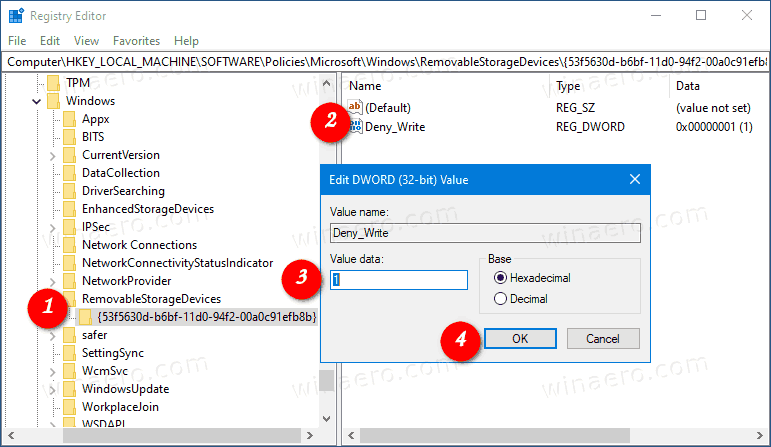
- Chcete-li obnovit výchozí hodnoty, odstraňte jej nebo nastavte na 0.
- Aby se změny provedené vyladěním registru projevily, restartujte Windows 10 .
Zainteresovaní uživatelé si mohou stáhnout soubory registru připravené k použití:
Stáhněte si soubory registru
jak dělat hands free na snapchatu
Vrátit zpět vylepšení je zahrnuto.
Tip: Můžete zkuste povolit GpEdit.msc v systému Windows 10 Home .
Články zájmu:
- Zakažte přístup ke všem vyměnitelným úložným zařízením ve Windows 10
- Zakažte instalaci vyměnitelných zařízení ve Windows 10
- Povolte ochranu vyměnitelného disku v systému Windows 10
- Jak zobrazit aplikované zásady skupiny ve Windows 10
- Všechny způsoby, jak otevřít editor místních zásad skupiny v systému Windows 10
- Aplikovat zásady skupiny na všechny uživatele kromě správce ve Windows 10
- Aplikovat zásady skupiny na konkrétního uživatele v systému Windows 10
- Resetujte všechna místní nastavení zásad skupiny najednou v systému Windows 10
- Ve Windows 10 Home povolte Gpedit.msc (Zásady skupiny)