Chybový kód Hulu p-dev320 je jedním z desítek Chybové kódy Hulu a zprávy, které se mohou objevit při pokusu o streamování obsahu z Hulu. K této chybě může dojít při pokusu o sledování filmů, epizod televizních pořadů a dokonce i při pokusu o streamování živých událostí přes Hulu With Live TV.
Jak se objeví kód chyby Hulu p-dev320
Když dojde k této chybě, obvykle se zobrazí zpráva, která vypadá takto:
- Máme problém to hrát
Může vám pomoci, když zařízení na minutu vypnete a zkusíte to znovu.
Kód chyby Hulu: P-DEV320
Můžete také vidět:
- Kód chyby Hulu: P-DEV318
- Kód chyby Hulu: P-DEV322
Chyba p-dev320 a související chybové kódy p-dev318 a p-dev322 se mohou vyskytnout na jakémkoli zařízení, na kterém lze spustit aplikaci Hulu, včetně webového přehrávače Hulu ve vašem webovém prohlížeči. Obvykle je spojena s a problém se sítí nebo připojením . Selhání přehrávání Hulu může také pocházet ze zastaralé aplikace nebo dokonce z problému se samotnou službou Hulu.

Pras Boonwong / EyeEm / Getty
Příčiny kódu chyby Hulu P-DEV320 a podobných kódů
Kód chyby Hulu p-dev320 označuje problém s komunikací mezi vaší aplikací Hulu nebo webovým přehrávačem Hulu a hlavními servery Hulu. Může to pocházet z problémů s připojením ve vaší síti, zastaralé aplikace ve vašem zařízení nebo problémů se samotným Hulu.
Podobné problémy mohou také způsobit související kódy jako p-dev318 a p-dev322, ale tyto chyby jsou obvykle výsledkem problémů na straně Hulu, se kterými nemůžete nic dělat.
jak ss na snapchat 2020
Jak opravit chybový kód Hulu P-DEV320
Chcete-li opravit tento chybový kód, postupujte podle následujících kroků pro odstraňování problémů v uvedeném pořadí. Pokud Hulu stále nefunguje, než se dostanete na konec, problém je pravděpodobně něco, co bude muset Hulu opravit. Pro další informace můžete kontaktovat zákaznický servis Hulu, ale pravděpodobně již pracují na opravě.
-
Zkontrolujte, zda Hulu nezaznamenává výpadek. Služba může být nedostupná pro všechny.
-
Zkuste to na jiném zařízení. Pokud máte více než jedno zařízení, které je schopno hrát Hulu, zkuste to na jiném. Zkontrolujte například, zda funguje na vašem telefonu, pokud jste jej sledovali na počítači, nebo to vyzkoušejte na svém Xbox One pokud jste to sledovali na svém Nintendo Switch.
Pokud Hulu funguje na vašich dalších zařízeních, máte podezření na problém s prvním zařízením, jako je problém s připojením k internetu nebo zastaralá aplikace.
-
Ujistěte se, že je vaše aplikace Hulu aktuální . Pokud je vaše aplikace starší verze, může způsobit chybový kód p-dev320, což bude problém zejména tehdy, pokud Hulu na některých vašich zařízeních funguje a na jiných ne.
Hulu zveřejňuje poznámky k verzi o aktualizacích online. Vyberte svou platformu ze seznamu a najděte číslování nejnovější verze aplikace Hulu pro vaše zařízení. Pokud je verze vaší aplikace nižší než číslo nejnovější verze, je vaše zastaralá.
-
Vymažte mezipaměť a data. Pokud je vaše aplikace již aktuální, může mít některá poškozená data. V takovém případě může problém vyřešit vymazání mezipaměti aplikace Hulu a místních dat.
-
Podívejte se na další streamovací služby. Pomocí stejného zařízení, které trpí chybou p-dev320, vyzkoušejte jiné streamovací služby, jako je Netflix. Pokud jiná služba také nefunguje a generuje chybové kódy, je to důkaz, že vaše zařízení má problém s připojením. Možná budete muset své zařízení aktualizovat, restartovat nebo opravit jeho připojení k internetu.
-
Vyzkoušejte Hulu na jiném internetovém připojení, jako je mobilní připojení k internetu. Pokud Hulu funguje na jednom internetovém připojení, ale ne na druhém, máte problém s připojením k primárnímu internetovému připojení.
-
Zkontrolujte připojení k internetu . Podívejte se, zda na vašem zařízení fungují další streamovací aplikace, pokud nějaké máte. Pokud má vaše zařízení problémy s připojením, mohou způsobit tento chybový kód.
-
Zkontrolujte rychlost internetu . Udělejte to se zařízením, které se pokoušíte používat s Hulu, které má různá doporučení pro rychlost internetu. Pokud nemá požadovanou rychlost, může to způsobit problém. Chcete-li zjistit, jak rychlé by mělo být vaše připojení, kontaktujte svého poskytovatele internetových služeb.
-
Restartujte zařízení a hardware vaší místní sítě . Problémy s připojením můžete někdy vyřešit restartováním zařízení a síťového hardwaru.
- Jak mohu kontaktovat Hulu o pomoc?
Zavolejte podporu Hulu na číslo (888) 265-6650 okamžitě s někým mluvit. Linka je v provozu 24 hodin denně, sedm dní v týdnu. Nebo, pokud máte konkrétní problém s účtem, který může čekat na vyřešení den nebo dva, pošlete e-mail na adresu podpora@hulu.com .
- Co je kód chyby Hulu 406?
Chybový kód Hulu 406 znamená, že máte buď problém s připojením k internetu, problém se streamovacím zařízením, nebo je třeba aktualizovat aplikaci Hulu. Několik oprav: restartujte své streamovací zařízení nebo modem/router, použijte jiné zařízení nebo síť nebo aktualizujte aplikaci Hulu.
- Co je kód chyby Hulu 500?
Chybový kód Hulu 500 je chyba serveru, která se obvykle objevuje na webu Hulu. Obnovte stránku, abyste zjistili, zda se načte. A přestože chybový kód 500 je zřídkakdy problém se streamováním, můžete také zkusit streamovat svůj pořad na jiném webovém prohlížeči, počítači nebo streamovacím zařízení.
Na Androidu : Jít do Nastavení > Aplikace > Zobrazit všechny aplikace > Úložiště a mezipaměť > přehledné úložiště , pak vyčistit mezipaměť .Na iOS : Jít do Nastavení > Všeobecné > Úložný prostor > Hulu a poté aplikaci smažte a odinstalujte. Znovu jej nainstalujte prostřednictvím obchodu s aplikacemi.Na Fire TV : Jít do Nastavení > Aplikace > Správa nainstalovaných aplikací > Hulu > Vyčistit mezipaměť > Vyčistit data .Pokud používáte webový přehrávač Hulu, měli byste vymazat mezipaměť a data prohlížeče, takže pokud něco způsobuje problémy, bude to vymazáno.
Pokud Hulu stále nefunguje ani po provedení všech předchozích kroků, zvažte kontaktování Hulu, abyste je informovali o problému a požádali o další pomoc.
FAQZajímavé Články
Redakce Choice
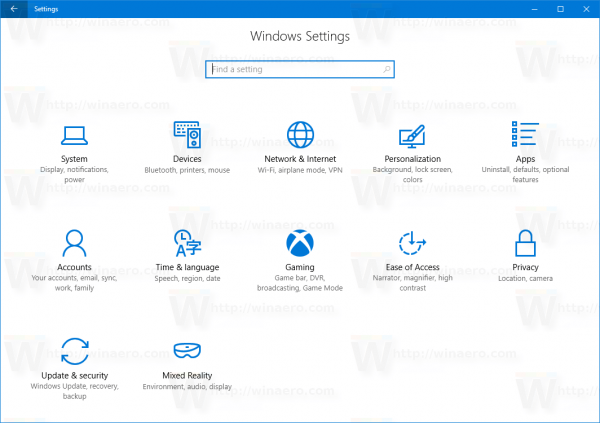
Odstraňte úložný prostor z úložiště v systému Windows 10
Můžete odebrat úložný prostor pro existující fond úložišť ve Windows 10. K jeho odstranění můžete použít Ovládací panely nebo PowerShell.

Jak zrušit Disney Plus
Ačkoli Disney Plus nabízí spoustu vzrušujícího obsahu, ne všechny budou na seznamu, který musí každý vidět. Možná jste si prohlíželi všechny filmy a televizní pořady, které vás zajímají. Nyní jste připraveni zrušit

Jak otevřít kartu Po spuštění ve Správci úloh přímo ve Windows 10
Dnes bych s vámi chtěl sdílet tajný skrytý způsob, jak spustit Správce úloh přímo na kartě Po spuštění v systému Windows 10.

Jak identifikovat skladbu z videa na YouTube
Mnozí se ptají,

Obnovit nastavení aplikace ve Windows 10
Jak resetovat aplikaci Nastavení v systému Windows 10 Windows 10 přichází s moderní náhradou za klasický program Ovládacích panelů s názvem Nastavení. Nastavení je univerzální aplikace, kterou lze použít místo klasického ovládacího panelu na zařízeních s dotykovou obrazovkou i na počítačích s myší a klávesnicí. Skládá se z
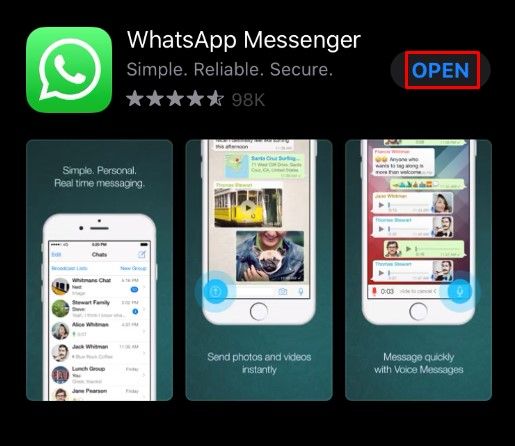
Jak přidat nové kontakty do WhatsApp
Pokud s používáním WhatsApp začínáte, můžete být jeho funkcemi zmateni. Je dobré vědět, co můžete dělat s oblíbenou aplikací pro zasílání zpráv, a jednou z hlavních funkcí je přidávání nových kontaktů k vašim

Microsoft Edge Chromium obsahuje informace o videu z YouTube v OSD ovládání hlasitosti
Jak si možná pamatujete, Chrome obsahuje funkci, která umožňuje pomocí multimediálních kláves na klávesnici ovládat přehrávání mediálního obsahu v prohlížeči. Je-li povoleno, umožňuje použití mediálních kláves Zvýšení hlasitosti, Snížení hlasitosti nebo Ztlumení, zobrazí se speciální upozornění na toast s tlačítky, kterými můžete ovládat média
-


