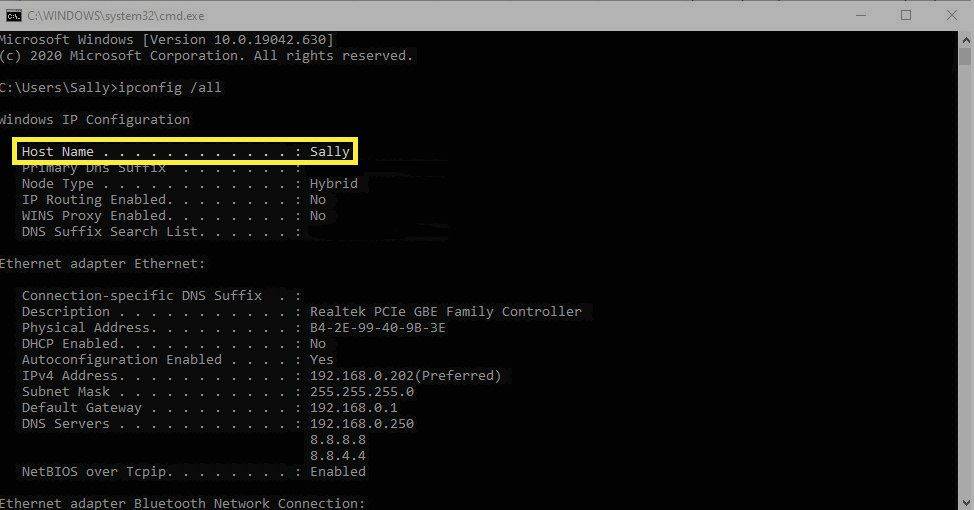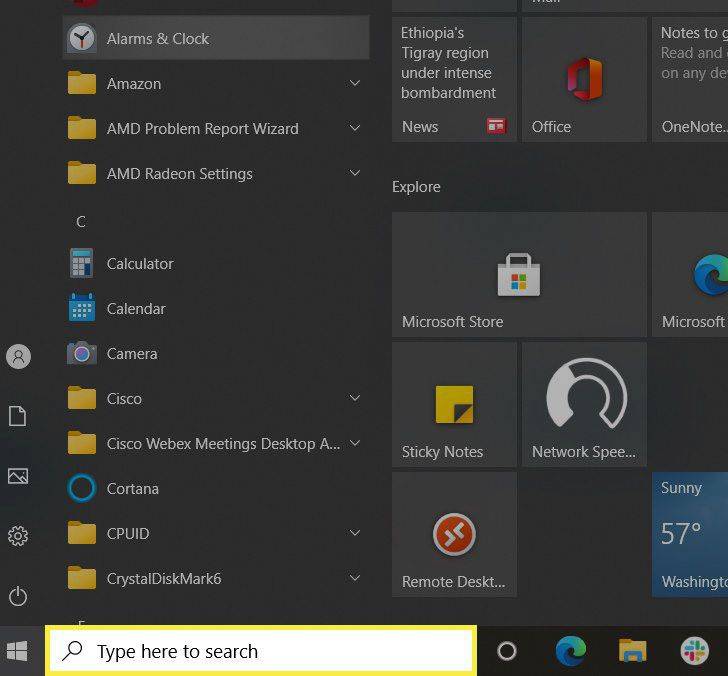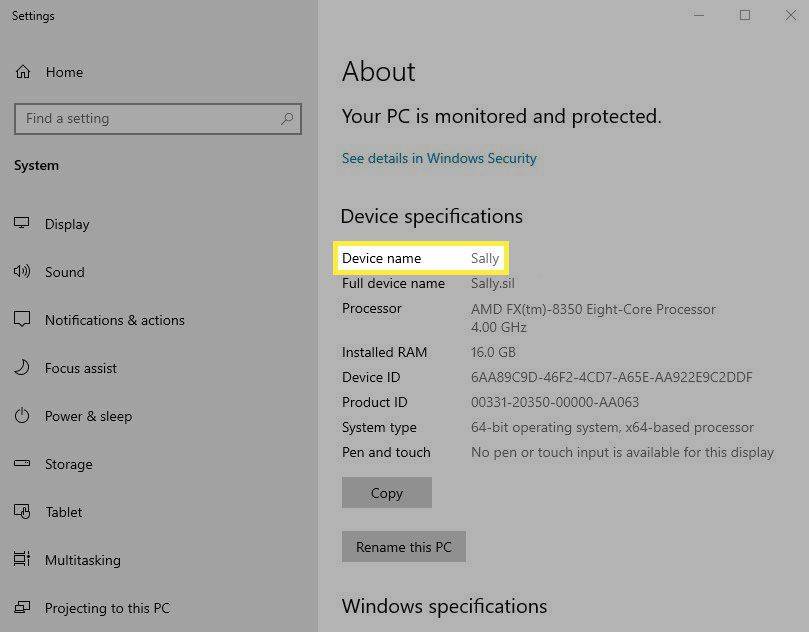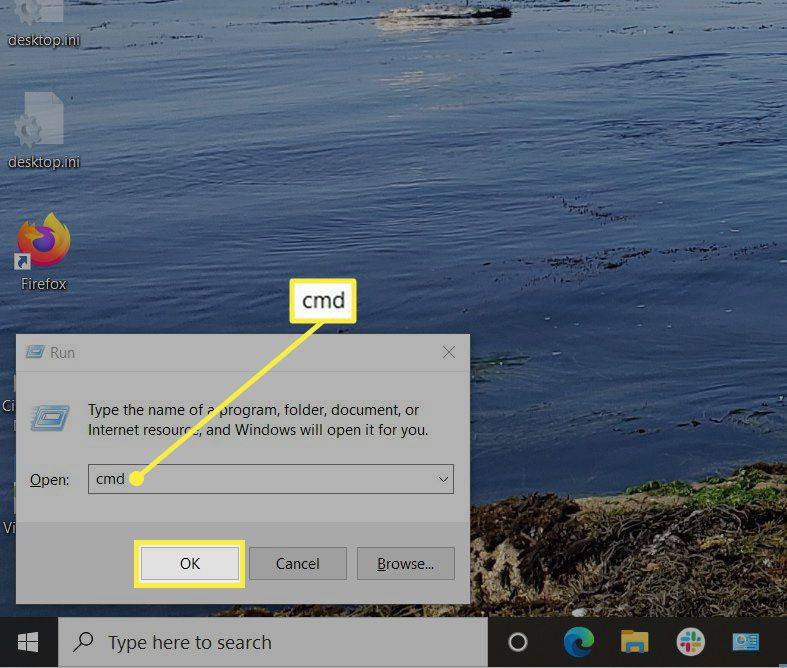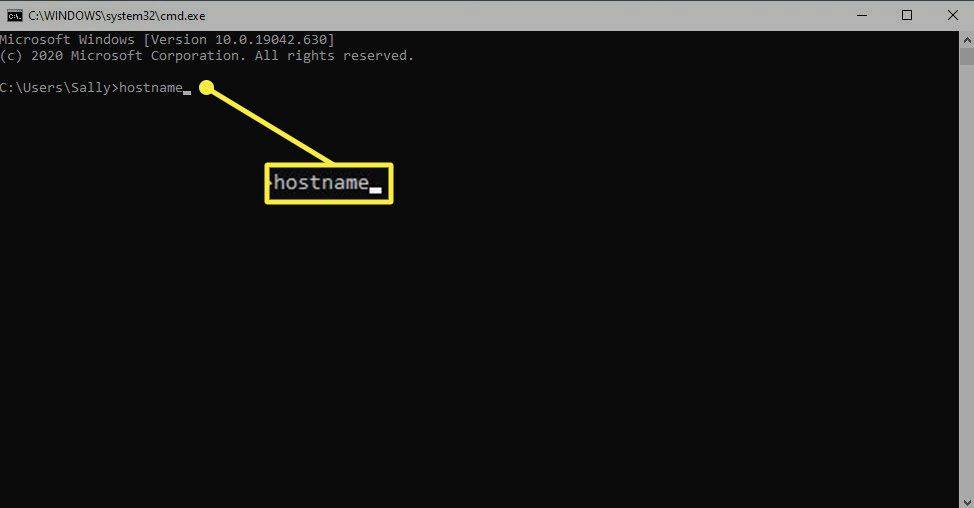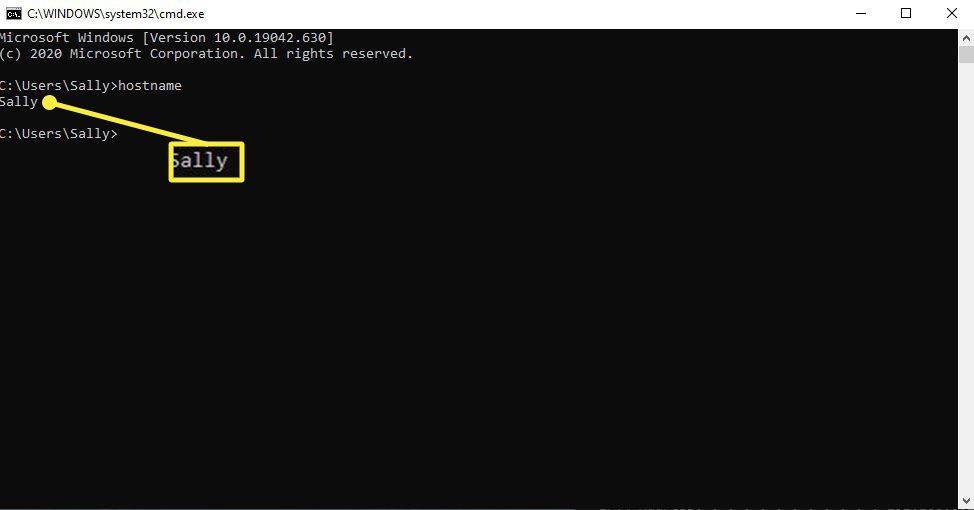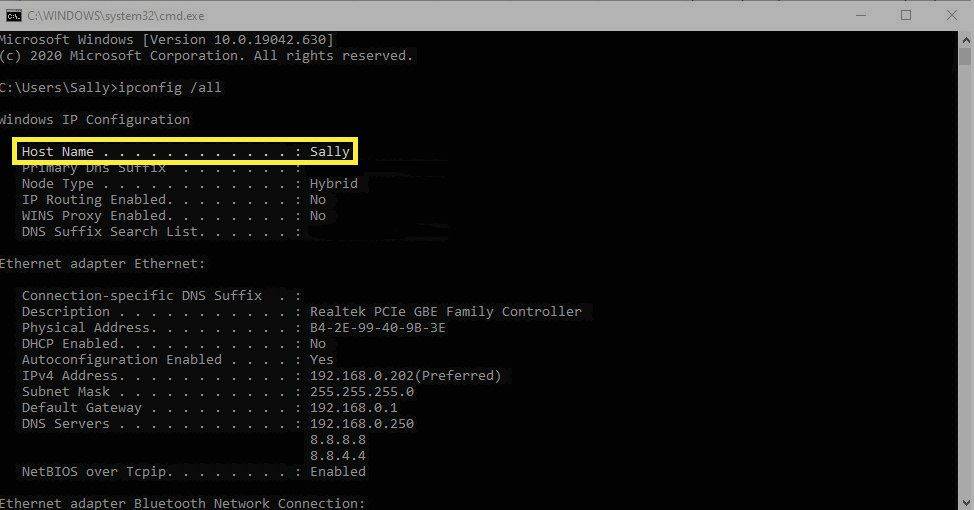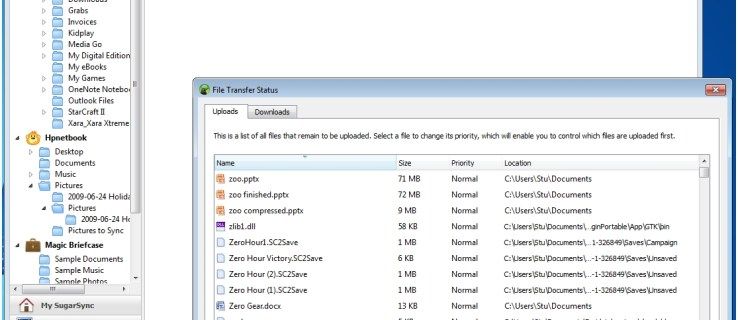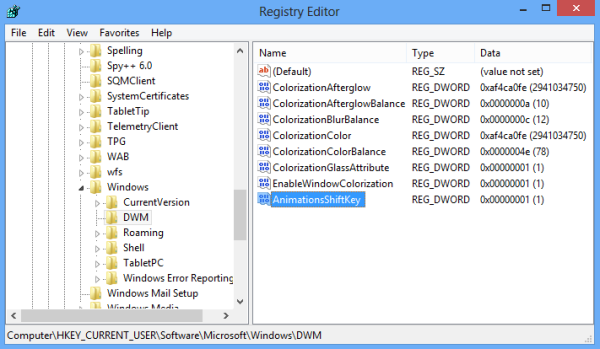Co vědět
- Typ O ve vyhledávací liště – stiskněte Vstupte . Název počítače je vedle Název zařízení .
- Použijte příkazový řádek: Stiskněte Windows+R , pak CMD v krabici. Klikněte OK > typ název hostitele > lis Vstupte .
- Případně stiskněte Windows+R , pak CMD v krabici. Klikněte OK > typ ipconfig /all > stiskněte Vstupte . Název hostitele je název vašeho počítače.
Tento článek vysvětluje tři způsoby, jak zjistit název počítače v systému Windows 10.
Pomocí Nastavení vyhledejte název počítače v systému Windows 10
V závislosti na vaší verzi Windows 10 se název vašeho počítače zobrazí trochu jinak. Pokud tento přístup nefunguje, použijte níže uvedený přístup pomocí příkazového řádku.
-
Vyhledejte pole Windows Search na hlavním panelu Windows.
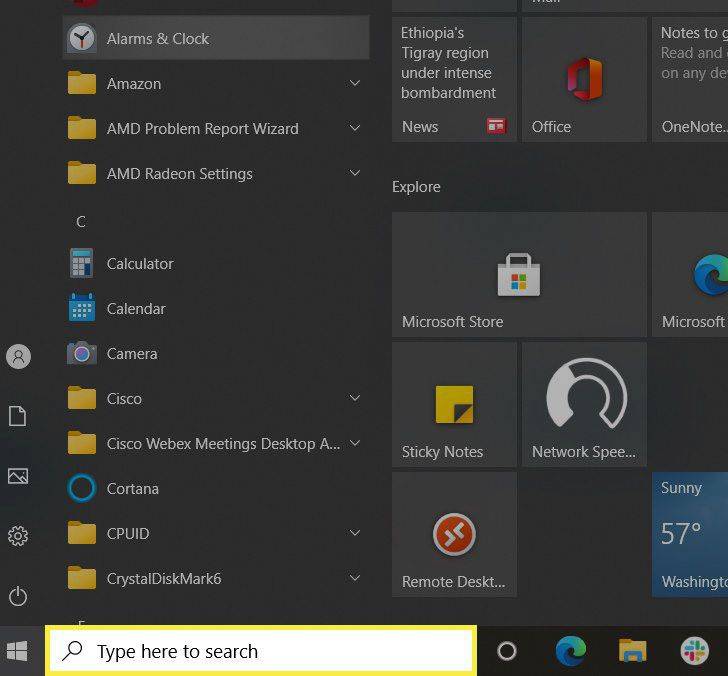
-
Do pole Hledat zadejte O a stiskněte Vstupte.
-
Okno About zobrazuje různé specifikace vašeho počítače. Název zařízení je název vašeho počítače.
jak poslat hovor do hlasové schránky
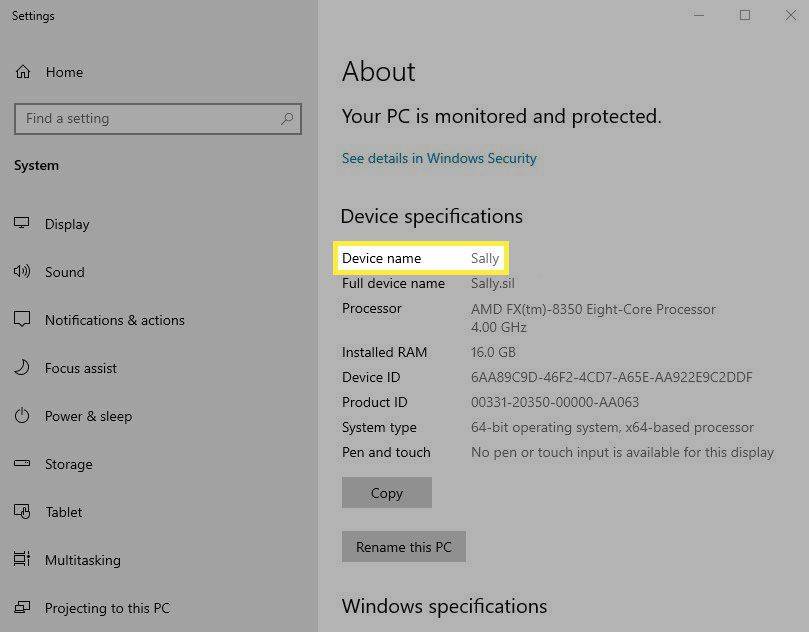
K vyhledání názvu počítače použijte název hostitele příkazového řádku
Příkaz výzva je program pro Windows, který emuluje mnoho možností příkazového řádku dostupných v MS-DOS. Je to rychlý a snadný způsob, jak najít věci nebo plnit úkoly v počítači, ale nepoužívá žádnou grafiku, takže vypadá jinak než standardní uživatelské rozhraní Windows.
Chcete-li zjistit název zařízení pomocí příkazového řádku, postupujte takto.
-
Na klávesnici stiskněte tlačítko Okna knoflík. Přidržte jej a stiskněte R .
-
Do pole Otevřít zadejte cmd a poté klikněte OK .
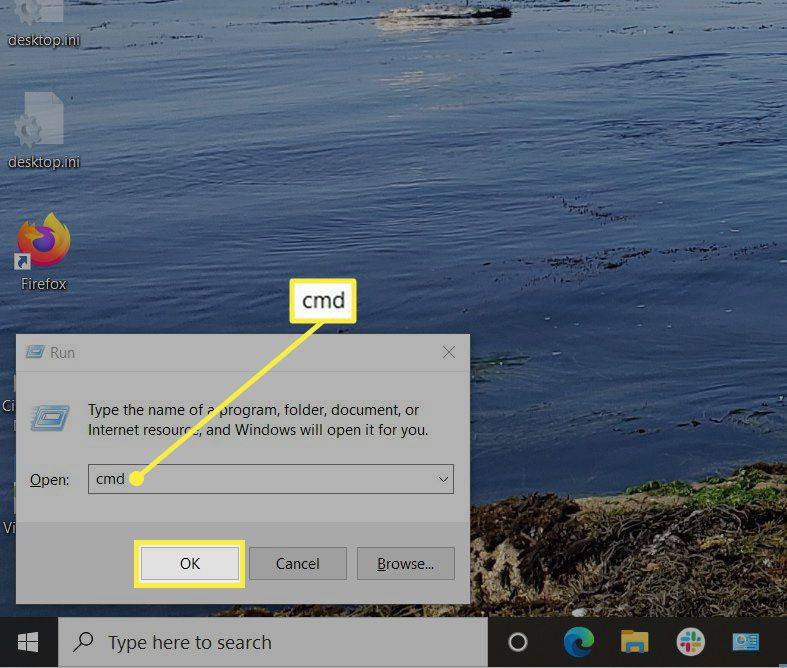
-
V zobrazeném okně zadejte Název hostitele vedle C:Users. Na vašem počítači se také může zobrazit jméno vedle „Uživatelé“, jak ukazuje tento obrázek.
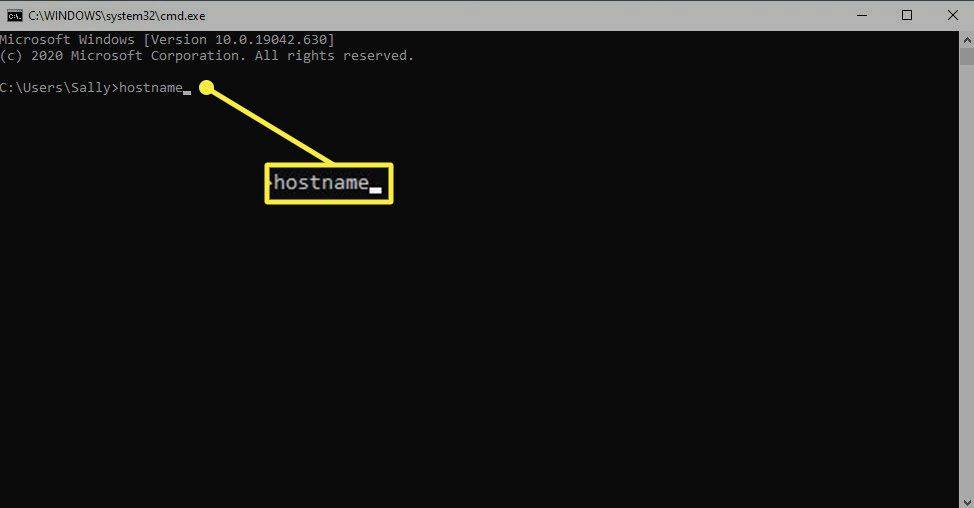
-
lis Vstupte . Systém ihned po požadavku vrátí název vašeho počítače.
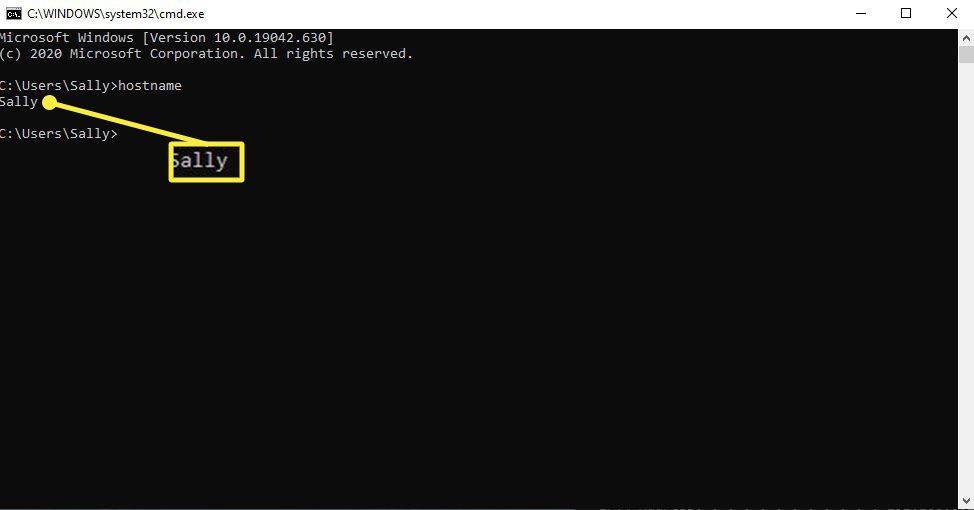
K vyhledání názvu počítače použijte příkazový řádek ipconfig
Můžete také zadat samostatný příkazový řádek s názvem ipconfig a zjistit název svého počítače. Chcete-li použít tento příkaz, postupujte takto.
-
Na klávesnici stiskněte tlačítko Okna knoflík. Přidržte jej a stiskněte R .
-
Do pole Otevřít zadejte Příkazový řádek . Případně můžete jen napsat CMD .
-
Klikněte OK .
-
V zobrazeném okně zadejte ipconfig /all vedle C:Users.
-
lis Vstupte .
-
Název počítače se zobrazí na řádku Host Name.
jak hledat na facebookové stránce