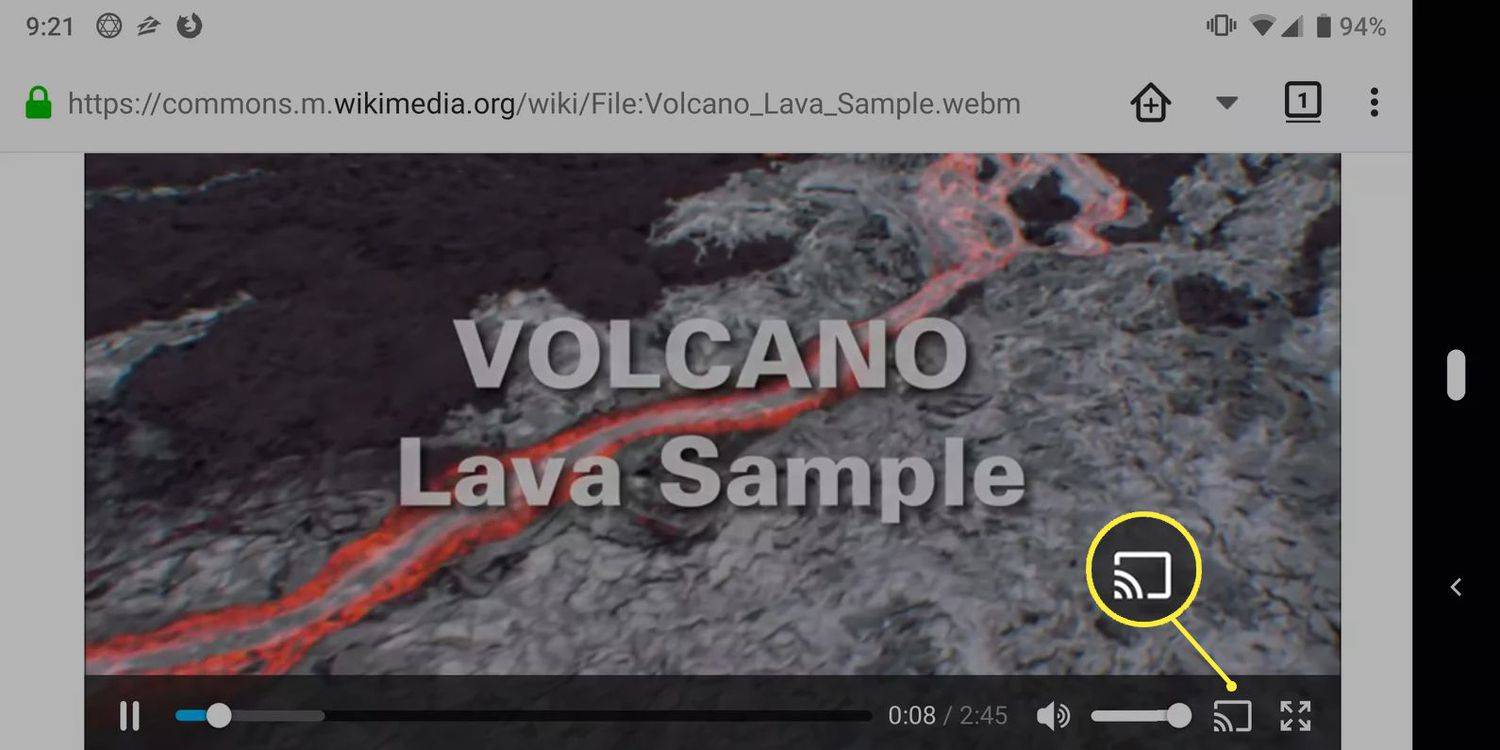Okna pro naše spuštěné aplikace a programy mají občas tendenci se zobrazovat mimo obrazovku. Stalo se vám to někdy? Pokud ano, jste na správném místě, kde se dozvíte, jak obnovit chybějící okno.

V tomto článku uvedeme nejlepší způsoby, jak vrátit okno zpět do zobrazení pro různé operační systémy. Naše sekce FAQ navíc obsahuje tipy, jak vyřešit další běžný problém mizejícího ukazatele myši / touchpadu.
Jak najít okno mimo obrazovku?
Mezi typické příčiny zmizení našich spuštěných programů a oken aplikací patří:
- Odpojení sekundárního monitoru nebo upravené nastavení zobrazení. Počítač se chová, jako kdyby nebyly provedeny žádné změny, a pokusí se zobrazit okna v prostoru, kde kdysi byl monitor.
- Chyba v aplikaci nebo programu; obvykle si uvědomuje problém a přemístí se.
Pokud tomu tak není, zde je několik tipů, jak problém vyřešit sami:
- Změňte rozlišení obrazovky. To může vytáhnout vaše chybějící okno do hlavního zobrazení oddálením kamery.
- Kaskádová okna. Tato funkce by měla kaskádovat všechna okna vašich spuštěných aplikací nebo programů, včetně chybějícího.
- Vyberte chybějící program na hlavním panelu a maximalizujte jej. To ho nutí do zobrazení, ale při návratu do předchozího režimu okna se okno vrátí do polohy mimo obrazovku.
Přečtěte si o konkrétních krocích, jak těchto a dalších oprav dosáhnout.
Jak najít okno, které je mimo obrazovku v systému Mac?
V systému macOS zkuste toto okno vrátit zpět do zobrazení:
Změňte rozlišení obrazovky
- V nabídce Apple vyberte Předvolby systému… a poté Displeje.

- V části Rozlišení zkontrolujte, zda je vybrána možnost Měřítko.

- Chcete-li okno vynutit zpět na obrazovku, zvolte jakékoli jiné nastavení.
- Poté změňte nastavení zpět na předchozí.
Použijte zvětšení okna
- V doku vyberte aplikaci nebo program.

- Vyberte Okno a poté Přiblížit.

Vycentrujte okno
- V Docku klikněte na aplikaci nebo program a ujistěte se, že je aktivní.

- Podržte stisknutou klávesu Option a dalším kliknutím na ikonu aplikace nebo programu ji skryjte.

- Nyní uvolněte klávesu Option a potřetí klikněte na ikonu aplikace nebo programu. Okno by se mělo znovu objevit ve středu obrazovky.
Použijte zrcadlový režim
- Chcete-li zkusit přepnout nastavení zrcadla, podržte stisknuté tlačítko Příkaz a stiskněte klávesu F1. Na některých počítačích Mac možná budete muset stisknout klávesy Command + Fn + F1.
Vynutit ukončení Macu
- Z nabídky Apple vyberte Vynutit ukončení ...

- V okně Vynutit ukončení aplikací vyberte aplikaci nebo program.

- Nyní podržte klávesu Command, ALT a Escape a otevřete ji.
Jak najít okno, které je mimo obrazovku v systému Windows 10?
V systému Windows 10 zkuste toto okno vrátit zpět do zobrazení:
Použijte šipky a okna
- Na hlavním panelu klikněte na aktivní aplikaci nebo program, aby byla aktuální.

- Podržte klávesu Windows pomocí klávesy se šipkou doprava nebo doleva.

Použijte šipky a klávesu Shift
- Stiskněte klávesu Shift, klepněte pravým tlačítkem myši na ikonu aktivní aplikace nebo programu na hlavním panelu.

- V rozbalovací nabídce vyberte Přesunout.

- Pomocí kláves se šipkami doprava nebo doleva zobrazte okno.

Použijte šipky a myš
- Na hlavním panelu najeďte kurzorem na aktivní aplikaci nebo program, dokud se nezobrazí miniatura.

- Klikněte na něj pravým tlačítkem a vyberte Přesunout. Kurzor se změní na ikonu tažení se čtyřmi šipkami.

- Přesuňte kurzor do středu obrazovky.
- Přesuňte chybějící aplikaci / program do zobrazení pomocí šipky vpravo nebo vlevo.
- Poté stiskněte klávesu Enter.
Uspořádejte Windows pomocí Cascade
- Na hlavním panelu klepněte pravým tlačítkem na prázdné místo.
- Klikněte na kaskádová okna.

- Všechna okna, včetně chybějícího, jsou uspořádána do kaskády.
Změňte rozlišení obrazovky
- Na ploše klikněte pravým tlačítkem.
- Klikněte na Nastavení zobrazení.

- Na bočním panelu vyberte Displej.

- Vyberte jedno rozlišení z Rozšířeného nastavení měřítka, abyste dočasně změnili rozlišení, dokud nebude viditelné chybějící okno.

- Poté přesuňte okno do středu a změňte rozlišení na požadované nastavení.
Použijte přepínač plochy
- Stiskněte Windows + D. Všechny aplikace a programy zmizí.

- Stiskněte znovu Windows + D. Všechno by se mělo znovu objevit, včetně chybějícího okna.

Jak v Chromebooku najít okno, které je mimo obrazovku?
V systému ChromeOS zkuste toto okno vrátit zpět do zobrazení:
Zobrazit všechny aktivní programy a aplikace
- Jediným pohybem po touchpadu přejeďte třemi prsty dolů nebo nahoru.

- Zobrazí se Windows pro všechny aktivní aplikace a programy.
Přepínání mezi obrazovkami
- Podržte klávesu Alt a potom opakovaně tiskněte klávesu Tab, dokud se nezobrazí chybějící okno.
Další časté dotazy
Jak získám zpět skrytý Windows pomocí triku s klávesnicí?
Vyzkoušejte následující triky s klávesnicí a získejte zpět své chybějící okno:
Použijte okna a šipky
1. Na hlavním panelu vyhledejte a klikněte na program nebo aplikaci, aby byly aktivní.
2. Klikněte na klávesu Windows a opakovaně tiskněte klávesu se šipkou doprava nebo doleva, dokud se okno nezobrazí.
Použijte klávesy Shift a Arrow
1. Stiskněte klávesu Shift a poté na hlavním panelu vyhledejte program nebo aplikaci a klikněte na ně pravým tlačítkem.
2. V rozbalovací nabídce klikněte na Přesunout.
3. Stiskněte a podržte klávesy se šipkou doleva nebo doprava, dokud se nezobrazí okno.
Použijte klávesy myši a šipek
1. Na hlavním panelu nasměrujte kurzor na otevřený program / aplikaci, dokud se nezobrazí miniatura.
2. Klepněte pravým tlačítkem na miniaturu a vyberte Přesunout.
· Ukazatel se změní na ikonu pohybu se čtyřmi šipkami.
3. Přesuňte kurzor do středu obrazovky.
4. Chcete-li zobrazit chybějící aplikaci / program, podržte stisknutou klávesu se šipkou vpravo nebo vlevo a poté stiskněte klávesu Enter.
Jak vrátit ztracené okno zpět na plochu?
Kromě výše popsaných tipů na klávesové zkratky je zde několik dalších způsobů, jak okno znovu zobrazit:
Použijte funkci Window Cascade
1. Na hlavním panelu klepněte pravým tlačítkem na prázdné místo.
2. Vyberte kaskádová okna.

3. Všechna otevřená okna, včetně chybějícího, se zobrazují jako kaskáda.
Upravte rozlišení obrazovky
1. Klepněte pravým tlačítkem myši na plochu.
2. Vyberte Nastavení displeje.

3. Klikněte na Zobrazit na bočním panelu.

4. Vyberte rozlišení z Rozšířeného nastavení měřítka, abyste dočasně upravili rozlišení, dokud nebude viditelné ztracené okno.

5. Nyní přesuňte okno do středu a upravte rozlišení na požadované nastavení.
Přepnout plochu
1. Stisknutím kláves Win + D zmizí všechny aplikace a programy.
2. Stiskněte znovu klávesy Win + D, vše by se mělo znovu objevit, snad včetně ztraceného okna.
Tipy, jak udělat to samé na počítači Mac, najdete v příslušné části na začátku tohoto článku.
Jak opravit, když zmizí kurzor?
Pokud kurzor zmizí z obrazovky ve Windows, zkuste následující:
Navažte nové připojení
· Pokud používáte kabelovou myš, odpojte ji a poté znovu připojte, zkuste použít jiný port USB.
· U bezdrátové myši odpojte přílohu od USB portu a vypněte myš. Připojte přílohu zpět, počkejte pět minut a poté znovu zapněte myš.
Restartujte počítač
1. Stiskněte Windows + D.
2. Pomocí kláves Alt + F4 přejděte k možnostem vypnutí.
Pokud vyzkoušení základů nepomůže, vyzkoušejte následující:
Znovu povolte myš
Zde jsou dva způsoby, jak znovu povolit myš:
A. Na svém notebooku zkuste kombinaci kláves zapnout / vypnout myš. V závislosti na modelu vašeho notebooku je to obvykle: Fn + F3, F5, F9 nebo F11.
b. Z nastavení myši:
1. Stiskněte klávesu Windows a zadejte myš.
2. Stisknutím šipky nahoru nebo dolů na svém klíčovém slově vyberte Nastavení myši a poté Enter.
3. Pomocí klávesy Tab přejděte na a poté zvýrazněte položku Další možnosti myši v části Související nastavení a poté stiskněte klávesu Enter.
4. Pomocí klávesy Tab zvýrazněte kartu Buttons (jednu s tečkovaným okrajem).
5. Pomocí klávesy se šipkou doprava otevřete okno Nastavení zařízení.
6. Pokud se vaše zařízení zobrazuje jako deaktivované, pomocí klávesy Tab zvýrazněte možnost Povolit a stiskněte klávesu Enter.
Aktualizujte Windows
Nejprve zkontrolujte aktualizace:
1. Stisknutím Windows + R otevřete příkazové pole pro spuštění.
2. Zadejte příkaz Zkontrolovat aktualizace a stiskněte klávesu Enter.
3. Podle pokynů nainstalujte všechny dostupné aktualizace.
Zkontrolujte hardwarové problémy
1. Napište msdt.exe -id DeviceDiagnostic do příkazového pole pro spuštění a poté Enter.
2. Nyní postupujte podle pokynů a zkontrolujte případné problémy s myší.
Odinstalujte a znovu nainstalujte myš nebo touchpad
1. Napište devmgmt.msc do příkazového pole pro spuštění a poté zadejte.
2. Pomocí Tab přejděte na myši a další ukazovací zařízení.
3. Pomocí klávesy se šipkou doprava rozbalte nabídku.
4. Pomocí šipky dolů zvýrazněte dotyčné polohovací zařízení.
jak prodávat hru ve službě Steam
5. Pro přístup k možnosti odinstalování stiskněte Alt, poté a, poté u.
6. Když je zvýrazněna položka Odinstalovat, potvrďte stisknutím mezerníku.
Nyní restartujte počítač:
1. Stiskněte Windows + D.
2. Pomocí kláves Alt + F4 přejděte k možnostem vypnutí.
3. Windows automaticky přeinstalují ovladač myši nebo touchpadu.
Návrat Phantom Window
Skončit s nepřístupným oknem může být frustrující. Naše počítače mají být tak pokročilé, ale i tak existuje potenciál pro tolik problémů. Jedna z těch bytostí, okno, které zmizelo. Naštěstí máme spoustu způsobů, jak je obnovit.
Nyní, když jsme vám ukázali, jak dostat své zpáteční okno zpět, který z tipů pro vás pracoval? Od té doby zmizelo některé z vašich oken? Dejte nám vědět v sekci komentářů níže.