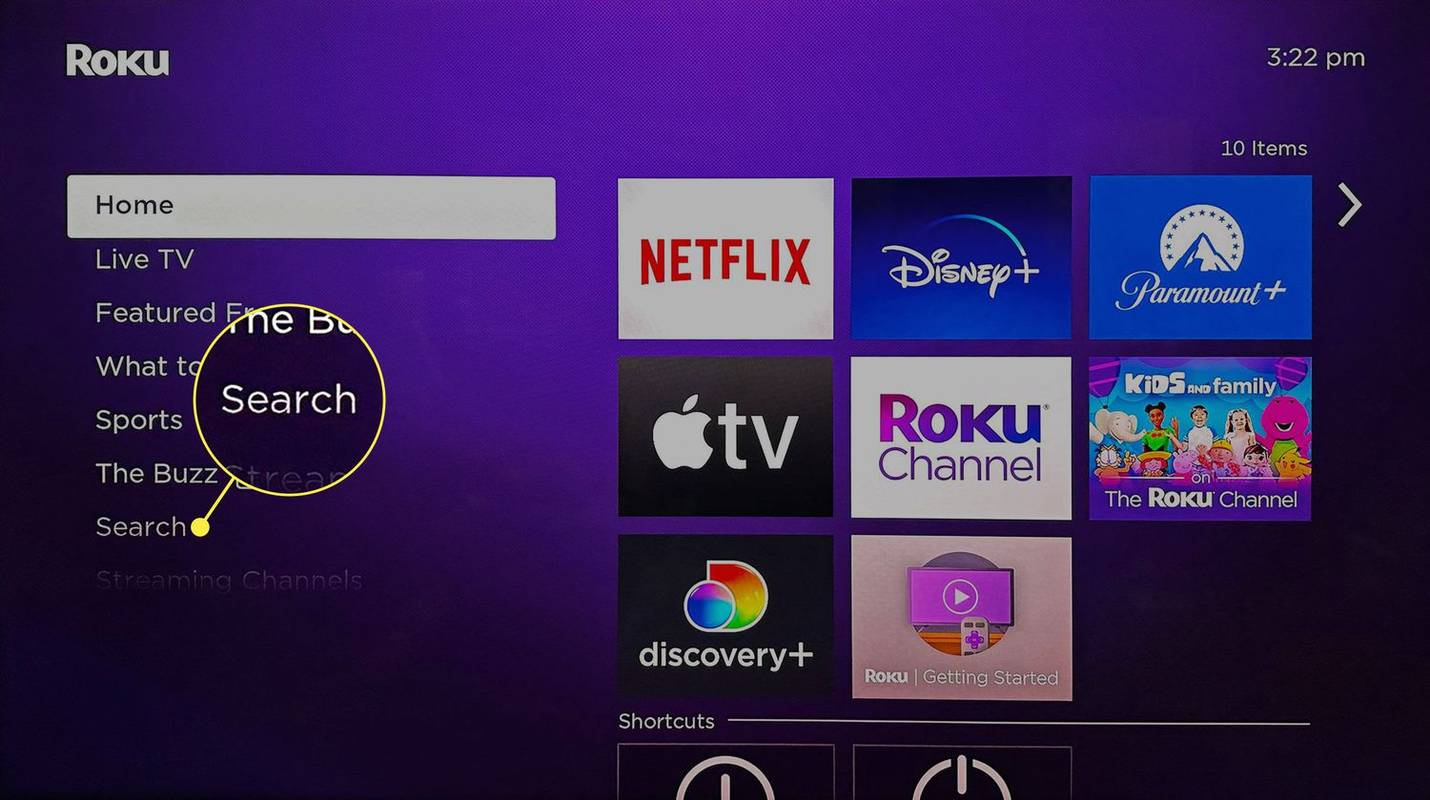Windows 10, Windows 8.1 a Windows 8 přicházejí s Client Hyper-V, takže můžete provozovat podporovaný hostující operační systém uvnitř virtuálního počítače. Hyper-V je nativní hypervisor společnosti Microsoft pro Windows. Původně byl vyvinut pro Windows Server 2008 a poté přenesen do klientského operačního systému Windows. Postupem času se zlepšoval a je přítomen také v nejnovějším vydání Windows 10. Zde je způsob, jak tuto funkci povolit a používat.
Reklama
Co je to Hyper-V
Hyper-V je vlastní virtualizační řešení společnosti Microsoft, které umožňuje vytváření virtuálních strojů v systémech x86-64 se systémem Windows. Hyper-V byl poprvé vydán společně se systémem Windows Server 2008 a je k dispozici bez dalších poplatků od Windows Server 2012 a Windows 8. Windows 8 byl prvním klientským operačním systémem Windows, který nativně obsahoval podporu virtualizace hardwaru. V systému Windows 8.1 má Hyper-V řadu vylepšení, jako je režim Enhanced Session Mode, který umožňuje vysoce věrnou grafiku pro připojení k virtuálním počítačům pomocí protokolu RDP a přesměrování USB, které je povoleno z hostitele na virtuální počítače. Windows 10 přináší další vylepšení nativní nabídky hypervisoru, včetně:
- Hot přidat a odebrat pro paměť a síťové adaptéry.
- Windows PowerShell Direct - schopnost spouštět příkazy uvnitř virtuálního počítače z hostitelského operačního systému.
- Zabezpečené spuštění systému Linux - Ubuntu 14.04 a novější a nabídky OS SUSE Linux Enterprise Server 12 běžící na virtuálních strojích generace 2 jsou nyní schopny bootovat s povolenou možností zabezpečeného spuštění.
- Správce Hyper-V Správa na nižší úrovni - Správce Hyper-V může spravovat počítače se systémem Hyper-V v systémech Windows Server 2012, Windows Server 2012 R2 a Windows 8.1.
Zde je návod, jak povolit Hyper-V ve Windows 10.
Poznámka: Pouze Windows 10 Pro, Enterprise a Education edice zahrnují virtualizační technologii Hyper-V.
Povolte Hyper-V ve Windows 10
Než budete pokračovat, přečtěte si prosím Jak zkontrolovat, zda váš počítač může používat Windows 10 Hyper-V . Také musíte být přihlášeni pomocí administrativní účet pokračovat.
jak používat stažené písmo ve Wordu
Povolení technologie Hyper-V ve Windows 10 , Udělej následující.
- Stisknutím kláves Win + R otevřete příkaz Spustit a zadejte
optionalfeatures.exedo pole Spustit.
- V appletu Volitelné funkce přejděte na skupinu a povolte jiHyper-V.

- Klikněte na tlačítko OK.
- Restartujte Windows 10 použít změnu.
- Funkce Hyper-V je nyní povolena.
Nyní se podívejme, jak vytvořit nový virtuální stroj.
Jak používat Hyper-V
- Otevřete Správce Hyper-V z nabídky Start. Tip: Viz Jak procházet aplikace podle abecedy v nabídce Start systému Windows 10 . Naleznete jej v části Nástroje pro správu systému Windows> Správce Hyper - V.

- Aplikace se automaticky připojí k vašemu hostiteli. Vlevo se zobrazí jako Správce technologie Hyper-V> název vašeho počítače.

- Vlevo klikněte na jméno hostitele.
- Klikněte na Nový> Virtuální stroj vpravo.

- Kliknutím na Další zavřete uvítací obrazovku.

- Na další stránce zadejte název virtuálního počítače. V případě potřeby změňte umístění svých souborů.

- Na další stránce si můžete vybrat mezi dvěma generacemi virtuálních strojů. Generace 1 podporuje 32bitové operační systémy, generace 2 přichází s moderními funkcemi, jako je UEFI a zabezpečené spouštění, ale nepodporuje 32bitové operační systémy. Pokud se chystáte do svého virtuálního počítače nainstalovat 32bitový hostující OS, vyberte Generation 1.

- V dalším kroku přiřaďte RAM svému virtuálnímu počítači, vyberte Použít dynamickou paměť pro tento virtuální stroj a klikněte na Další.

Alternativně můžete nastavit požadovanou hodnotu RAM pro váš virtuální počítač a zrušit zaškrtnutí možnosti dynamické paměti. V takovém případě váš virtuální počítač rezervuje tuto hodnotu z paměti hostitele při každém spuštění. - Vyberte existující virtuální přepínač, abyste virtuálnímu počítači umožnili připojení k síti. Počínaje Windows 10 verze 1709 Windows 10 automaticky vytvoří virtuální přepínač s názvem „Výchozí přepínač“, který můžete použít. V předchozích verzích Windows 10 možná budete muset vytvořit nový přepínač.

- Zadejte parametry virtuální jednotky. Dynamicky přidělený disk je dobrou volbou, jak ušetřit místo na skutečném pevném disku. Použití předem přiděleného obrazu disku (pevné velikosti) však váš hostující OS trochu zrychlí.

- V dalším kroku můžete určit soubor ISO, ze kterého chcete hostující OS nastavit.

- Zkontrolujte nastavení svého virtuálního počítače a klikněte na tlačítko Dokončit, pokud je vše podle očekávání.

- Tím se pro vás vytvoří nový virtuální počítač. Vyberte jej v seznamu a klikněte naPřipojit...napravo.

- V dalším dialogovém okně kliknutím na tlačítko Start spusťte virtuální počítač. Nainstalujte si OS na svůj VM přesně tak, jak byste to udělali na svém skutečném hardwaru.


Jsi hotov.
Poznámka: Pokud používáte verzi Windows 10 vydanou před Windows 10 verze 1709, musíte vytvořit nový virtuální přepínač, aby se váš virtuální počítač připojil k internetu a / nebo LAN. Zde je možné to udělat. Bude fungovat jako most mezi virtuálním síťovým adaptérem ve vašem virtuálním počítači a fyzickým síťovým adaptérem připojeným k hostitelskému počítači.
jak se zbavit reklam na tabletu Amazon Fire
Vytvořte nový virtuální přepínač
- Ve Správci Hyper-V vyberte svého hostitele vlevo.
- Vpravo klikněte na odkazVirtual Switch Manager.

- V dalším dialogovém okně vyberteNový přepínač virtuální sítě.
- Vpravo vyberteExterní, poté klikněte na ikonuVytvořit virtuální přepínačknoflík.

- Vyplňte název nového virtuálního přepínače a vyberte hostitelský síťový adaptér, který mu chcete přiřadit.

- Klikněte na OK a potvrďte operaci, abyste vytvořili nový virtuální přepínač.
Poznámka: Pokud aplikace Hyper-V Manager zobrazí chybovou zprávuHypervisor nefunguje, zkuste následující.
- Otevřít zvýšený příkazový řádek .
- Zadejte nebo zkopírujte a vložte následující příkaz:
BCDEDIT / Nastavit {aktuální} typ hypervisorlaunchtypu automaticky - Restartujte Windows 10.
Poté by měl Hyper-V správně spustit.
A je to.