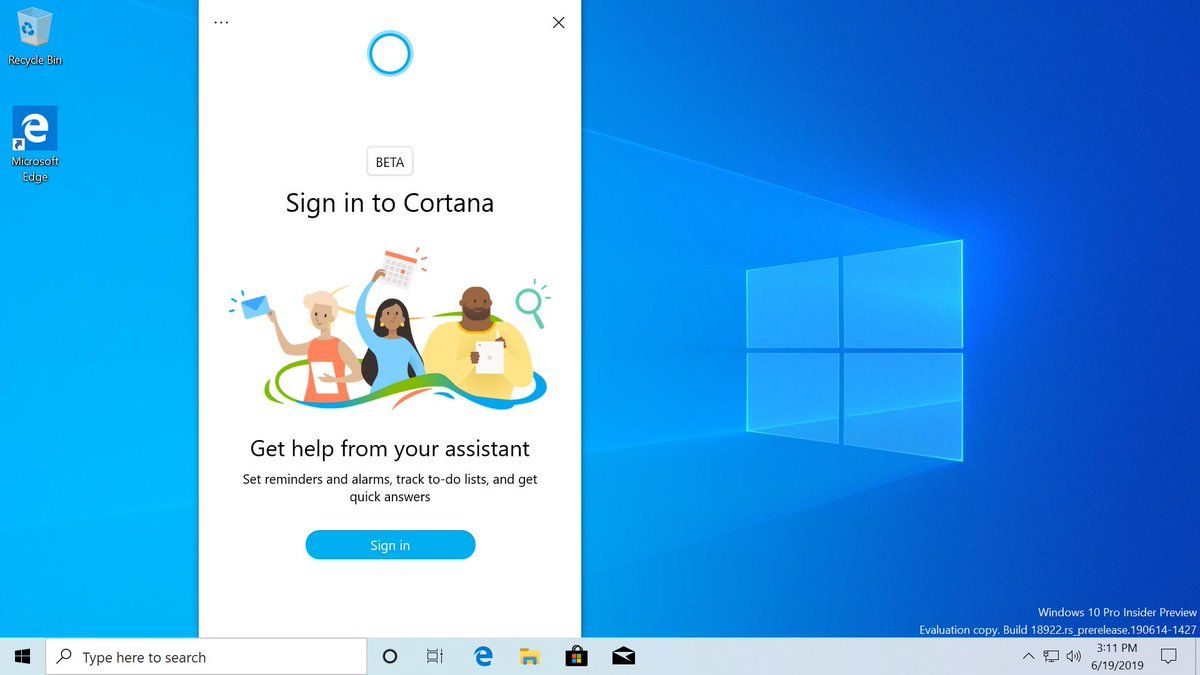Funkce tmavého režimu v celém systému je nyní k dispozici v nejnovější verzi Chrome OS. Tato funkce je stále ve zkušební fázi a Google ji ještě nedokončil. Na Chromebooku je však možné povolit tmavý režim, pokud vaše zařízení splňuje všechny požadavky. A co víc, zabere to jen pár minut vašeho času.

V tomto článku vám ukážeme, jak povolit tmavý režim na Chromebooku. Navíc se dozvíte, jak tuto funkci vypnout, když ji již nepotřebujete.
Jak povolit tmavý režim na Chromebooku
Tmavý režim byl jednou z nejžádanějších funkcí aktualizace systému pro Chromebooky. Bez ohledu na zařízení mnoho lidí dává přednost tmavému režimu, protože usnadňuje dlouhodobé zírání na obrazovku. Funkce tmavého režimu je užitečná zejména pro ty, kteří pracují v noci. Tmavý režim je také praktický, protože redukuje modré světlo vyzařované obrazovkou a tím minimalizuje únavu očí.
Protože je tato funkce stále nová, vaše zařízení musí splňovat několik požadavků, abyste ji mohli aktivovat. Pro začátek budete muset zapnout několik příznaků Chrome, experimentálních funkcí, na kterých Google v současné době pracuje.
Mějte na paměti, že tmavý režim na Chromebooku budete moci aktivovat pouze v případě, že používáte kanál Beta. Dobrou zprávou je, že můžete snadno přepínat mezi třemi kanály, které Chrome OS aktuálně nabízí (stabilní kanál, beta kanál a kanál pro vývojáře). Přestože je funkce tmavého režimu dostupná pouze na kanálu Beta, může být brzy kompatibilní se všemi kanály Chrome OS.
Chcete-li na svém Chromebooku přepnout na beta kanál, musíte udělat toto:
- Přihlaste se ke svému účtu Google.

- Vyberte čas v pravém dolním rohu obrazovky.

- Pokračujte do Nastavení.

- Přejděte na možnost O systému Chrome OS a poté na kartu Další podrobnosti.

- Klikněte na tlačítko Změnit kanál vedle části Kanál.

- Vyberte Beta kanál.

- Znovu klikněte na možnost Změnit kanál.

- Počkejte na dokončení stahování.
- Restartujte Chromebook.

Upozorňujeme, že vlastník účtu je jediným uživatelem oprávněným ke změně kanálu Chrome OS. Další věc, kterou je třeba si zapamatovat, je, že přepnutím kanálů budou všechna vaše data z předchozího kanálu vymazána. Proto je důležité před přechodem na beta kanál zálohovat soubory. Po restartování zařízení se také budete muset přihlásit ke svému účtu Google.
jak získat Disney plus na chytré televizi
Nyní, když váš Chromebook běží na nejnovější beta verzi, můžete povolit funkci tmavého režimu. Postupujte podle níže uvedených kroků, abyste viděli, jak se to dělá:
- Otevřete v Chromebooku Google Chrome.

- Do horního vyhledávacího pole zadejte chrome://flags. Tím se dostanete do okna Experimenty.

- Na panelu Příznaky hledání zadejte v tmavém nebo tmavém režimu.

- Vedle možnosti Tmavý/světlý režim uživatelského rozhraní systému klikněte na tlačítko Výchozí.
- Vyberte možnost Povoleno.
- Vedle možnosti Vynutit tmavý režim pro webový obsah vyberte tlačítko Výchozí a vyberte možnost Povoleno.

- Opakujte stejný postup pro všechny dostupné příznaky Chrome.
- Klikněte na tlačítko Restartovat v pravém dolním rohu obrazovky.
Když Chromebook znovu zapnete, uvidíte, že celá vaše plocha je v tmavém režimu. Systémové aplikace jako Soubory a Nastavení a webové stránky budou také v tmavém režimu.
Vzhledem k tomu, že funkce tmavého režimu je stále v experimentální fázi, můžete zaznamenat chyby a zpoždění. Tuto funkci navíc ještě nepodporují všechny aplikace. Pokud se vám zdá, že váš Chromebook tento nový režim nezvládá a narazíte na nějaké problémy, nejlepší, co můžete udělat, je resetovat příznaky Chrome zpět na výchozí.
Úplné vypnutí tmavého režimu
Pokud chcete tmavý režim na Chromebooku úplně zakázat, musíte udělat toto:
- Otevřete Google Chrome. Ujistěte se, že jste přihlášeni ke svému účtu Google.

- Do vyhledávacího pole zadejte chrome://flags.

- V okně Experimenty zadejte do pole tmavý nebo tmavý režim.
- Vedle možnosti Tmavý/světlý režim uživatelského rozhraní systému klikněte na tlačítko Povoleno.
- Vyberte možnost Zakázáno.
- Vedle možnosti Vynutit tmavý režim pro webový obsah vyberte tlačítko Povoleno.

- Vyberte možnost Zakázáno.

- Opakujte stejný postup pro všechny povolené příznaky Chrome.
- Pokračujte tlačítkem Restartovat v pravém dolním rohu.
K dokončení tohoto procesu budete muset restartovat Chromebook. Když jej znovu zapnete, uvidíte, že vaše plocha již není v tmavém režimu.
V některých případech může být nutné provést obnovení Powerwash nebo obnovení továrního nastavení Chromebooku, ale tím se vymažou všechna data na pevném disku Chromebooku. Z tohoto důvodu je důležité před aktivací tmavého režimu na Chromebooku zálohovat všechny soubory. Chcete-li Chromebook obnovit do továrního nastavení, postupujte takto:
- Odhlaste se ze svého účtu Google.
- Stiskněte a podržte tyto klávesy Ctrl + Alt + Shift + R současně.
- Vyberte možnost Restartovat.
- Klikněte na tlačítko Powerwash ve vyskakovacím menu.
- Vyberte možnost Pokračovat.
- Obnovte tovární nastavení Chromebooku podle pokynů na obrazovce.
- Přihlaste se pomocí svého účtu Google.
- Dokončete nastavení Chromebooku.
Pokud jste stále rozhodnuti na svém Chromebooku povolit tmavý režim, možná bude nejlepší počkat, dokud Google tuto funkci nedokončí, a poté ji bude možné bezpečně používat.
Používejte Chromebook v tmavém režimu
Přestože je funkce tmavého režimu Chrome OS stále ve zkušebním období, je možné ji povolit na kanálu Beta. Jakmile to uděláte, většina vašich aplikací, systémových složek a webů bude v tmavém režimu. Špatné světelné podmínky vám umožní pracovat efektivněji snížením únavy očí.
Už jste někdy na Chromebooku povolili tmavý režim? Provedli jste stejné kroky z tohoto průvodce? Dejte nám vědět v sekci komentářů níže.