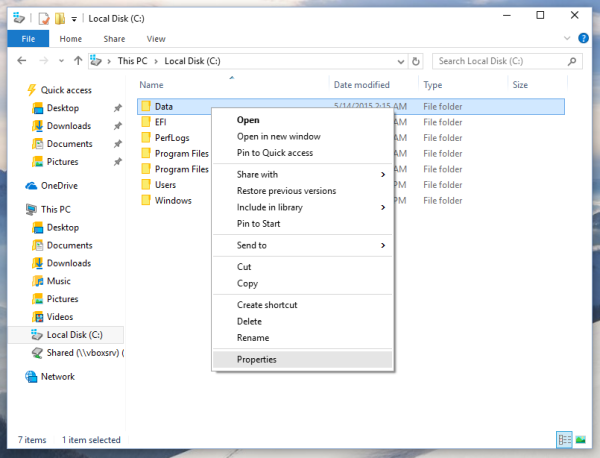Většina webových stránek zahrnuje reklamy, obrázky, videa adocelao něco více, co možná nebudete muset zahrnout do výtisku. Takže pokud vás opravdu zajímá pouze tisk části textu ze stránky, všechny další prvky stránky mohou plýtvat spoustou inkoustu. Navíc jako dalšíje vytištěnthedalšíprvky stránky mohou také plýtvat papírem navíc. S několika rozšířeními však můžete ze stránky odebrat prvky před tiskem v prohlížečích Google Chrome, Firefox, Opera, Safari a Internet Explorer.

Úpravy stránky pomocí funkce Úpravy tisku
Nejprve můžete ze stránky odebrat prvky stránky pomocí rozšíření Print Edit pro Firefox a Google Chrome. To je Tisk Upravit stránku v prohlížeči Google Chrome a uživatelé prohlížeče Firefox si jej mohou přidat do svých prohlížečů odtud . Poté otevřete stránku k tisku v prohlížeči a stiskněteTisk Upravitna panelu nástrojů otevřete níže uvedené možnosti úprav.

Dále stiskněteUpravitna panelu nástrojů, abyste mohli vybrat věci na stránce, které chcete odebrat. Když kliknete na prvek na stránce, bude obsahovat červené ohraničení, které jej zvýraznívýběrJak je ukázáno níže. Klepněte naZrušit výběrvrátit zpět všechny vybrané prvky stránky.

Nyní stiskněteVymazatna panelu nástrojů k vymazání všech věcí, které jste vybrali k odebrání na stránce, jak je znázorněno níže. Vždy můžete stisknout tlačítkovrátittlačítko pro obnovení odstraněného prvku. Případně stiskněte tlačítkoVrátit vše zpěttlačítko pro obnovení všech odstraněných obrázků, textu, videí atd.
chybový kód Samsung Smart TV 012

Můžete také přidatdalšív případě potřeby text na stránku. Nejprve vyberte prvek na stránce, abyste zvýraznili, kam se má text vložit. Poté stiskněteTexttlačítko pro otevření textového pole. Do tohoto pole zadejte nějaký text a stiskněteAplikovataOKpřidejte jej na stránku, jak je uvedeno níže.

Po dokončení úprav stránky klikněte naNáhledvolba. Tím se otevře náhled tisku upravené stránky, jak je uvedeno níže. Poté můžete vybrat několik dalších možností tisku barev a rozvržení vlevo. Klepněte naVíce nastavenírozbalte možnosti na levém postranním panelu. zmáčkniTisktlačítko pro vytištění stránky.

Tiskněte nebo PDF pomocíCleanPrint
Tiskněte nebo PDF pomocíCleanPrintje další přípona, se kterou můžete stránky před tiskem upravovat. Toto je rozšíření pro Google Chrome, Firefox, Safari a Internet Explorer, které je stále součástí systému Windows 10. Otevřít tato stránka přidatCleanPrintdo jednoho z těchto prohlížečů. Pak najdeteTiskněte nebo PDF pomocíCleanPrint na panelu nástrojů prohlížeče.
Otevřete stránku, kterou chcete upravit pomocí rozšíření, a klikněte na ikonuCleanPrinttlačítko na panelu nástrojů. Tím se otevře náhled stránky s odstraněnými obrázky, jak je uvedeno níže. Rozšíření tedy automaticky odstraní mnoho prvků stránky.

Pokud existují nějaké obrázky nebo jiné odstraněné prvky, je třeba je zahrnout na vytištěnou stránku, stiskněteZobrazit vícetlačítko vlevo. Poté se zobrazí stránka s odstraněnými prvky. Nyní můžete obnovit odstraněný prvek na stránce kliknutím tam. zmáčkniUkaž ménětlačítko pro návrat do původního editačního okna, které nebude obsahovat vybrané obnovené prvky.
Přesunutím kurzoru x k nim můžete odstranit další prvky, které nebyly automaticky vymazány. Tím se zvýrazní blok textu nebo jiný prvek, jak je uvedeno níže. Pak můžete kliknout navymazat prvek zstrana.
nabídka Start systému Windows 10 se nezobrazí

V horní části editačního okna je odhadovaný počet vytištěných stránek. To vám ukáže, kolik papíru bude výtisk potřebovat. Chcete-li tento údaj snížit, stiskněte tlačítkoChcete-li použít méně papíru, zmenšete velikost písmaknoflík. To vám při tisku stránky ušetří papír i inkoust.

Méně inkoustuje další užitečná možnost zahrnutá v rozšíření. zmáčkniméně inkoustutlačítko pro efektivní převod stránky na černobílý. Barevné obrázky na stránkách se stanou černobílými ažzachovatinkoust.
Až úpravy dokončíte, můžete kliknout na ikonuTisk dokumentutlačítko pro otevření tiskového okna prohlížeče. Zobrazí se náhled upravené stránky. Odtud můžete vybrat několik dalších možností tisku.
ThePrintliminator
Nelze přidat Tisk nebo PDF pomocíCleanPrintnebo Print Edit to Opera. NicméněPrintliminatorje jedno rozšíření pro úpravy tisku dostupné pro Opera i Google Chrome. Tohle je stránka rozšíření na webu doplňku Opera, ze kterého jej můžete v daném prohlížeči přidat. Po instalaci najdetePrintliminatortlačítko na panelu nástrojů, jak je uvedeno níže.

Printliminatorse může jevit jako základní rozšíření ve srovnání s některými z jiných alternativ, ale je to efektivní nástroj pro odstranění prvků stránky pomocí. Když kliknete na tlačítko rozšíření na panelu nástrojů, můžete vybrat prvky stránky, jako jsou obrázky, textové bloky a videa, pohybem kurzoru nad nimi. Červené obdélníky zvýrazňujívýběrjak je znázorněno na snímku níže.

Poté stačí kliknout myší a odebrat vybraný prvek stránky. Alternativně můžete veškerou grafiku na stránce odstranit rychleji stisknutím tlačítka na panelu nástrojů rozšíření a otevřít níže uvedené možnosti. Poté stiskněteOdebrat grafikutlačítko pro odstranění všech obrázků ze stránky.

Fire Stick Home je momentálně nedostupný
Toto rozšíření má některéklávesové zkratkyabyste mohli tisknout. Klikněte na tlačítko na panelu nástrojů Printliminator a vyberteZobrazit klávesové příkazyrozbalte seznam klávesových zkratek, jak je znázorněno níže. Můžete rozšířit asnížitvelikosti písma se dvěma zklávesové zkratkyjsou zde uvedeny. Stisknutím kláves Alt a + rozbalte text a klávesami Alt a -snížitvelikosti písma po kliknutí na tlačítko rozšíření na panelu nástrojů.

Po úpravě stránky stiskněte tlačítko na panelu nástrojů rozšíření a vyberteODESLAT TISKotevřete náhled tisku a vytiskněte jej. Pamatujte, že výchozí možnosti tisku Opery zahrnují aGrafika na pozadínastavení můžete před tiskem odstranit některé obrázky ze stránky. Stránku můžete také přepnout na černobílou výběrem rozevírací nabídky Barva.
To jsou tři rozšíření, která můžetevymazattext, obrázky a videa ze stránek s. Tyto stránky můžete oříznout na velikost tak, aby v nich byl obsažen pouze základní obsah. To vám ušetří inkoust i papír a úspora papíru znamená, že ušetříte také stromy!