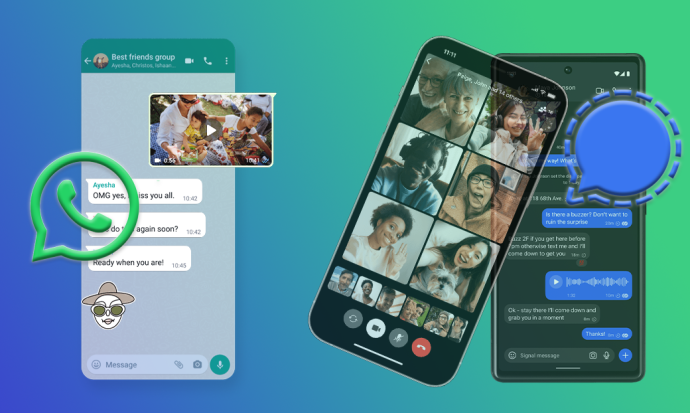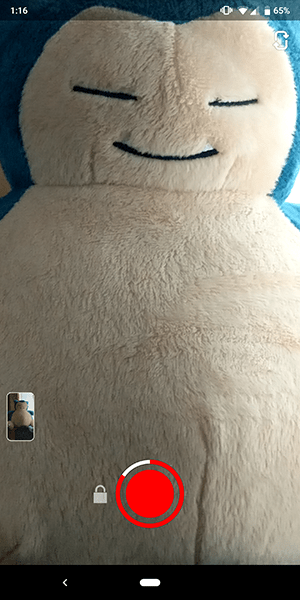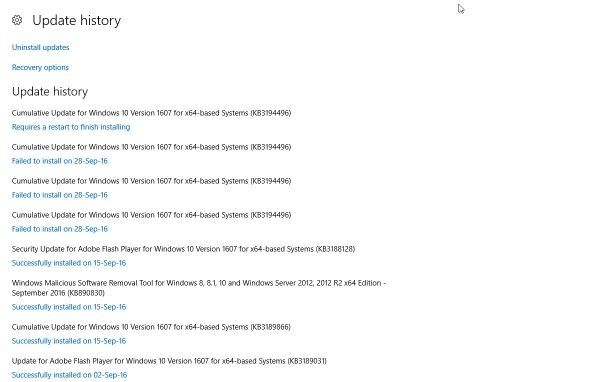JavaScript je užitečný programovací jazyk, díky kterému jsou webové stránky dynamickým a interaktivním zážitkem. Pravděpodobně právě používáte JavaScript a ani o něm nevíte, protože funguje převážně v zákulisí.

Lidé z větší části rádi udržují JavaScript zapnutý pro pohodlí, aby webové stránky a stránky fungovaly správně. Ale může přijít čas, kdy to budete muset vypnout.
V tomto článku vám ukážeme, jak deaktivovat tento populární programovací jazyk v několika krocích a na různých zařízeních.
Jak povolit a zakázat JavaScript v prohlížeči Chrome
Existuje několik způsobů, jak deaktivovat JavaScript, pokud používáte prohlížeč Chrome.
Metoda 1 - URL adresa
Nejjednodušší způsob, jak to udělat, je zadat následující adresu URL do pole adresy:
Chrome://settings/content/javascript
A to je vše!
jak vidět lajky na instagramu
Chcete-li deaktivovat JavaScript v prohlížeči Chrome, nemusíte dělat nic jiného.
Metoda 2 - Přístup do nabídky nastavení
Někteří uživatelé mohou chtít deaktivovat JavaScript mírně protáhlým způsobem ze staré školy. Pokud to je to, co hledáte, můžete se k možnosti deaktivace dostat takto:
- Klikněte na tři svislé tečky v rohu okna prohlížeče.

- Přejděte dolů a vyberte možnost Nastavení a poté Ochrana osobních údajů a zabezpečení.

- Klikněte na Nastavení webu v části Ochrana osobních údajů a zabezpečení.

- Vyberte skupinu oprávnění JavaScript a podle potřeby přepněte povolený nebo blokovaný přepínač.

Při otevření okna prohlížeče je ve výchozím nastavení automaticky povolen JavaScript. Můžete jej však podle potřeby povolit a deaktivovat.
Metoda 3 - Povolení / zakázání jednotlivých webových stránek
Konkrétní webové stránky můžete deaktivovat nebo povolit podle následujících pokynů:
- Přejděte do nabídky nastavení JavaScriptu zadáním této adresy URL do adresního řádku:
Chrome://settings/content/javascript
NEBO
Otevřete nabídku Nastavení Chrome a přejděte do nabídky Nastavení JavaScriptu.
- V části Blokovat nebo Povolit vyberte Přidat.

- V novém okně Přidat web zadejte adresu URL webu.

- Klikněte na tlačítko Přidat.

- Podle potřeby opakujte.
Metoda 4 - Použijte DevTools
Mohou nastat situace, kdy je třeba se podívat na web bez spuštěného JavaScriptu. Můžete ji deaktivovat, když jste na webu, aniž byste museli přejít do nabídky Nastavení. Nejprve se podívejte na níže uvedené kroky:
- Přejděte na požadovaný web.

- Klikněte pravým tlačítkem kamkoli na web.
- Přejděte dolů do dolní části nabídky a vyberte Zkontrolovat.
NEBO
Ve Windows stiskněte kombinaci kláves Control + Shift + 3.
NEBO
Command + Option + P na Macu.
- Zadejte JavaScript do nového vyhledávacího panelu nabídky příkazů.

- Vyberte možnost Zakázat JavaScript a stiskněte klávesu Enter.

Chcete-li zajistit, aby byly změny deaktivovány, umístěte kurzor myši na žlutou ikonu varování. Je vedle karty Zdroje. Mělo by se objevit malé okno se zprávou, které říká, že JavaScript je zakázán.
Jak zakázat JavaScript v prohlížeči Chrome v systému Android
Zakažte JavaScript v Chromu pro Android pomocí těchto jednoduchých kroků:
- Přejděte na domovskou obrazovku a klepněte na aplikaci Chrome.

- Klepněte na tlačítko Nabídka v aplikaci.

- Vyberte možnost Nastavení.

- Přejděte dolů do sekce Upřesnit a vyberte Nastavení obsahu nebo Nastavení webu.

- Klepněte na JavaScript a zapněte / vypněte jej.
NEBO
Zaškrtnutím / zrušením zaškrtnutí políčka povolíte JavaScript.
Mějte na paměti, že to úplně zakáže JavaScript a může to trochu pobavit běh webových stránek. Pokud chcete pouze zakázat JavaScript pro konkrétní webové stránky, můžete je na Androidu přidat na seznam povolených. Podívejte se na tyto kroky k vytvoření výjimek pro Chrome pro Android:
- Spusťte Google Chrome.

- Klepnutím na svislé tečky v rohu obrazovky otevřete nabídku Nastavení.

- V dolní části přejděte do sekce Pokročilé a klepněte na možnost Nastavení obsahu nebo Nastavení webu.

- Klepněte na PŘIDAT VÝJIMKU WEBU.

- Zadejte adresu URL webu a klepněte na Přidat.

Seznam povolených funguje obráceně k nastavením, která jste nastavili pro JavaScript. Pokud jste například ve svém zařízení zablokovali JavaScript, přidaný web načte JavaScript v prohlížeči Chrome. A pokud jste povolili JavaScript, blokovaný web ho zablokuje.
Jak zakázat JavaScript v prohlížeči Chrome na iPhone
Existuje mnoho informací online o deaktivaci JavaScriptu pro Safari? Ale co uživatelé Chrome? Informace o deaktivaci JavaScriptu v této populární aplikaci prohlížeče pomocí iPhone jsou řídké. Můžete však vyzkoušet následující kroky:
- Spusťte aplikaci Chrome.
- Klepněte na ikonu nabídky nebo tři svislé čáry v pravém rohu obrazovky.
- Přejděte dolů a vyberte Nastavení v dolní části obrazovky.
- Klepněte na Nastavení obsahu.
- Zaškrtnutím / odškrtnutím políčka povolíte JavaScript.
Tyto kroky se mohou změnit v závislosti na verzi iOS, kterou v telefonu používáte.
Jak zakázat JavaScript v prohlížeči Chrome v systému Windows
Pokud používáte Chrome v systému Windows, deaktivace JavaScriptu v prohlížeči Chrome je jednoduchý proces:
- Spusťte Google Chrome.

- Kliknutím na tři svislé čáry v pravém rohu okna prohlížeče otevřete nabídku.

- V rozevírací nabídce vyberte možnost Nastavení.

- Z možností v levém podokně vyberte Ochrana osobních údajů a zabezpečení.

- Klikněte na Nastavení webu.

- Přejděte dolů do části Obsah a vyberte JavaScript.

- Podle potřeby přepněte povolený nebo blokovaný JavaScript.

Jak zakázat JavaScript v prohlížeči Chrome na Macu
Existuje několik způsobů, jak deaktivovat JavaScript v počítači Mac pomocí prohlížeče Chrome. První způsob je přes nabídku Nastavení Chrome:
- Spusťte prohlížeč Chrome.

- Klikněte na tři svislé čáry v pravém rohu prohlížeče.

- V rozevírací nabídce vyberte možnost Nastavení.

- Klikněte na možnost Ochrana osobních údajů a zabezpečení v levé části nabídky.

- Vyberte Nastavení webu a poté JavaScript.

- Pomocí funkce přepínání povolte / zakažte JavaScript.

Můžete také použít DevTools k dočasnému deaktivaci Javascriptu na Macu.
- Spusťte prohlížeč Chrome a klikněte pravým tlačítkem kdekoli na obrazovce.

- Přejděte dolů a vyberte Zkontrolovat.
NEBO
Stiskněte klávesy Command + Option + C současně.
- Otevřete nabídku příkazů stisknutím kláves Command + Shift + P.

- Do textového pole v okně Příkaz zadejte javascript.

- Z navrhovaných výsledků vyberte možnost Zakázat JavaScript.

- Stisknutím tlačítka Enter povel povolíte.
Používání DevTools k deaktivaci JavaScriptu je použitelné pouze při otevřené webové stránce. Jakmile web zavřete, prohlížeč se vrátí do původního nastavení.
Jak zakázat JavaScript v Chromebooku
Chromebook nativně používá prohlížeč Google Chrome a je automaticky povolen. Pokud hledáte způsob, jak tento programovací jazyk deaktivovat, musíte nastavení změnit v nabídce prohlížeče. Podívejte se, jak začít:
- Spusťte Google Chrome.

- Klikněte na tři svislé tečky v pravém rohu prohlížeče.

- Přejděte dolů a vyberte Nastavení.

- Vyberte možnosti Ochrana osobních údajů a zabezpečení z možností na levé straně podokna.

- Klikněte na Nastavení webu a poté na JavaScript.

- Chcete-li deaktivovat JavaScript, přepněte přepínač.

Jak zakázat JavaScript v prohlížeči Chrome pomocí selenu
Jedním z nejjednodušších způsobů deaktivace JavaScriptu pro testování selenu je použití Google DevTools. Chcete-li deaktivovat JavaScript pomocí DevTools pro selen, podívejte se na následující kroky:
- Spusťte prohlížeč a přejděte na webovou stránku.
- Klikněte pravým tlačítkem kamkoli na webovou stránku a vyberte Zkontrolovat prvky.
- Stisknutím kombinace kláves Control + Shift + P otevřete příkazové okno.
- Do textového pole zadejte Zakázat JavaScript a vyberte debugger.
Když spustíte test automatizace, měl by si přečíst JSdisableChrome v sekci veřejné třídy. Jinak zkuste nastavit hodnotu javascript.enabled na hodnotu false.
Jak zakázat JavaScript v prohlížeči Chrome na iPadu
Zakázání JavaScriptu v Chromu na iPadu je jednoduchý proces. Chcete-li zobrazit webové stránky bez spuštěného JavaScriptu, podívejte se na níže uvedené kroky:
- Spusťte prohlížeč Google Chrome.
- Klepněte na tři vodorovné čáry v pravém horním rohu obrazovky.
- V rozevírací nabídce vyberte možnost Nastavení.
- Přejít na Nastavení obsahu.
- Zaškrtnutím / odškrtnutím políčka povolíte JavaScript.
Pamatujte, že tato funkce může být u nejnovější verze Chrome iOS deaktivována.
Jak povolit nebo zakázat JavaScript v prohlížeči Chrome na konkrétních webech
Weby můžete přidat do seznamu povolených, který působí opačně než nastavení JavaScriptu. Je to praktický způsob, jak ovládat nastavení JavaScriptu, aniž byste museli přejít do nabídky Nastavení pokaždé, když navštívíte uvedený web.
Chcete-li začít, postupujte takto:
- Spusťte Chrome.

- Vyberte tři svislé tečky a otevřete nabídku.

- Klikněte na Nastavení a poté na Soukromí a zabezpečení.

- Vyberte Nastavení webu a poté JavaScript.

- Kliknutím na tlačítko Přidat zablokujete / povolíte JavaScript.

- Zadejte adresu URL webu a poté tlačítko Přidat.

Další časté dotazy
Mám povolit JavaScript v prohlížeči Chrome?
Snadná odpověď je ano, měli byste povolit JavaScript v prohlížeči Chrome. Tento specifický programovací jazyk umožňuje plnou funkčnost některých webových stránek, které můžete navštívit. Bez ní může být některá navigace na stránce omezená nebo zcela nedostupná.
Pokračujte v plynulém procházení
Většina uživatelů by obecně měla mít v prohlížečích povolený JavaScript, aby zajistila, že stránky fungují tak, jak mají. Existují určité argumenty pro trvalé zakázání JavaScriptu z prohlížečů, zejména obavy z hackerů, kteří získají přístup k soukromým informacím. Mějte však na paměti, že mnoho populárních webových stránek závisí na funkčnosti tohoto programovacího jazyka.
Deaktivujete JavaScript, když používáte Chrome? Řekněte nám o tom v sekci komentáře níže.