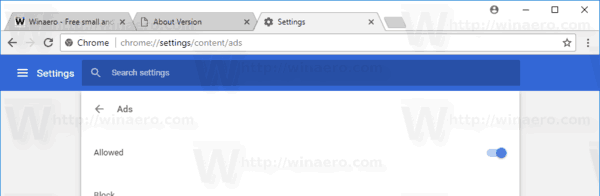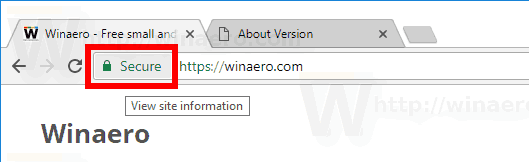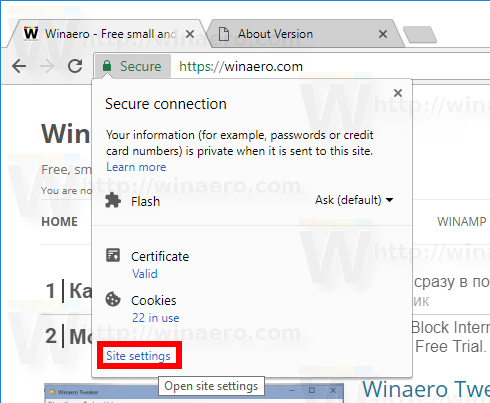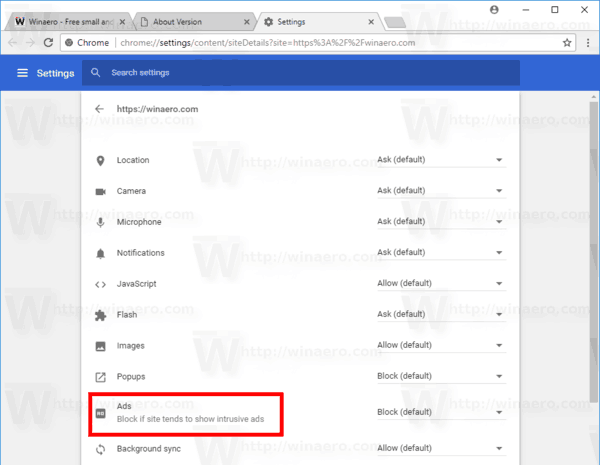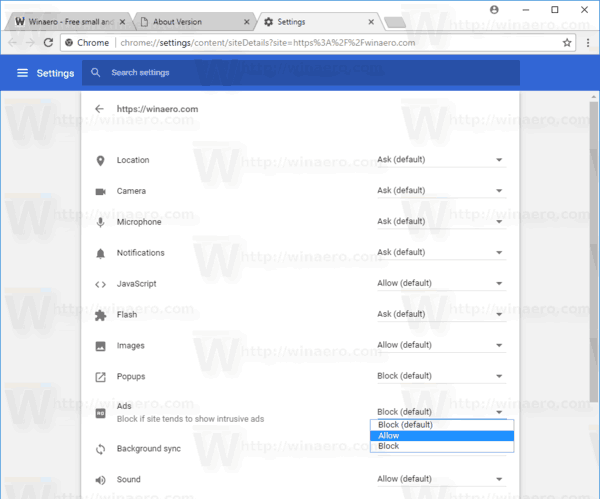Google Chrome obsahuje integrovaný blokování reklam. Je schopen detekovat odkazy maskované jako tlačítka pro přehrávání a ovládací prvky webu, stejně jako další weby, které nedodržují standardy Better Ads Standards. Takové stránky zneužívají uživatelskou zkušenost tím, že přimějí uživatele otevírat vyskakovací okna. Blokovač reklam nakonfigurujete takto.

Integrovaný blokování reklam v prohlížeči Google Chrome je konkurentem populárních řešení jako uBlock Origin, Ghostery a AdBlockPlus. Dobrá věc je, že uživatel nemusí instalovat rozšíření, aby fungoval. Je již integrován do prohlížeče a funguje ihned po vybalení. Od té doby Opera má blokování reklam také a Firefox přidán ochrana proti sledování , nastal čas, aby Chrome přidal také nějakou funkci blokování.
Reklama
jak přijímat peníze z paypal
Někdy musíte vidět, jak web vypadá s reklamami. Musíte například zajistit, aby blokovač reklam neblokoval některé důležité prvky, neskrýval některé ovládací prvky a nezpůsoboval chyby při načítání stránek. Bohužel všichni blokátoři reklam občas trpí těmito problémy. V takovém případě možná budete chtít deaktivovat nástroj pro blokování reklam Chrome.
chyba memory_management v systému Windows 10
Zakázat nebo povolit blokování reklam Google Chrome
Zakázání blokování reklam je docela snadné, když víte, co přesně dělat. Tato možnost je skrytá pod odznakem webu vedle adresního řádku. Kliknutím na něj můžete rychle dosáhnout požadované možnosti.
Deaktivace blokování reklam v prohlížeči Google Chrome , Udělej následující.
- Otevřete Google Chrome.
- Klikněte na tlačítko nabídky a vyberteNastavení.
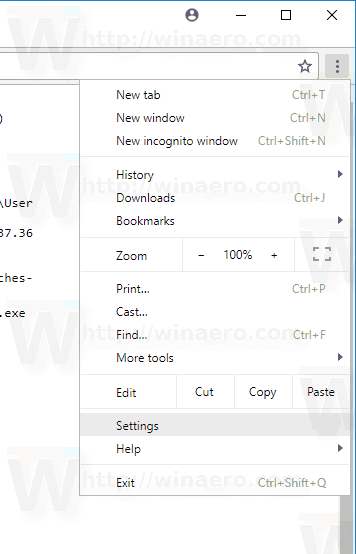
- V Nastavení přejděte dolů na odkazPokročilý.
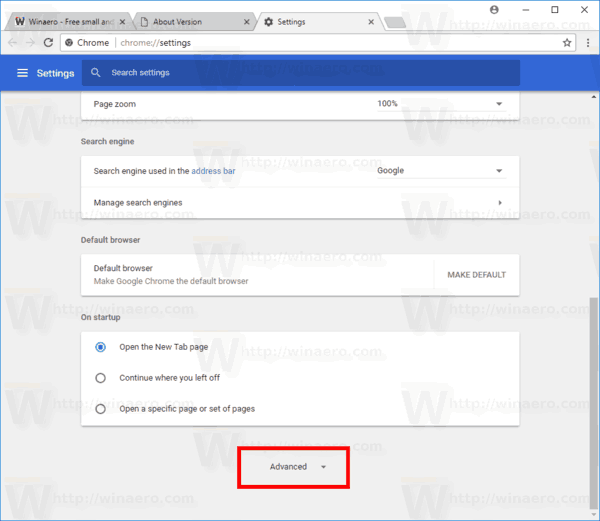
- Klikněte naNastavení obsahupodSoukromí a bezpečnost.
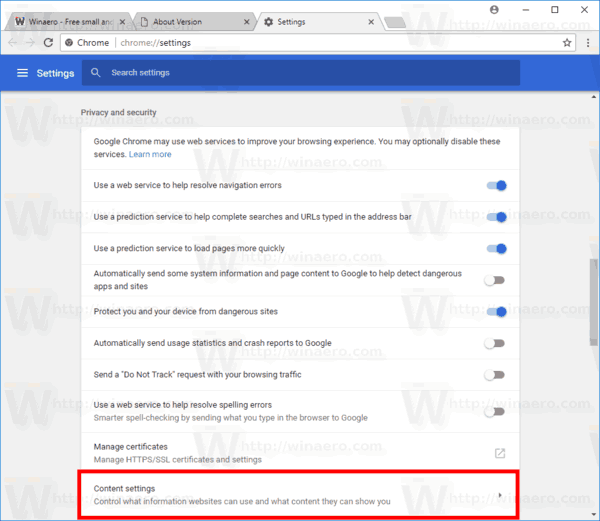
- Přejděte do sekceReklamy.
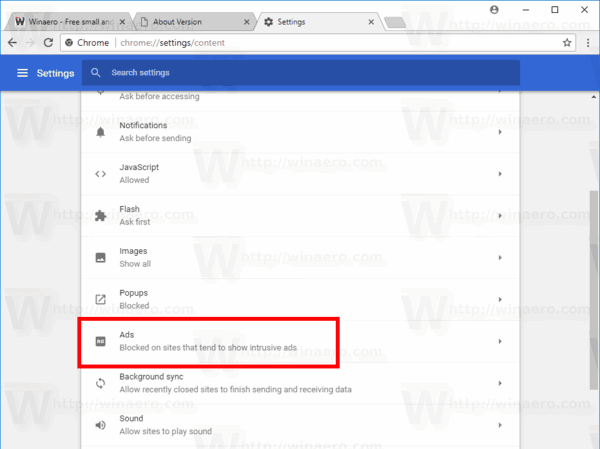
- Zapněte spínačBlokováno na webech, které mají tendenci zobrazovat rušivé reklamy.
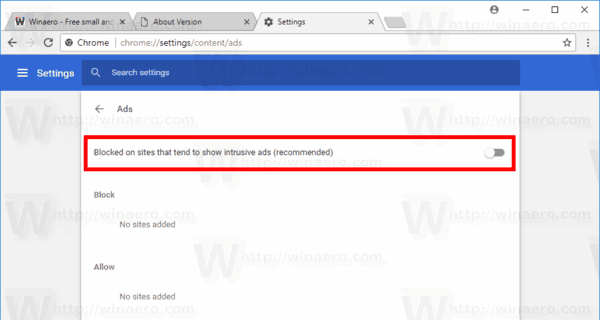 Název se změní naPovoleno, Což znamená, že funkce blokování reklam je nyní zakázána pro všechny webové stránky.
Název se změní naPovoleno, Což znamená, že funkce blokování reklam je nyní zakázána pro všechny webové stránky.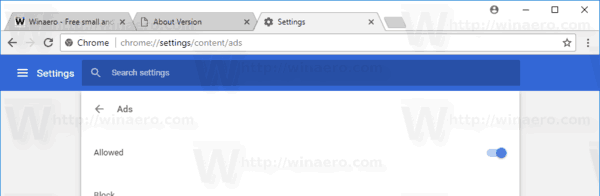
Jsi hotov.
Reklamy lze také pro jednotlivé weby deaktivovat nebo povolit.
Zakázat blokování reklam Google Chrome pro jednotlivé weby
- Přejděte na web, pro který chcete deaktivovat blokování reklam.
- Klikněte na odznak webu vedle adresního řádku. Zobrazuje se jako čtvercová oblast se zelenou ikonou visacího zámku (HTTPS) nebo informační ikonou (pro obyčejné stránky HTTP).
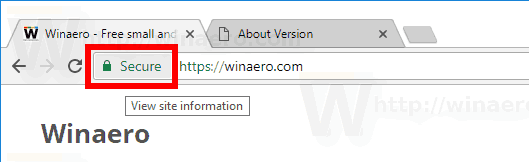
- Klikněte naNastavení webuodkaz ve spodní části podokna.
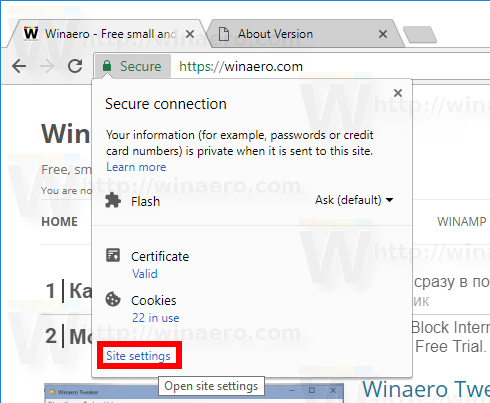
- Přejděte dolů do sekceReklamy.
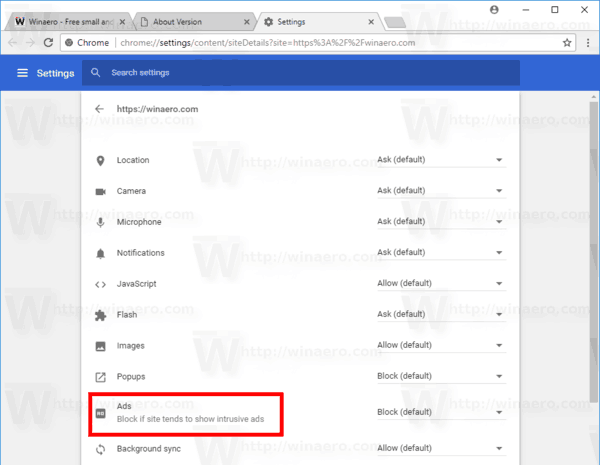
- V rozevíracím seznamu klikněte na Povolit.
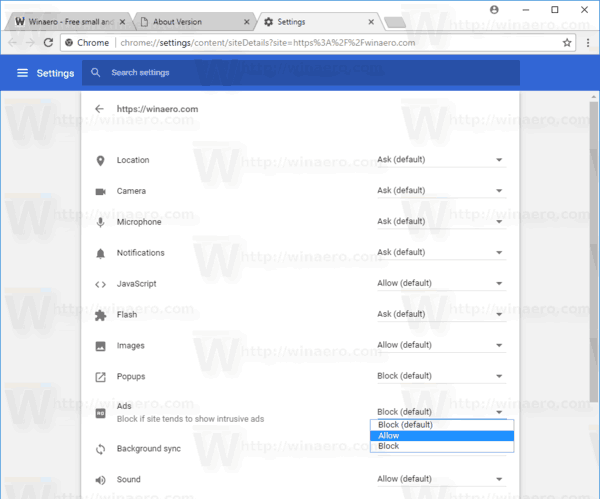
Jsi hotov. Reklamy budou povoleny pro aktuální web, což znamená, že funkce blokování reklam je nyní pro ně deaktivována.
jak vytvořit graf v dokumentech Google
Stejným způsobem můžete znovu povolit blokování reklam pro jakýkoli web. Stačí vybrat možnostBlokovat (výchozí)zapnout blokování reklam.
A je to.

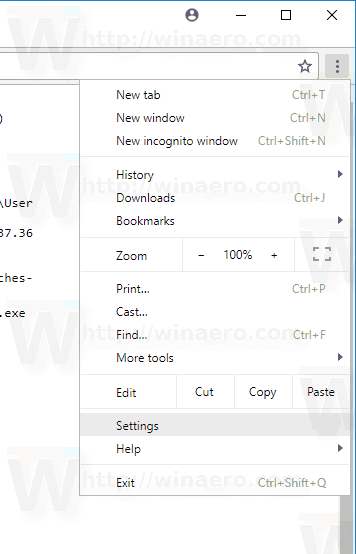
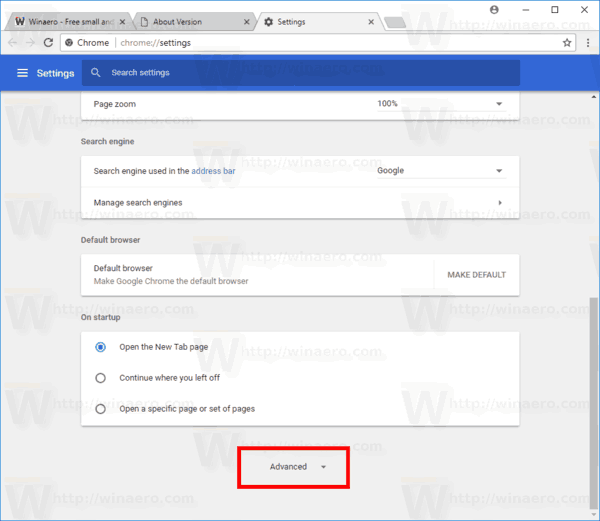
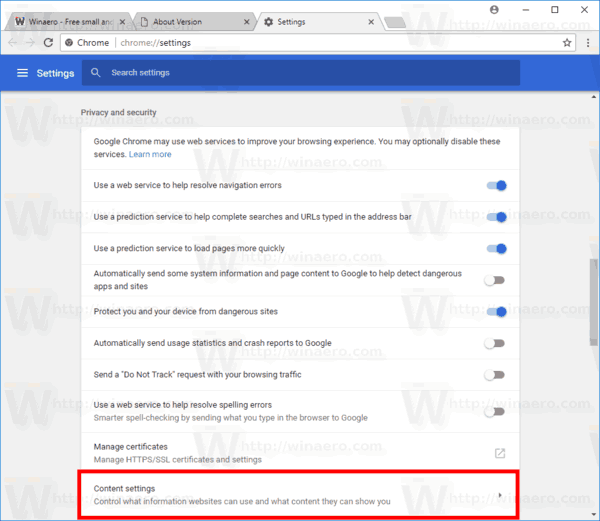
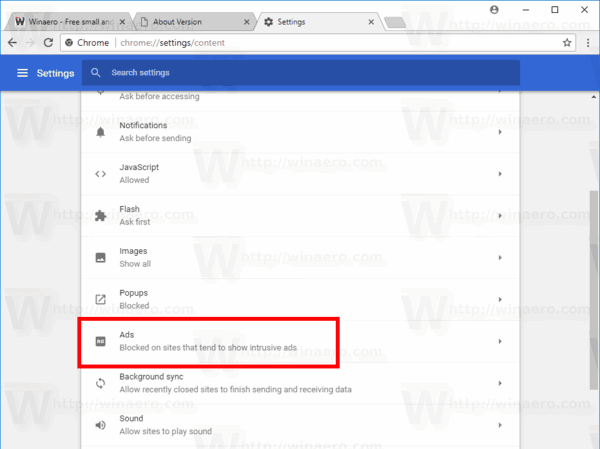
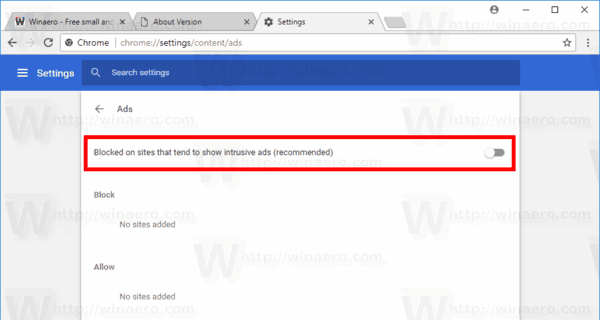 Název se změní naPovoleno, Což znamená, že funkce blokování reklam je nyní zakázána pro všechny webové stránky.
Název se změní naPovoleno, Což znamená, že funkce blokování reklam je nyní zakázána pro všechny webové stránky.