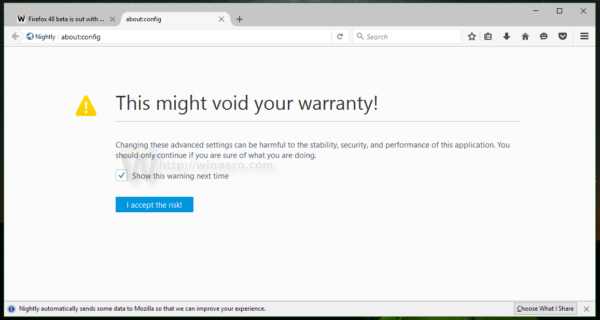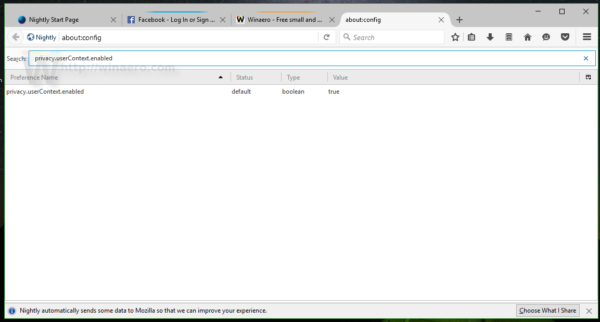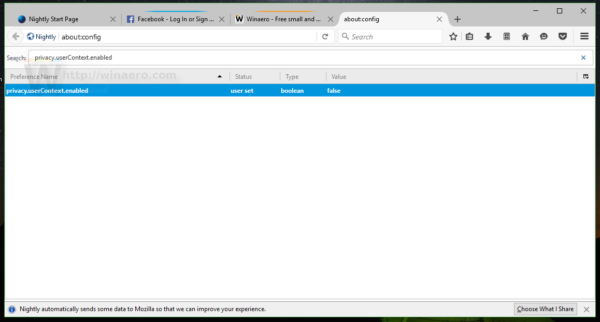Nedávno byla v prohlížeči Mozilla Firefox zavedena nová funkce Kontejnery. Pokud jste tuto funkci nenašli, můžete ji snadno deaktivovat. Zde je způsob, jak to udělat.
Na zakázat kontejnery ve Firefoxu , můžete použít možnost about: config.
- Otevřete novou kartu a do adresního řádku zadejte následující text:
about: config
Pokud se pro vás zobrazí varovná zpráva, ujistěte se, že budete opatrní.
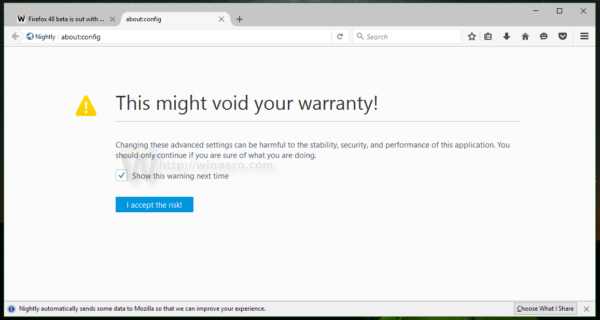
- Do pole filtru zadejte následující text:
privacy.userContext.enabled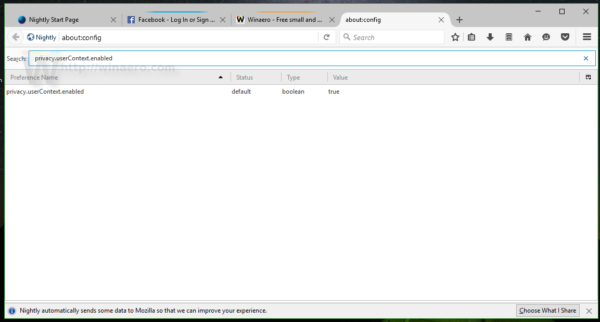
- V seznamu se zobrazí možnost privacy.userContext.enabled. Nastavit na hodnotu false:
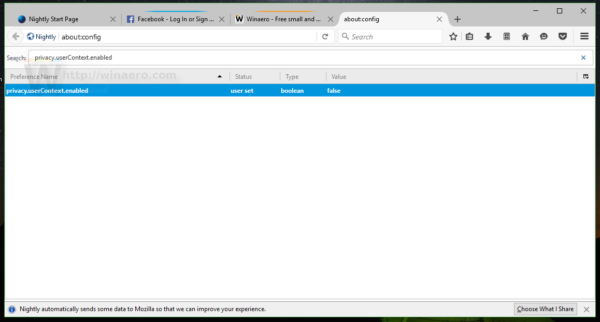
- Restartujte prohlížeč Firefox .
Tím deaktivujete funkci Kontejnery ve Firefoxu. Pokud si to rozmyslíte, můžete nastavit privacy.userContext.enabled zpět na true a obnovit kontejnery. A je to.