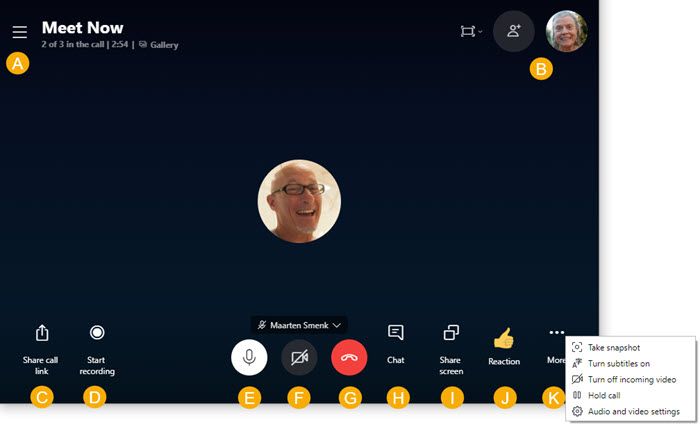Jako jedna z nejpopulárnějších živých konferenčních aplikací na trhu je přirozené, že Zoom má možnost chatu, která doplňuje video / zvukovou komunikaci. Možnost chatu samozřejmě není povinnou volbou. Ať už jste uprostřed schůzky, nebo ne, chatovací možnost lze deaktivovat v Zoom.
V této příručce se dozvíte, jak deaktivovat funkci chatu v Zoom na různých zařízeních, ve kterých je aplikace k dispozici.
Jak zakázat chat na iOS a Android
Přestože aplikace často mají stejné funkce na iOS a Android, někdy mohou fungovat odlišně. Ale ne pro Zoom, kde je nastavení podobné, ne-li identické v obou operačních systémech majormobile / tablet.
Zakázání možnosti chatu funguje stejně na zařízeních iOS a Android. Zde je návod, jak na to.
- Jakmile schůzka probíhá, přejděte do pravého dolního rohu obrazovky

- Klepněte na ikonu Více vstup

- Ze seznamu přejděte na Nastavení schůzky

- Na další obrazovce pod Povolit účastníkům vybrat Chatovat s

- Zde můžete vybrat, zda chcete, aby účastníci mohli chatovat Nikdo , Pouze hostitel , Všichni veřejně nebo Každý

Jako hostitel budete stále moci posílat zprávy skupině. Pokud však vyberete Nikdo , žádný z účastníků nebude moci v chatu odesílat žádné zprávy.
Jak zakázat chat v Zoom na Windows, Mac nebo Chromebook PC
Ano, aplikace pro počítače se systémy Windows a Mac existuje. Ti dva fungují zhruba stejně. Ameeting můžete také spustit prostřednictvím webového prohlížeče, v takovém případě by uživatelé Windows, Mac a Chromebooku měli přístup ke stejné webové aplikaci dostupné online. Zde je návod, jak deaktivovat funkci chatu v Zoom na vašem počítači.
- Zahajte schůzku

- Přejděte do dolní části obrazovky a přejděte na ikonu Povídat si ikonu a klikněte na ni

- Klikněte na tři tečky umístěné na pravé straně textového pole

- Vybrat Nikdo , Pouze hostitel , Všichni veřejně nebo Každý veřejně nebo soukromě

A je to. Pokud jste vybrali Nikdo , lidé nebudou moci na schůzce Zoom chatovat. Stále však budete moci chat používat a zprávy v něm uvidí všichni.
jak zjistit, kolik stažení má aplikace
Kdo může změnit možnosti chatu
Každá schůzka Zoom má hostitele, který zahájí schůzku a zve / umožňuje ostatním připojit se. Hostitel má schůzku předvídatelně plnou kontrolu.
Pouze hostitel schůzky má moc změnit nastavení chatu. Jako účastník můžete povolit / zakázat schopnost účastnit se textového chatu nebo kohokoli jiného.
Jak zakázat chat v Zoom během schůzky
Změna nastavení chatu uprostřed schůzky je velmi možná. Výukový program ve skutečnosti vysvětluje, jak to udělat na schůzce.
I když si můžete naplánovat a naplánovat schůzky, stejně jako nastavit různé možnosti, než schůzka proběhne, nemůžete chat předem deaktivovat. Jediný způsob, jak deaktivovat chat na schůzce aZoom, je živý.
Různé možnosti
Jak jste si již všimli, ve všech zařízeních existují tři základní možnosti chatu. Výchozí možnost ( Každý na iOS / Android a Každý veřejně a soukromě oncomputer devices) umožňuje každému na schůzce komunikovat mezi sebou soukromě nebo veřejně.
The Všichni veřejně Tato možnost je první úrovní omezení na Zoomchatech. Stále umožňuje každému komunikovat se všemi ostatními prostřednictvím textových zpráv, ale omezuje soukromou komunikaci mezi účastníky.
The Pouze hostitel Tato možnost umožňuje účastníkům posílat SMS pouze hostiteli (vám).
Nakonec Nikdo Tato možnost brání každému v jakékoli formě textové komunikace. Jako hostitel budete i nadále moci chat používat a účastníci uvidí vaše zprávy.
Užitečné tipy pro přiblížení chatu
Přestože Zoom byl vytvořen s ohledem na audiokonference a videokonference, funkce chatu je docela nevyhnutelná. Nyní, jak se zdá základní, funkce chatu na Zoom vám ve skutečnosti poskytuje některé skvělé funkce k použití. Tady jsou některé z nich.
Zmínit lidi
Jako každá platforma sociálních médií nebo aplikace pro rychlé zasílání zpráv vám Zoom umožňuje zmínit další účastníky chatu. Pravděpodobně jste obeznámeni s tím, jak to funguje.
- Zadejte znak @ a za ním několik počátečních znaků osoby, kterou chcete zmínit

- Zobrazí se seznam, ve kterém můžete vybrat dotyčnou osobu

- Vyberte správného uživatele, napište zprávu a stiskněte Enter poslat to

Odesílání oznámení
Tato elegantní funkce je k dispozici pouze pro placené členy. Oznámení jsou o něco větší problém než zmínka o lidech, takže k tomu budete muset projít několika kroky.
- Jít do Správa účtu po přihlášení do Zoom pomocí webového prohlížeče
- Navigovat do Správa IM , následován Nastavení chatu
- Jít do Viditelnost a otočit Oznámení zapnout
- Nyní pomocí ikony + přidejte uživatele, kterým chcete povolit odesílání a přijímání oznámení
- Použijte e-mailové adresy uživatelů a vyberte Přidat jakmile najdete každého uživatele
- Nyní v aplikaci Zoom přejděte na Povídat si , následován Oznámení v levé liště
- Formulujte oznámení a v případě potřeby přidejte soubor
- Dokončete tím, že udeříte Enter zaslat oznámení těmto vybraným příjemcům
Podpora souborů Zoom Chat
Jednou z nejúžasnějších věcí na chatu Zoom je, že podporuje velkou většinu typů souborů. Typy souborů může hostitel omezit za předpokladu, že mají předplatné paids.
Ukládání chatů
Existuje řada důvodů, proč budete chtít uložit konverzaci chatu Zoom. Můžete vybrat celou konverzaci, stisknout Ctrl + C a někam jej vložit. Naštěstí to Zoom velmi usnadňuje. Můžete dokonce nařídit Zoom, aby automaticky ukládal vaše chaty. To se děje z Nastavení ve svém účtu prohlížeče Zoom. Volá se nastavení, které hledáte Automatické ukládání chatů . Přepněte přepínač vedle něj.
Zde je postup, jak uložit chatmanually.
- Klikněte na ikonu Povídat si ikona během schůzky

- Pak přejděte na Více

- Vybrat Uložit chat

- Postupujte podle pokynů na obrazovce

Další časté dotazy
Je možné trvale deaktivovat všechny soukromé chaty pro všechny schůzky, které vytvořím v Zoom?
Ačkoli nemůžete povolit / zakázat chat jako součást možností plánování Zoom, můžete trvale deaktivovat chaty Zoom. Chcete-li to provést, otevřete preferovaný prohlížeč a přihlaste se ke svému účtu Zoom. Poté přejděte do Nastavení a v pruhu vlevo vyberte kategorii Osobní. Vyberte Na schůzce (základní). Uvidíte přepínací přepínač Chat. Vypněte spínač. Můžete také deaktivovat možnost Soukromý chat a zakázat účastníkům chat uložit.
Je-li obrazovka sdílena v režimu Lupa, je soukromé okno chatu viditelné ostatním?
Ve výchozím nastavení nebude okno Zvětšení sdíleno s ostatními účastníky jako součást sdílení obrazovky. Ve výchozím nastavení tedy soukromý chat není viditelný pro ostatní účastníky schůzky Zoom. Pokud však chcete, aby ostatní účastníci viděli vaši obrazovku Zoom, můžete toto nastavení aktivovat. To je užitečné, když chce hostitel vysvětlit ostatním funkce Zoom. Chcete-li to provést, ujistěte se, že v části Na schůzce (základní) je povolena možnost Zobrazit okna zvětšení během sdílení obrazovky.
jak změnit nat typ ps4
Mohu jako hostitel prohlížet soukromé chaty v Zoom?
Podle webu společnosti Zoom nelze soukromé zprávy mezi účastníky zobrazit hostitelem. Ačkoli jsou veřejné chaty a zprávy zaznamenávány buď v cloudu, nebo v počítači, váš hostitel nikdy nebude mít přístup ke zprávám odeslaným soukromě. Zoom však varuje, že je nejlepší, pokud si své názory rezervujete sami, protože je snadné omylem poslat soukromě zamýšlenou zprávu na globální chat.
Je Zoom soukromý?
Pokud posíláte zprávy veřejně v chatu, existují důkazy o tom, že jste zprávy odeslali. Schůze se ukládají do cloudu, do používaného zařízení nebo do obou současně. Pak je tu otázka šifrování. Ano, chaty Zoom lze zašifrovat, ale šifrování je ve výchozím nastavení zakázáno. Chcete-li jej zapnout, musíte přepnout přepínač vedle Vyžadovat šifrování pro koncové body třetích stran (H323 / SIP). Toto nastavení najdete v sekci Na schůzce (základní) v nabídce nastavení prohlížeče.
Mohu použít Zoom pro osobní použití?
Přestože byl Zoom původně určen pro podnikové použití, bezplatný plán aplikace je dostatečný pro pořádání základních video, audio a textových schůzek. Zoom je jako takový rozhodně vhodný pro osobní použití mezi přáteli a členy rodiny. Placený plán však přináší tabulce velké výhody.
Vyladění nastavení Zoom Chatu
Ačkoli to není primární zaměření Zoom, možnost chatu se může pochlubit solidní všestranností. Jako hostitel schůzky můžete vybrat typy zpráv, které mohou účastníci schůzky posílat, a také oslabit různé další možnosti.
Doufejme, že vám tento průvodce pomůže obejít základní nastavení chatu Zoom. Pokud některé z vašich otázek zůstanou nezodpovězeny, můžete přejít na komentáře níže a zasáhnout nás. Naše komunita je více než ochotná pomoci.