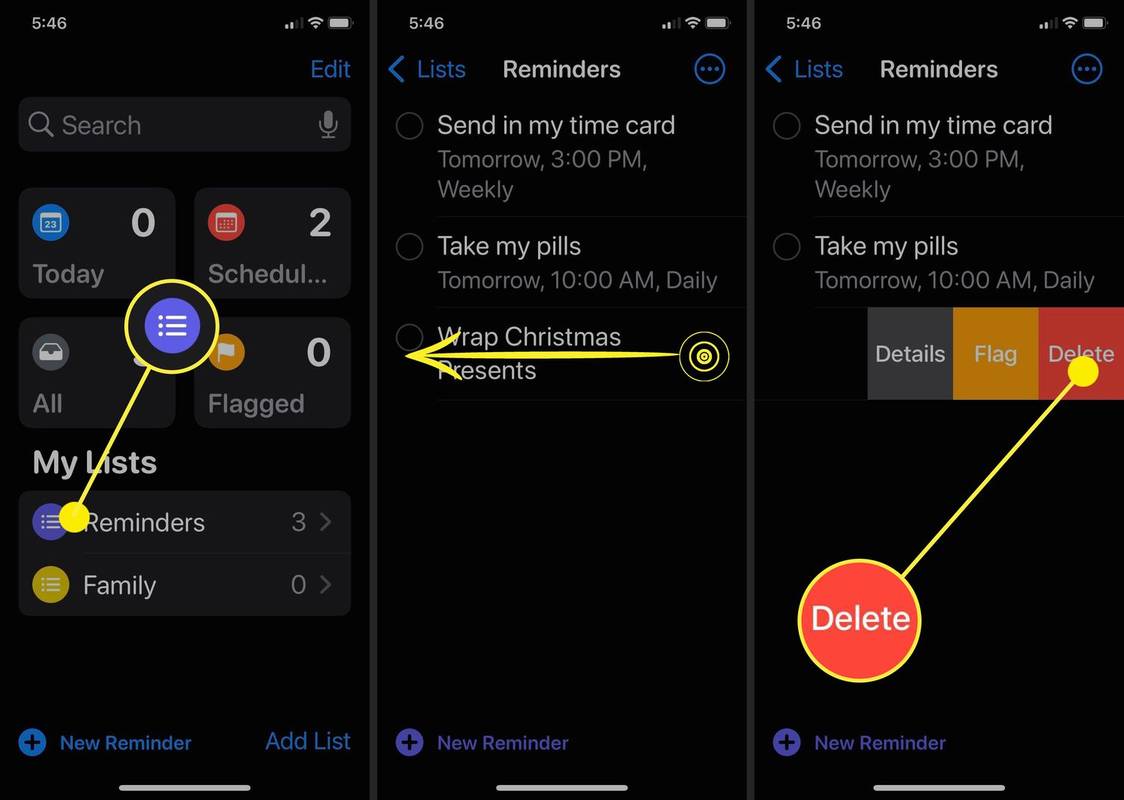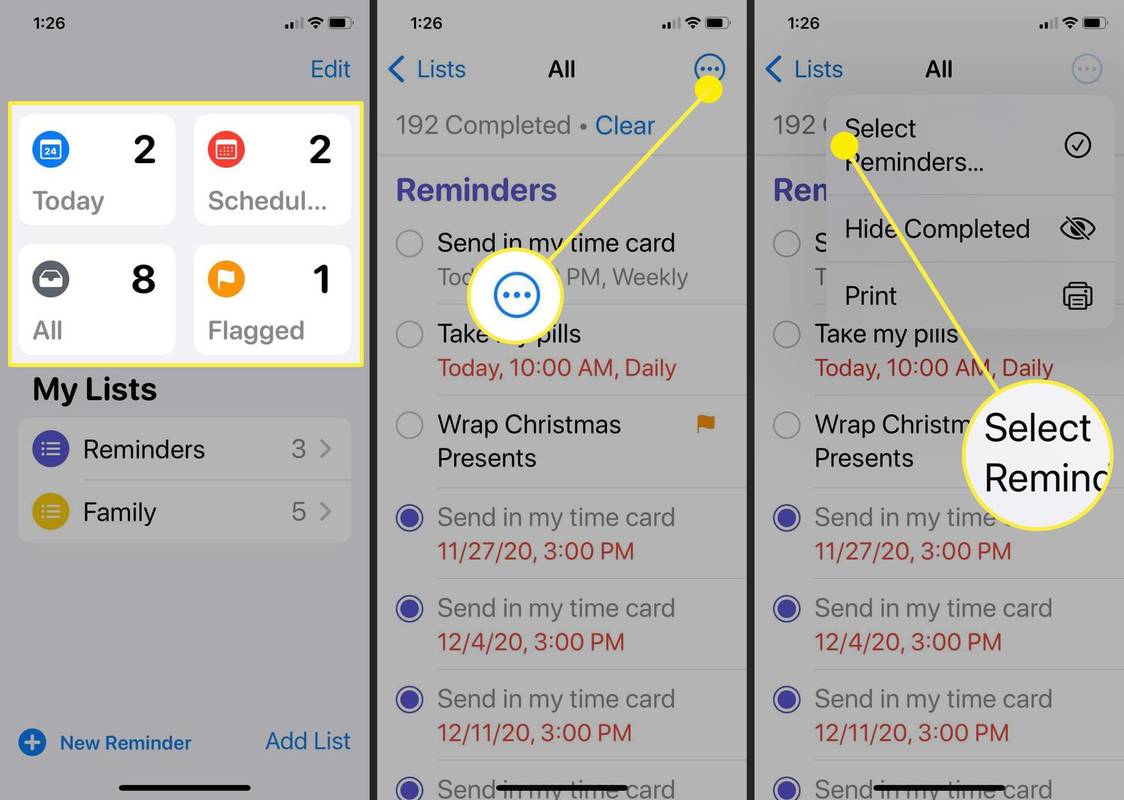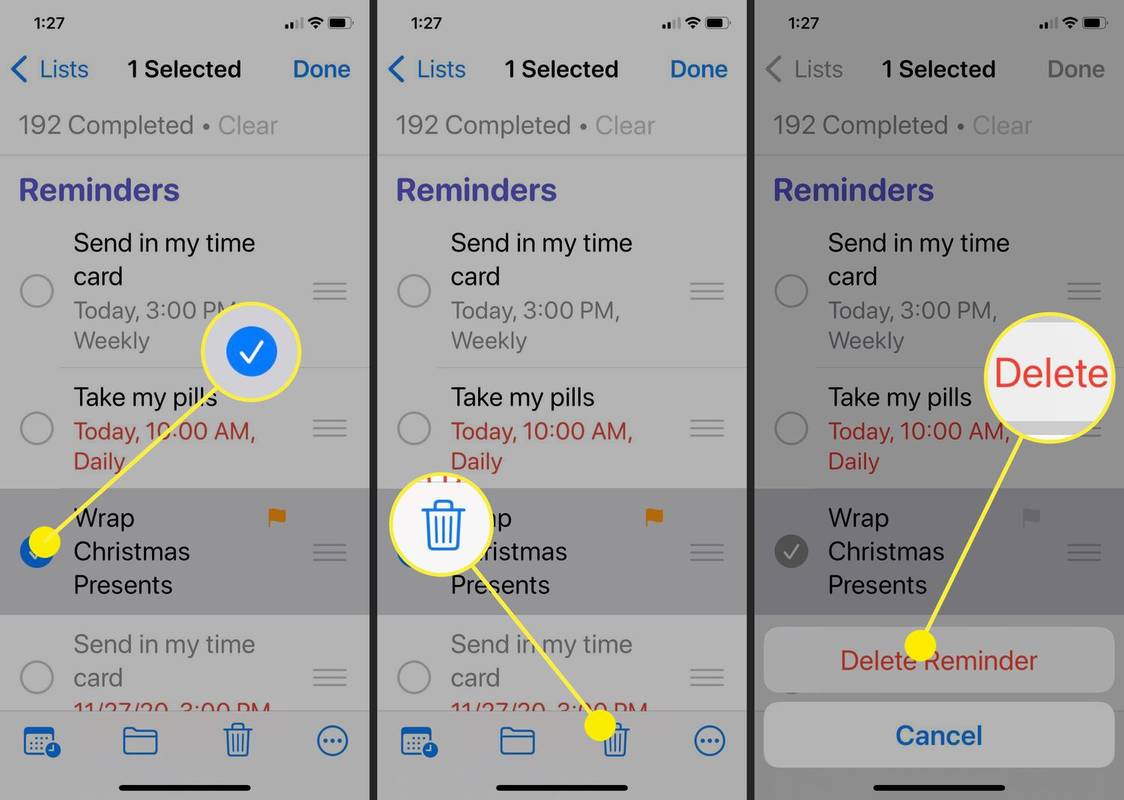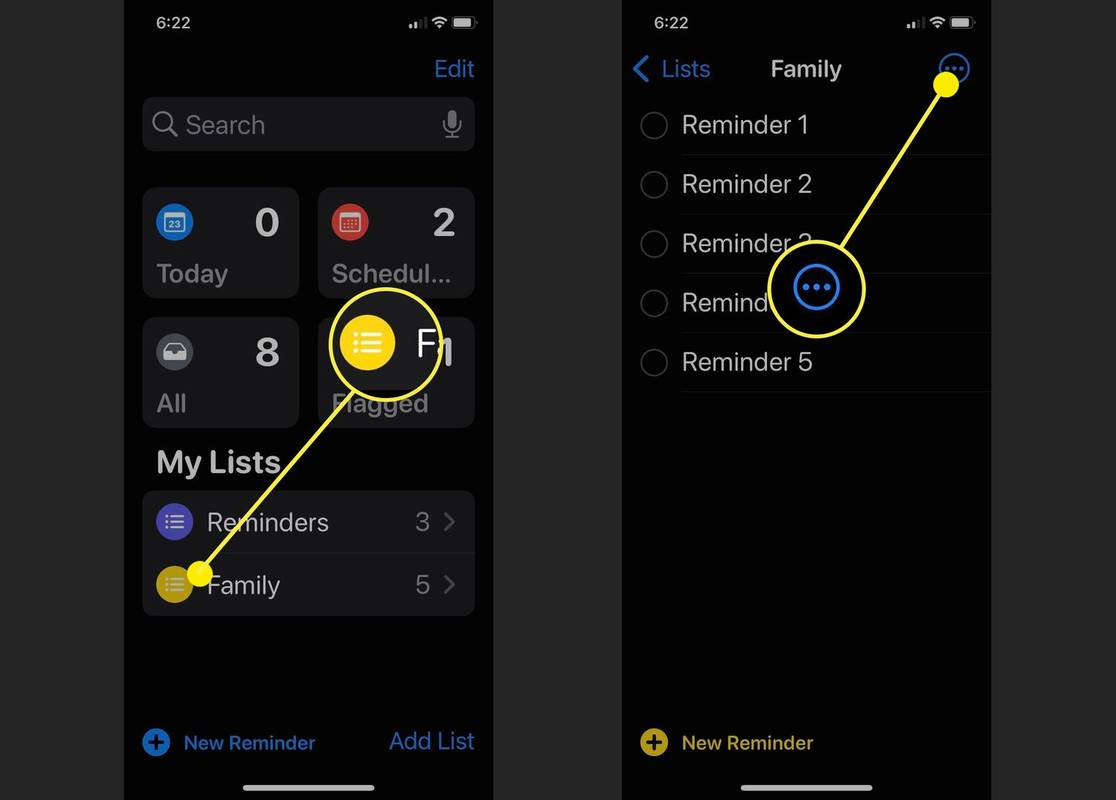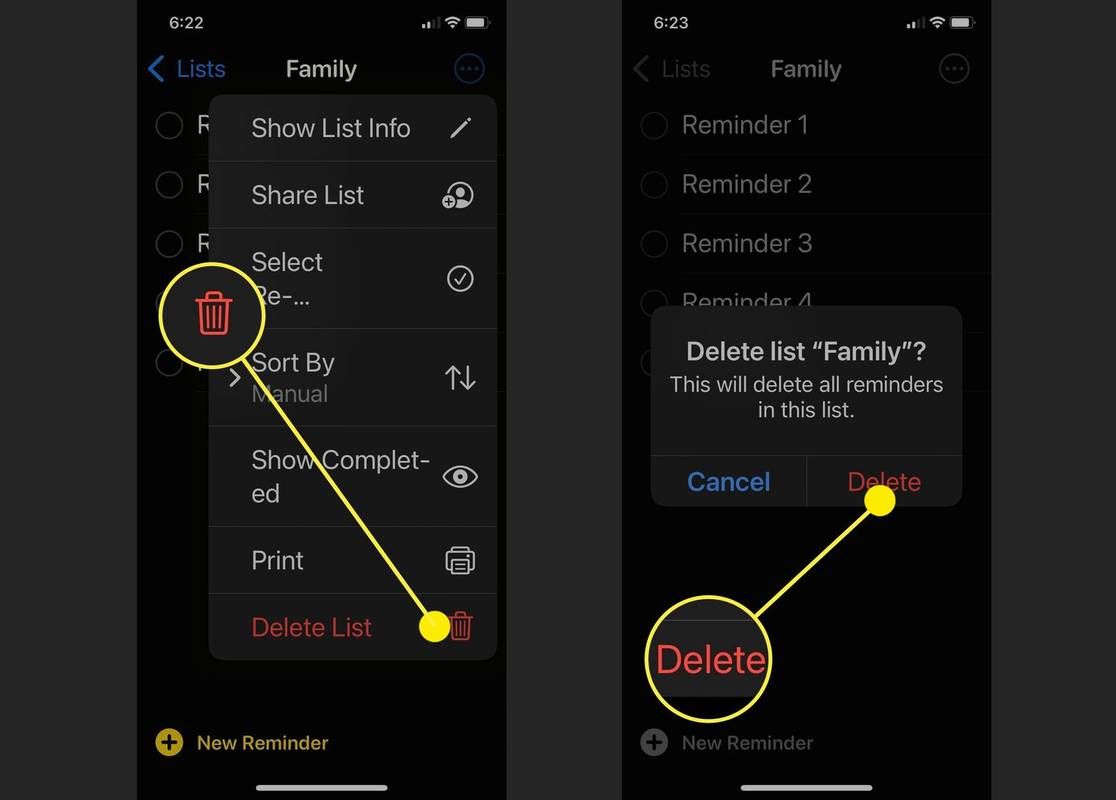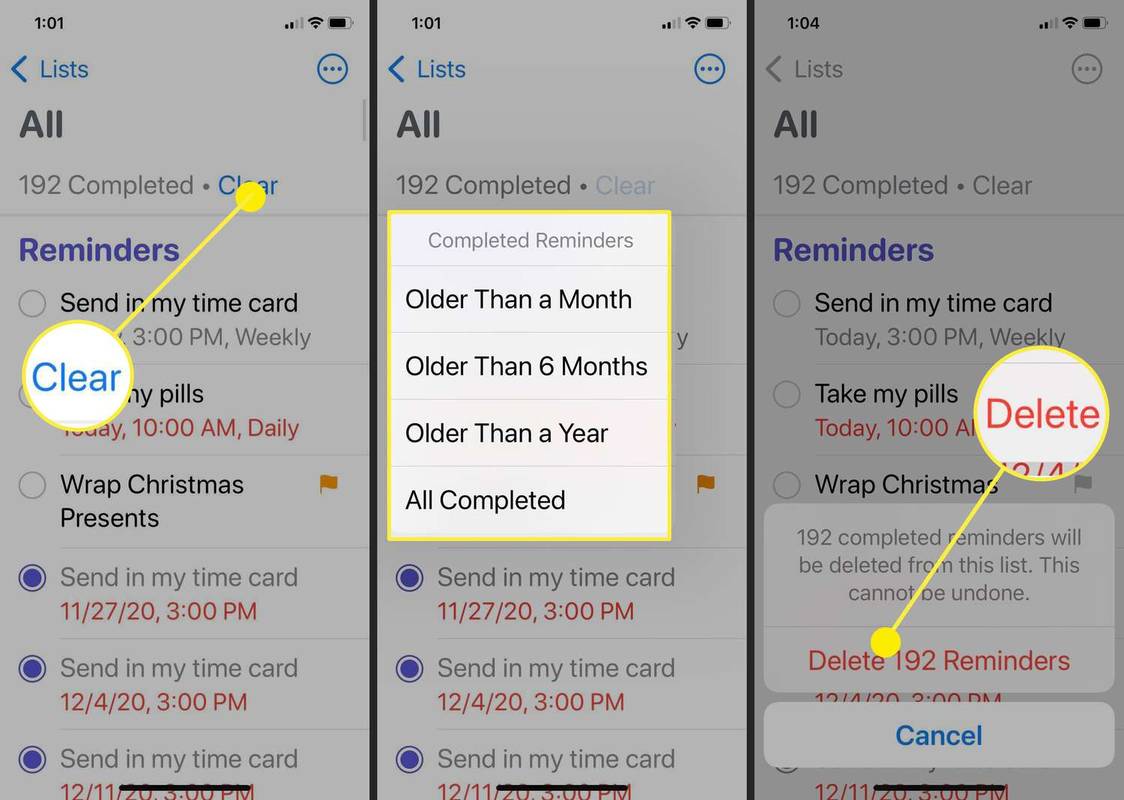Co vědět
- Otevřete aplikaci Připomenutí. Klepněte a posuňte prstem doleva na připomínku, kterou chcete odstranit; vybrat Vymazat když se objeví ikona.
- Smazání celého seznamu připomenutí: Otevřete seznam, klepněte na ikonu tří teček v pravém horním rohu a potom klepněte na Smazat seznam .
- Odstranění dokončených úkolů: Otevřete aplikaci Připomenutí a vyberte Všechno > klepněte Průhledná vedle počtu dokončených úkolů > vyberte časové období.
Článek vás naučí, jak odstranit jednotlivá připomenutí, seznam připomenutí a dokončená připomenutí v aplikaci Připomínky v iOS 15.
Jak trvale odstraním připomenutí na iPhone?
Aplikace Reminders na iOS 15 je užitečným nástrojem pro vytváření seznamu úkolů nebo udržování kroku s věcmi, na které nechcete zapomenout, ale občas je potřebujete vymazat, aby se příliš nezvětšila, možná vytvořili připomenutí, které později zjistíte, že je nepotřebujete. Ať tak či onak, odstranění připomenutí vyžaduje pouze několik kroků.
Chcete-li trvale odstranit jedno připomenutí, postupujte podle těchto pokynů.
-
Otevřete aplikaci Připomenutí.
-
Vyberte seznam obsahující připomenutí, které chcete odstranit.
-
Klepněte a podržte připomenutí, které chcete odstranit, a poté je posuňte mírně doleva. Tím by se měla otevřít nabídka možností.
-
Klepněte Vymazat .
Případně, když držíte upomínku, kterou chcete odstranit, můžete ji posunout doleva a automaticky se smaže.
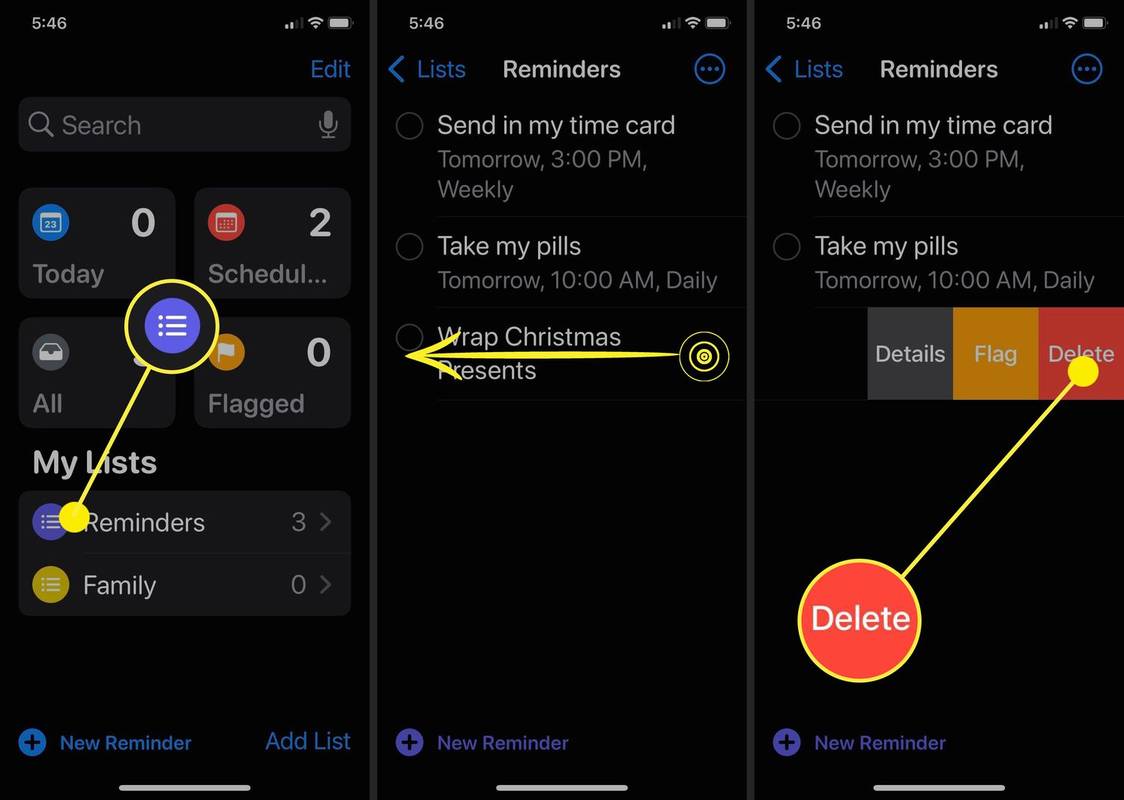
Nastavení aplikace připomenutí
Kromě možnosti Odstranit zde najdete také možnosti Podrobnosti a Příznak.
-
Otevřete aplikaci Připomenutí a vyberte jednu ze čtyř předdefinovaných kategorií připomenutí. Obsahují:
-
Poté klepněte na nabídku se třemi tečkami v pravém horním rohu obrazovky.
-
Klepněte Vyberte Připomenutí .
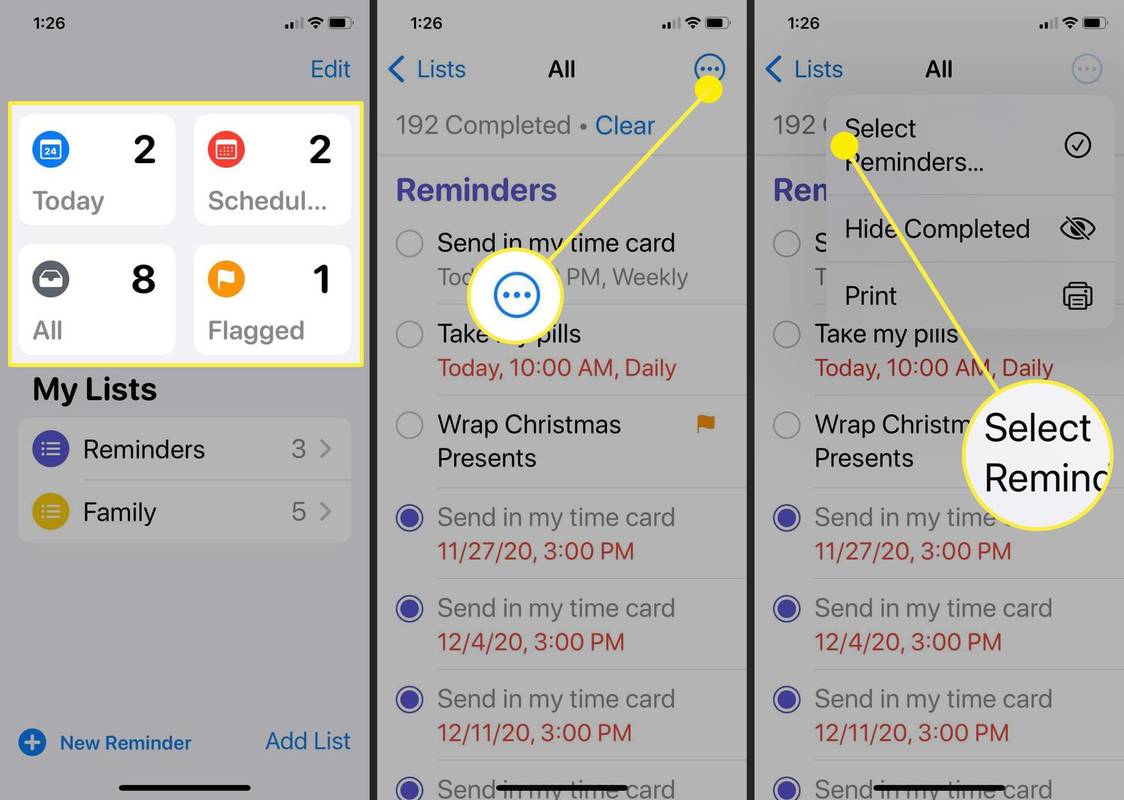
-
Klepněte na připomenutí, která chcete smazat. Tím se k připomenutí přidá zaškrtnutí.
-
Až budete s výběrem připomenutí hotovi, klepněte na ikonu koše.
-
Poté klepněte Smazat připomenutí pro potvrzení a smazání.
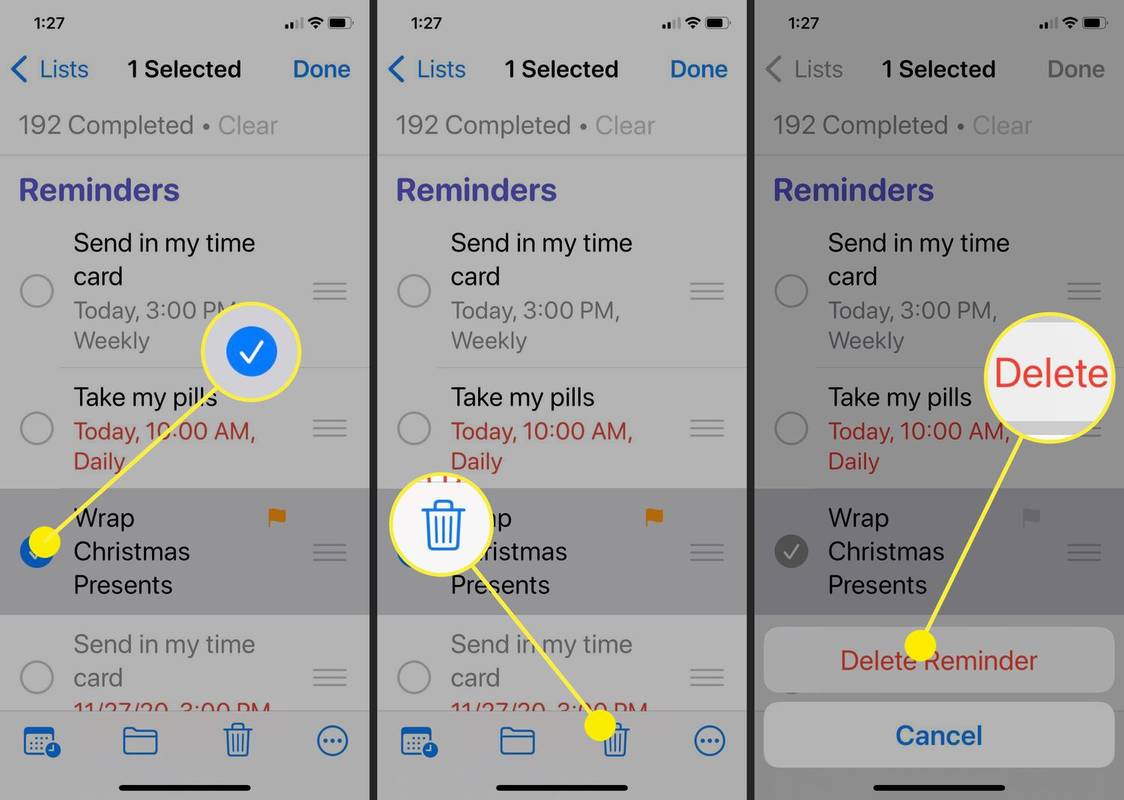
-
Otevřete Připomenutí.
-
Otevřete seznam, který chcete smazat.
-
Klepnutím na nabídku se třemi tečkami v pravém horním rohu otevřete nabídku.
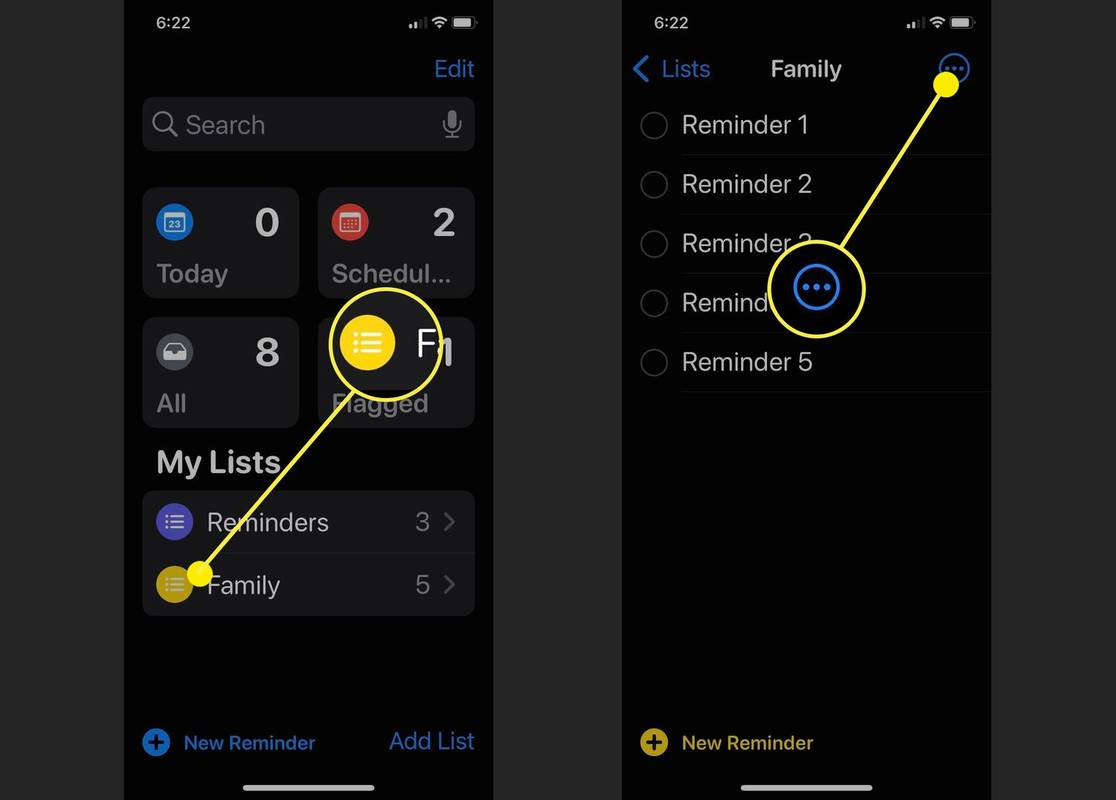
-
Klepněte Smazat seznam .
-
Poté klepněte Smazat seznam znovu, abyste potvrdili, že chcete seznam smazat, a bude zcela odstraněn.
Pokud chcete vytvořit nový seznam, vše, co musíte udělat, je otevřít Připomenutí a klepnout Přidat seznam ve spodní části obrazovky.
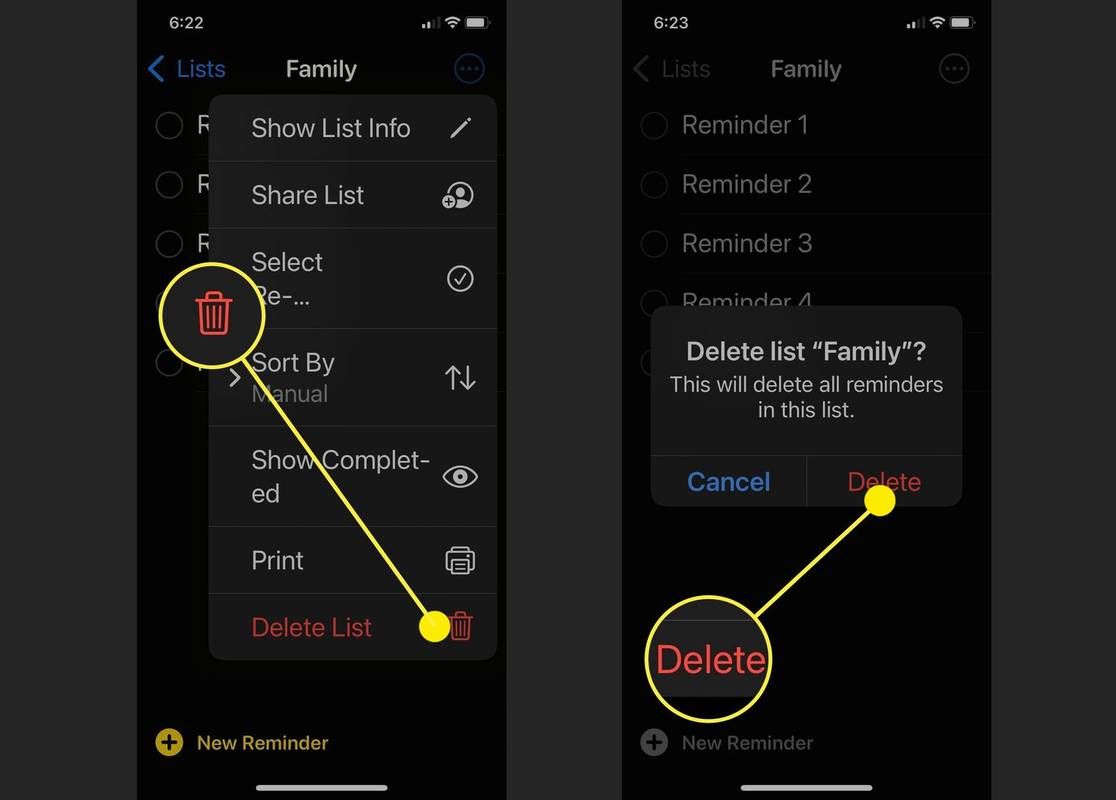
-
Chcete-li vymazat všechny dokončené úkoly ze všech seznamů, otevřete aplikaci Připomenutí a vyberte Všechno .
-
V seznamu, který se zobrazí, vedle počtu dokončených úkolů klepněte na Průhledná .
-
Zobrazí se nabídka možností. Vyberte čas, od kterého chcete vymazat dokončené úkoly. Mezi vaše možnosti patří:
-
Klikněte na potvrzovací zprávu, která se zobrazí, a vámi vybraná připomenutí budou dokončena.
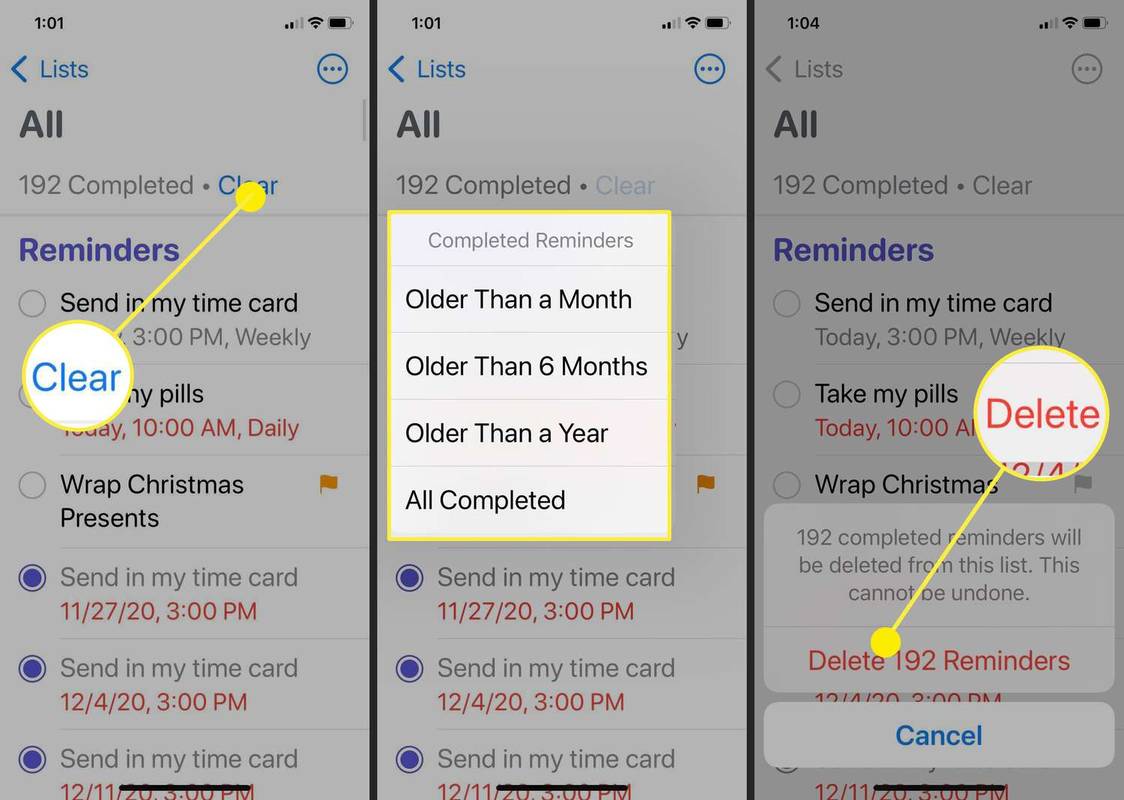 FAQ
FAQ - Jak nastavím připomenutí na iPhone?
Chcete-li nastavit připomenutí na iPhone, otevřete Připomenutí aplikaci a vyberte Nové připomenutí . Zadejte název připomenutí a napište případné poznámky. Přidejte informace o datu a čase; volitelně vyberte Podrobnosti pro výběr nastavení data, času a umístění. Vybrat Přidat pro uložení připomenutí.
jak udělat Fortnite Split Screen
- Jak mohu sdílet připomenutí na iPhone?
Seznamy připomenutí můžete sdílet s konkrétními lidmi. Nejprve otevřete seznam připomenutí a klepněte na Upravit pro změnu uspořádání nebo odstranění položek. Chcete-li sdílet seznam připomenutí, vyberte Přidat Lidé , vyberte, jak chcete seznam sdílet, a poté vyberte své příjemce. Svá připomenutí můžete také synchronizovat se všemi svými mobilními zařízeními iOS.
- Jak synchronizuji připomenutí na iPhone a Mac?
Vaše připomenutí by se měla automaticky synchronizovat mezi zařízeními Mac a iOS. Pokud se nesynchronizují, ujistěte se, že každé zařízení používá nejnovější iOS nebo macOS. Také zkontrolujte připojení k internetu, ujistěte se, že jsou všechna nastavení data a času správná, zkontrolujte, zda jste na všech zařízeních přihlášeni ke stejnému Apple ID,
Starší než měsíc Starší než 6 měsíců Starší než rok Vše dokončeno Zajímavé Články
Redakce Choice

Jak to opravit, když se Nintendo Switch nepřipojí k Wi-Fi
Když se váš Nintendo Switch nepřipojí k internetu, vraťte se online restartováním konzole nebo routeru. Nebo to může být kvůli výpadku.

Jak přistupovat ke konfiguraci routeru bez hesla
Potřebujete přístup k routeru, ale ztratili jste heslo / uživatelské jméno? Ukážeme vám, jak jej obnovit, stejně jako pokyny pro mapování portů bez pověření.

Jak vytvořit číslo Google Voice
Už jste někdy slyšeli o Google Voice? Já ani před několika měsíci. Navzdory tomu, že je to velmi užitečný nástroj, nikdy nedostal takovou publicitu, jakou dostaly aplikace Google s vyšším profilem. Google Voice nabízí jediné telefonní číslo, které

Edge Dev 81.0.416.3 Funkce Vylepšení PDF a nové nástroje
Microsoft vydává novou verzi Dev pro Microsoft Edge Chromium. Edge Dev 81.0.416.3 je vydán Insiderům s řadou nových funkcí, mezi které patří schopnost odstranit duplicitní oblíbené položky, schopnost zvýraznit text v PDF, podpora PDF optimalizovaných pro web a další. Co je nového v Edge Dev 81.0.416.3 Přidané funkce Přidána modrá

Chromecast neustále padá – nejčastější opravy
Chromecast umožňuje vylepšené sledování tím, že vezmete obsah z vašeho oblíbeného počítače, mobilního zařízení nebo internetového obsahu a můžete jej promítat na velkou obrazovku s vysokým rozlišením. Je to úžasný koncept, když funguje podle očekávání. Nicméně může

Jak opravit, když systém Windows nerozpozná sluchátka
Mnoho lidí rádo poslouchá hudbu nebo herní zvuk pomocí sluchátek, protože kvalita zvuku je obvykle mnohem lepší než u standardních reproduktorů. Bohužel jsou chvíle, kdy váš počítač tato zařízení odmítá rozpoznat a podporovat. To vede ke zmatku

Zapněte nástroj BitLocker pro vyměnitelné datové disky v systému Windows 10
Zapnutí nebo vypnutí nástroje BitLocker pro vyměnitelné datové disky v systému Windows 10 (BitLocker To Go) Pro větší ochranu umožňuje systém Windows 10 povolit nástroj BitLocker pro vyměnitelné datové jednotky. Tato funkce známá také jako „BitLocker To Go“ zahrnuje šifrování USB flash disků, SD karet, externích pevných disků a dalších jednotek formátovaných pomocí
-
Dnes Naplánováno Všechno Označeno Jak smazat celý seznam připomenutí
Pokud vám nevadí smazání celého seznamu upomínek, můžete použít i tuto metodu.
Alternativním způsobem, jak odstranit úplný seznam úkolů, je klepnout a podržet a poté posunutím názvu seznamu doleva otevřete možnosti seznamu. Zde uvidíte ikonu informací a ikonu koše. Klepnutím na ikonu koše smažete celý seznam.
Jak smazat všechna dokončená připomenutí
Pokud si chcete ponechat svá aktivní připomenutí, ale smazat všechna připomenutí, která jste dokončili, postupujte takto.
-
Jak smažu všechna připomenutí?
Smazání všech připomenutí může znamenat několik různých věcí. Možná se pokoušíte smazat všechna připomenutí v konkrétním seznamu nebo se pokoušíte smazat všechna připomenutí, která jste dokončili. Každý má trochu jiné kroky k provedení.
Jak odstranit všechna připomenutí, ale zachovat seznam
Máte dvě možnosti, pokud chcete smazat všechna aktivní připomenutí v konkrétním seznamu, ale ne vymazat seznam. Můžete jednotlivě klepnout a podržet a poté každou připomínku posunout doleva a odstranit ji. Je to pomalý proces. Může však existovat rychlejší způsob, ale je poněkud omezený.